Ako urobiť prezentáciu s hudbou v Movavi SlideShow

- 2760
- 509
- Zdenko Mamojka
Fanúšikovia hudby a fotografií aspoň raz v ich živote, ale premýšľali o ich kombinácii v jednej štruktúre, v ktorej boli divákovi poskytnuté zaujímavé a živé obrázky s príjemným, čo zodpovedá téme obrázkov s hudobnou kompozíciou. V skutočnosti, podobné amatérske filmy a klipy, sa každý z nás cítil ako režisér alebo inštalátor a predstavoval si, aké dojmy muselo publikum sledovať jeho tvorbu. Na prvý pohľad sa zdá, že je ťažké kombinovať tucet fotografií a pridať zvukovú prevádzku, realita je vždy trochu komplikovanejšia a v prvom rade to bolo predtým spojené so skutočnosťou, že výber tohto softvéru s intuitívnym rozhranie a ľahkosť inštalácie jednoducho tam už nebolo. Ale v súčasnosti sú programy pre video a audiomontáciu v takom prebytku, že sa v tejto rozmanitosti môžete jednoducho stratiť. Prvá prekážka, ktorej čelí každý druhý používateľ.

Proces vytvorenia prezentácie v Movavi Slizws.
A mnohí tiež nechceli platiť „zúfalé peniaze“ za profesionálny softvér za nestabilnú prácu, čo výrazne komplikovalo vyhľadávanie, a zo zrejmých dôvodov bezplatné výrobky nemohli poskytnúť solídnu a vysokú funkčnosť kvality. Teraz je možné s istotou povedať, že vyhľadávania skončili. Nakoniec sa na trhu objavila skutočne užitočná možnosť, pričom minimálne náklady ponúkajú množstvo inštalačných nástrojov, ktorých použitie je rovnako zjednodušené a zrozumiteľné, ako aj poskytujú podrobné pokyny a tipy a poskytujú svojim používateľom nepretržité neustále technická podpora. Názov tohto softvéru „Movavi Slideshaw“. A v rámci tohto článku sa nájde jednoznačná odpoveď na večnú otázku: „Čo si vybrať program na vytvorenie prezentácie s hudbou?„A bude to krok -jrh a podrobne vysvetlené, prečo sa musíte zvoliť pre program„ Movavi Sledu show “a prečo stojí za to zabudnúť raz a navždy o iných možnostiach.
Kde sťahovať a ako nainštalovať
Mnoho fanúšikov inštalačného umenia, ktoré už vie, spoločnosť „Movavi Software Limited“, z ktorého vyplynulo softvér v tomto článku, už preberá jedno z popredných miest na trhu s videom SOFA pre dom používanie a podnikanie. Vďaka spolupráci s najväčším svetom sveta (Google, Amazon, Nvidia, Intel) majú výrobky, ktoré vyrábajú. Tieto funkcie nám umožňujú maximalizovať vekové kritériá používateľov od počiatočných detských riešení po profesionálny maximalizmus pre dospelých. „Movavi snímky“ si môžete stiahnuť pre rôzne operačné systémy a zariadenia na oficiálnej webovej stránke vývojára “https: // www.Hovno.ru “s bezplatnou 7-dňovou testovacou verziou. Ale po prvých minútach oboznámenia sa s rozhraniami bude jasné, že toto je program, ktorý ste hľadali tak dlho.
Ako vytvoriť prezentáciu
Postup inštalácie a spustenia je čo najjednoduchší a prechádza v automatickom režime. Ihneď po spustení budete pozvaní, aby ste si vybrali jednu z dvoch hlavných možností: 1. „Master tvorby prezentácie“, ktorá vám umožní pripojiť video za pár okamihov, čo je ideálne pre začiatočníkov neskúsených používateľov, 2. „Manuálny režim tvorby filmov“, ktorý je najptimálnejšou možnosťou pre najaktívnejšiu účasť na vytvorení prezentácie. A teraz o každej možnosti podrobnejšie.
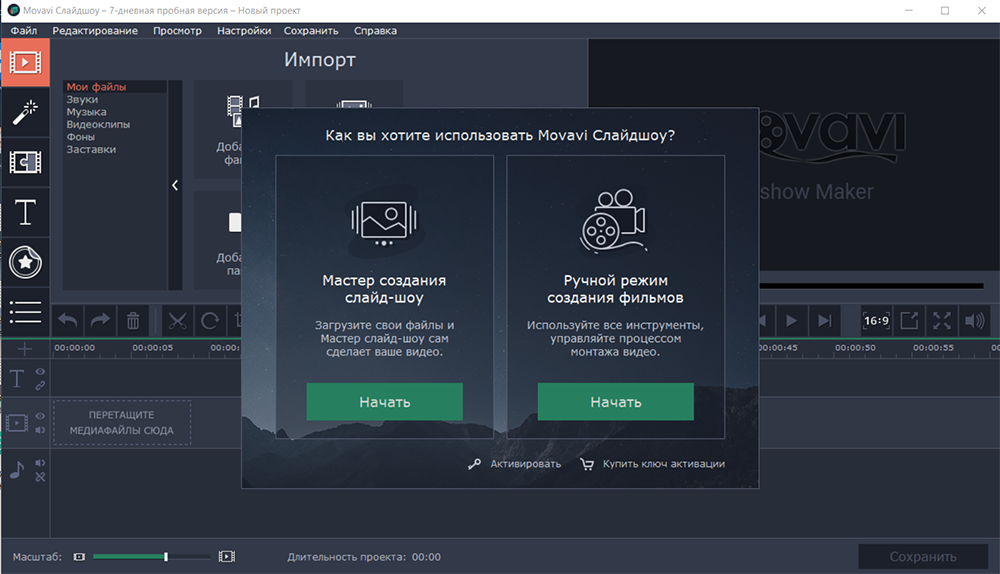
„Automatický režim“
Pri výbere možnosti pomocou „Master pri vytváraní prezentácie“ stačí vykonať nasledujúce manipulácie pozostávajúce zo šiestich hlavných krokov:
- V okne, ktoré sa otvára na karte „Súbory“, vyberte obrázky, ktoré chcete použiť na vytvorenie prezentácie a kliknite na „Ďalej“;
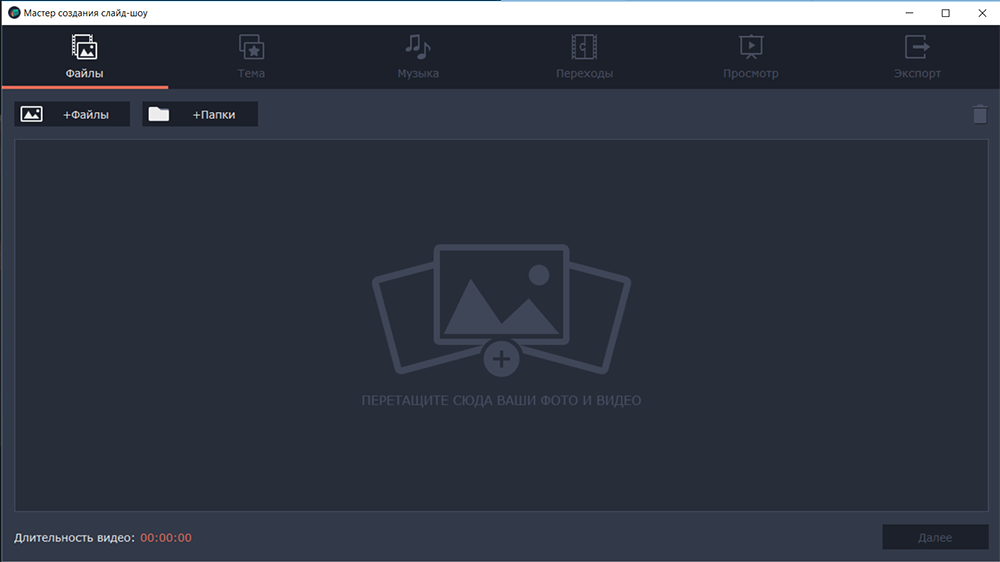
- Na karte „Téma“ vyberte jednu z navrhovaných možností hlavnej témy pre celkovú štylizáciu vášho budúceho projektu alebo nechajte tému bez zmien pre manuálny import zvukovej podpory a vizuálnych efektov;
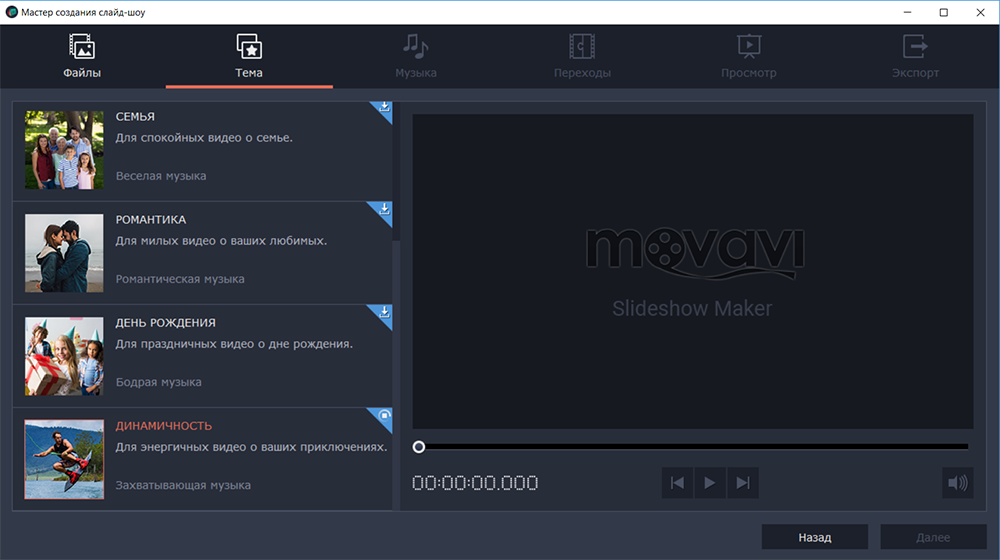
- Ďalej načítajte požadované zvukové zloženie, mimochodom, program podporuje všetky moderné formáty;
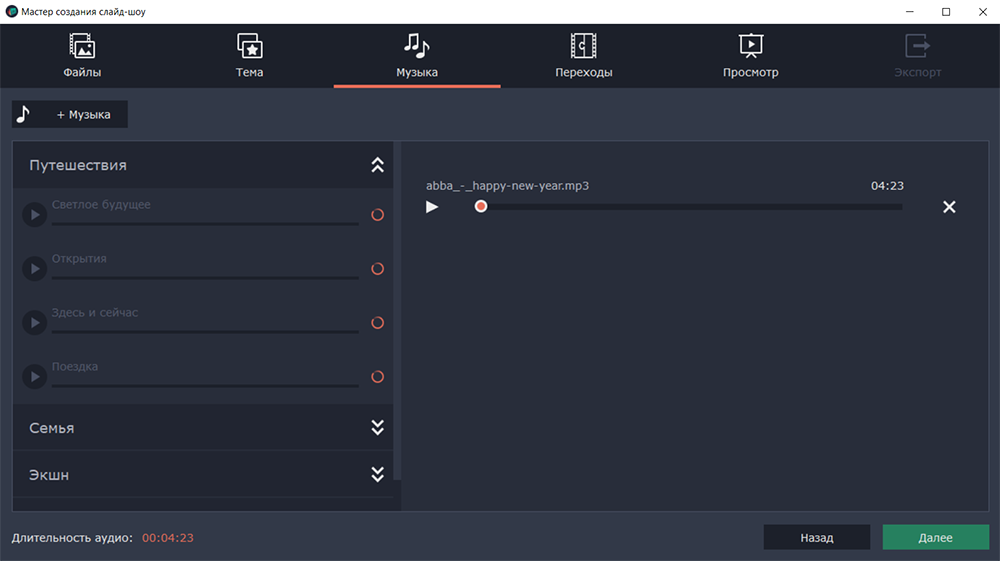
- Na karte „Prechody“ je uvedená sada 5 hlavných variácií, vyberte tú, ktorá je vhodná pre vašu prácu najlepším spôsobom, a kliknite na „Ďalej“;
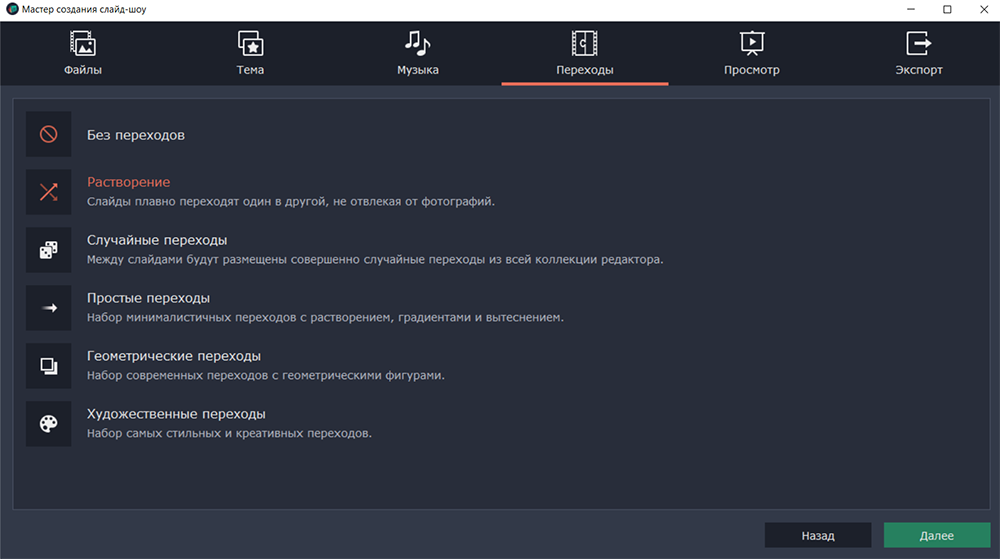
- Na karte Zobraziť si môžete vybrať hlavné parametre prezentácie, a to:
- „Titras“ je možné nainštalovať na začiatku aj na konci videa;
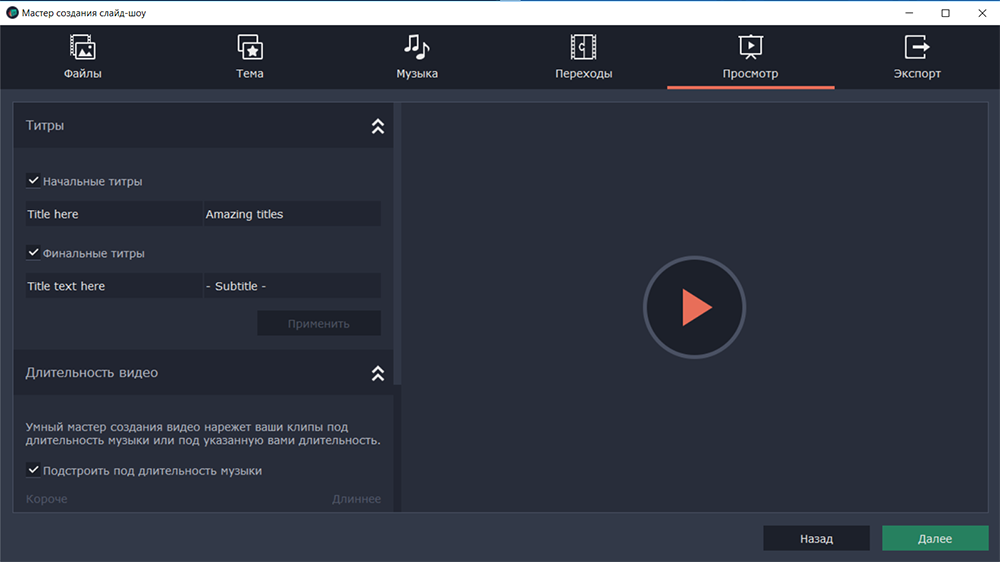
- „Trvanie“ je možné upraviť na načasovanie vybraných zvukových záznamov (je tam označené) alebo preložiť posúvač do potrebnej hodnoty;
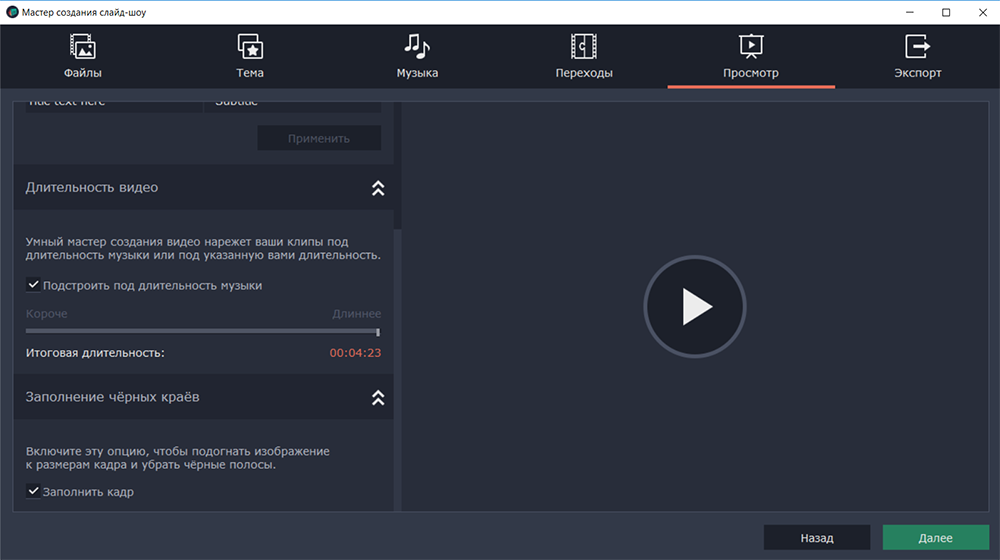
- „Plnenie čiernych hrán“ sa vyhýba škaredému čiernemu rámu v rôznych veľkostiach.
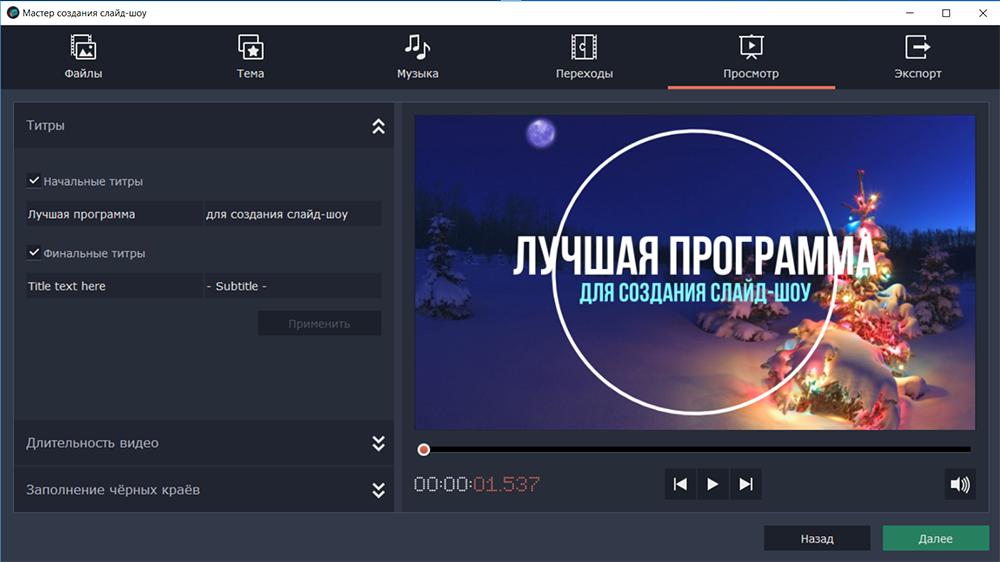
- „Titras“ je možné nainštalovať na začiatku aj na konci videa;
Na tej istej karte môžete testovať/zobraziť konečný výsledok pomocou použitých parametrov. Ak to, čo nemôžete splniť svoju náhradu alebo túžbu, môžete sa vždy vrátiť k predchádzajúcim krokom a nakresliť potrebné úpravy.
- Na konci „Majster vytvorenia prezentácie“, ktorý vás pozve na export konečnej možnosti, ktorú ste schválili. Je potrebné poznamenať, že okrem štandardnej ochrany súboru v počítači možnosť okamžite exportovať video do otvorených priestorov internetových zdrojov (YouTube alebo Disk Google).
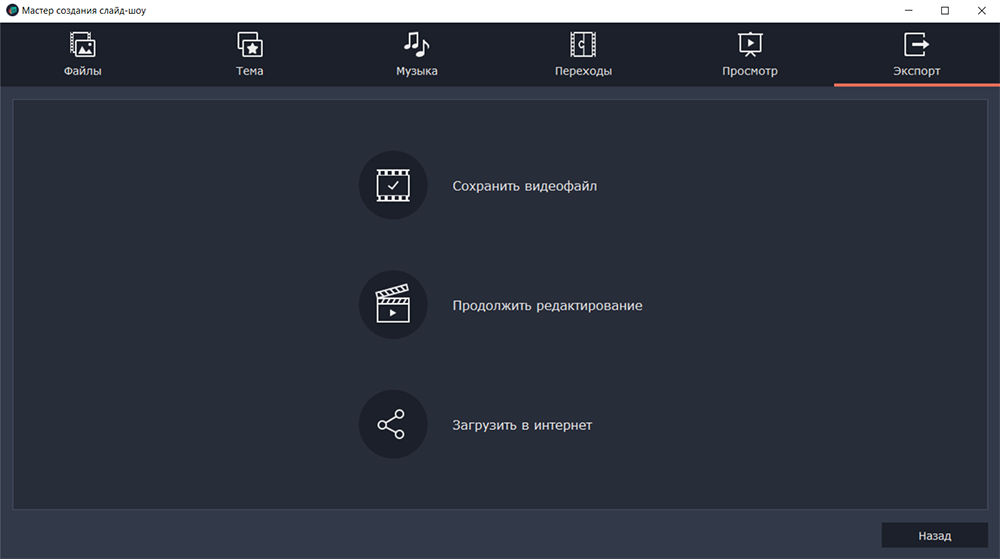
Ako je zrejmé zo všetkých vyššie uvedených, automatická inštalácia vám umožňuje uskutočniť vysokokvalitnú prezentáciu v čo najkratšom možnom čase, zatiaľ čo používa iba minimálnu sadu funkcií.
"Manuálny mód"
V súlade s tým je v režime manuálnej inštalácie všetko trochu rozmanitejšie a komplikovanejšie, ale prvé spustenie v ňom je sprevádzané podrobnými a zrozumiteľnými tipmi, ktoré sprísňujú zoznámenie sa s funkciou navrhovanou vývojármi. Pre úplnejšie porozumenie navrhujeme zvážiť proces vytvorenia prezentácie 10 obrázkov, zjednotených jednou témou, sprevádzanú pokojnou hudobnou kompozíciou na pozadí.
- Analogicky s tým, čo bolo opísané v automatickom režime, pridajte všetky potrebné súbory, ktoré sa stanú základom budúcej prezentácie kliknutím na tlačidlo „Pridať súbory“;
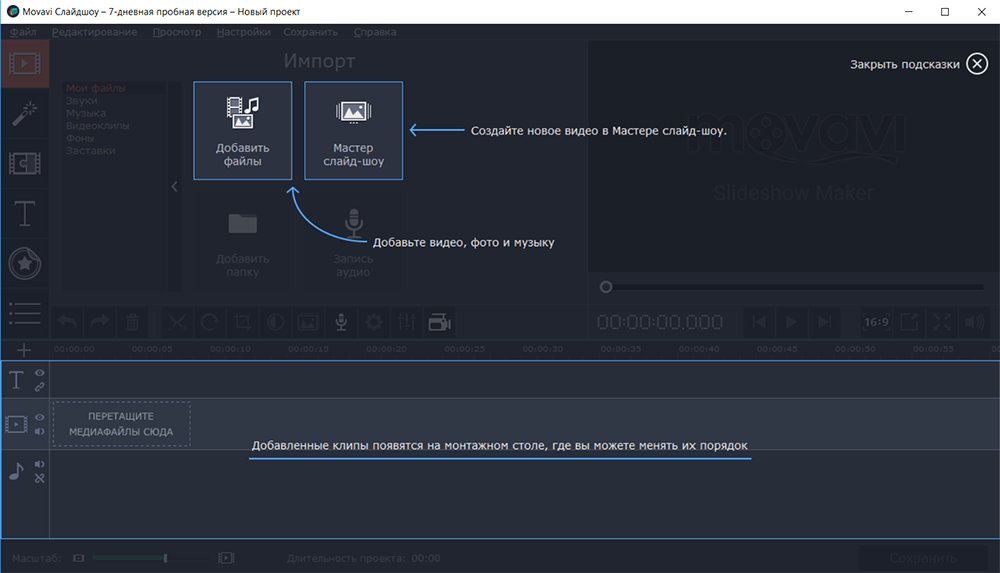
- Ako vidíte, všetky pridané súbory boli umiestnené na „montážnej tabuľke“ v súlade s ich trvaním (pre zvuk) a štandardným rozložením obrázkov;
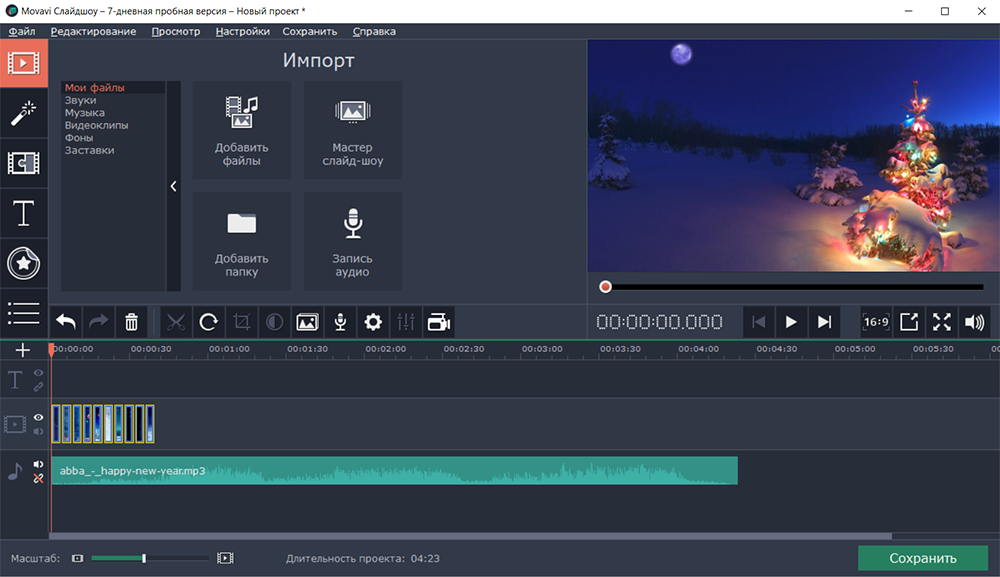
- Teraz môžete priamo začať inštaláciu pomocou celého rozsahu navrhovaných schopností na to;
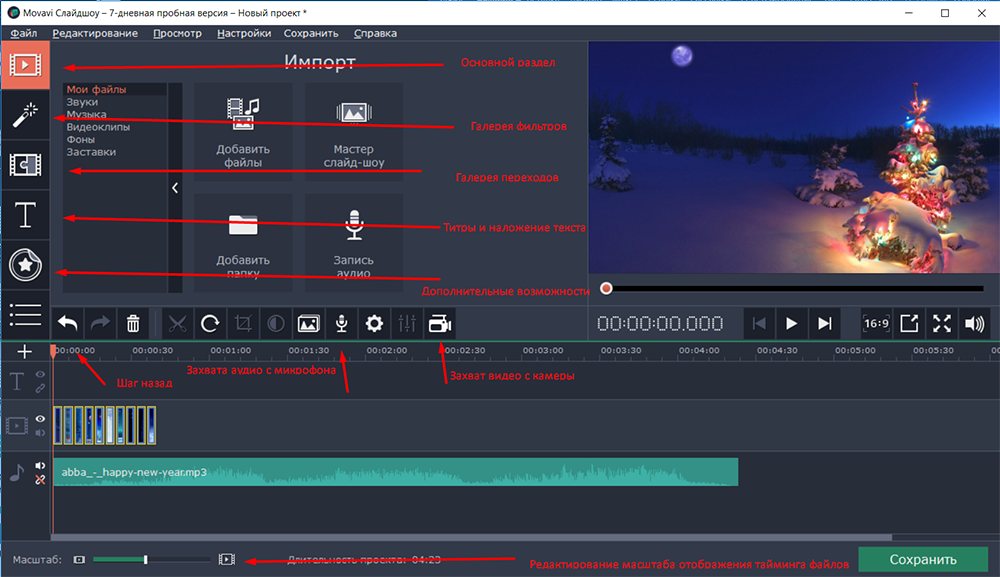
- Distribuujte/rozširujte (Suzite) obrázky pomocou posúvača, aby ste pre vás potrebovali dočasnú hodnotu, napríklad v demonštračnom videu, každý obrázok sa zobrazí do 10 sekúnd;
- Pre presnejšie rozdelenie, venujte pozornosť ukazovateľom všeobecného načasovania, ktoré je uvedené na paneli prehrávania, to vám umožní dokonale nastaviť čas pre každý obrázok;
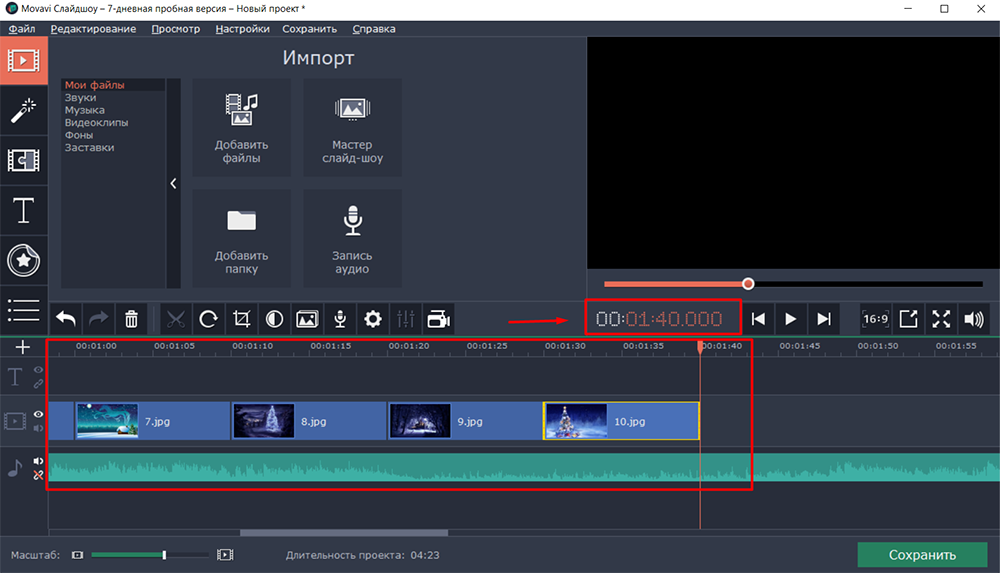 Okrem toho môžete použiť jednoduchšiu metódu a pre každý obrázok Použite manuálne zavedenie relácie pomocou nástroja „Video Property“ nástroja.
Okrem toho môžete použiť jednoduchšiu metódu a pre každý obrázok Použite manuálne zavedenie relácie pomocou nástroja „Video Property“ nástroja. 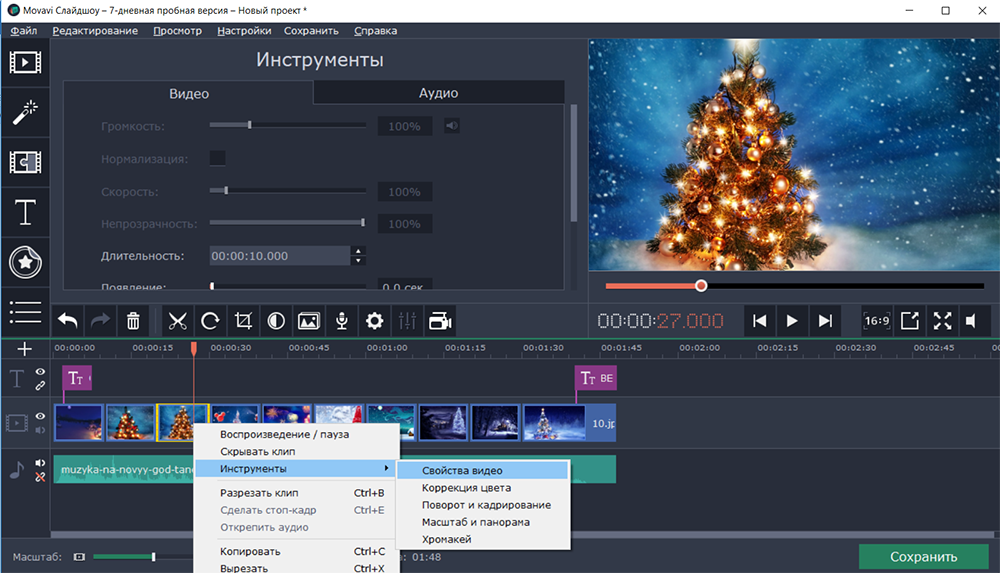
- Ďalej choďte na zvukové cesty;
- Samotný postup úprav nie je veľmi ťažký, najmä ak vybrané zloženie nemá zložitú štruktúru, ako je to v uvažovanom príklade. Ak však zvukový súbor obsahuje plnohodnotnú pieseň, potom tu, aby sa dosiahli hladké prechody počas rozpisu, bude potrebné stráviť nejaký čas.
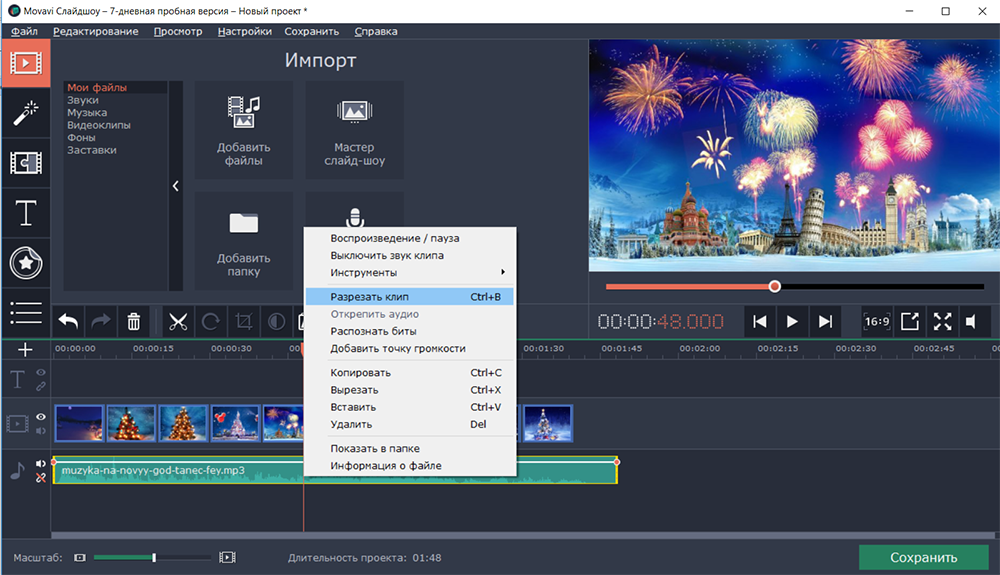
Venujte pozornosť, na hlavnom paneli vedľa tlačidla, aby ste zapli videozáznam z fotoaparátu, je „mixér hlasitosti“, s ktorým môžete urobiť nastavenia pre plynulý prechod z jedného zvukového fragmentu na druhý. 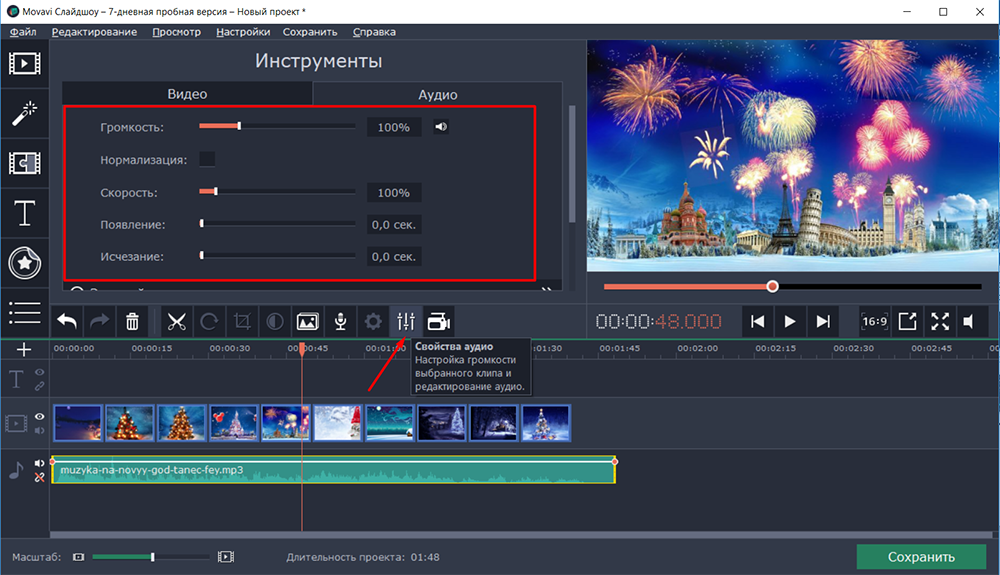
Tu môžete otvoriť ekvalizér 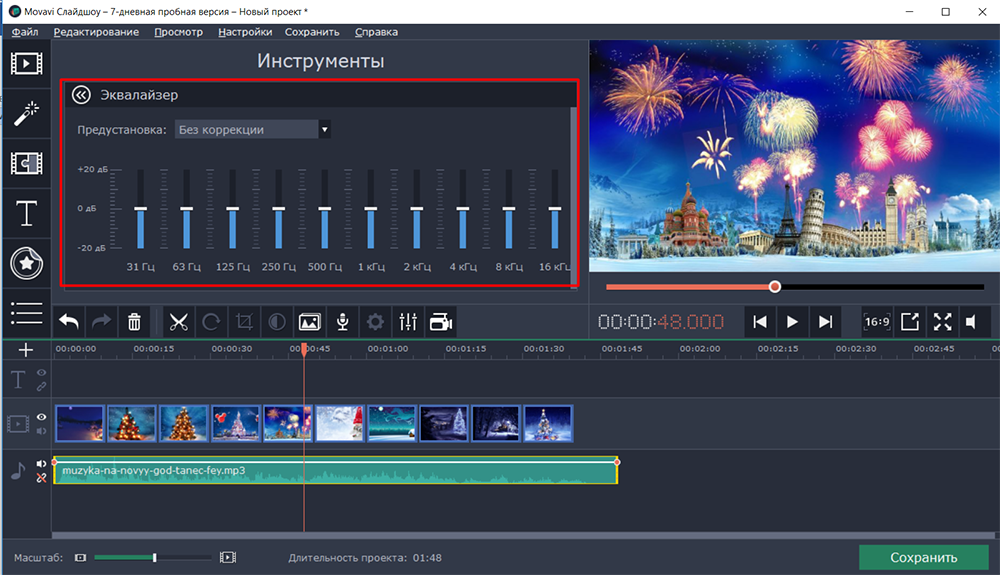 a zvukové efekty galérie
a zvukové efekty galérie 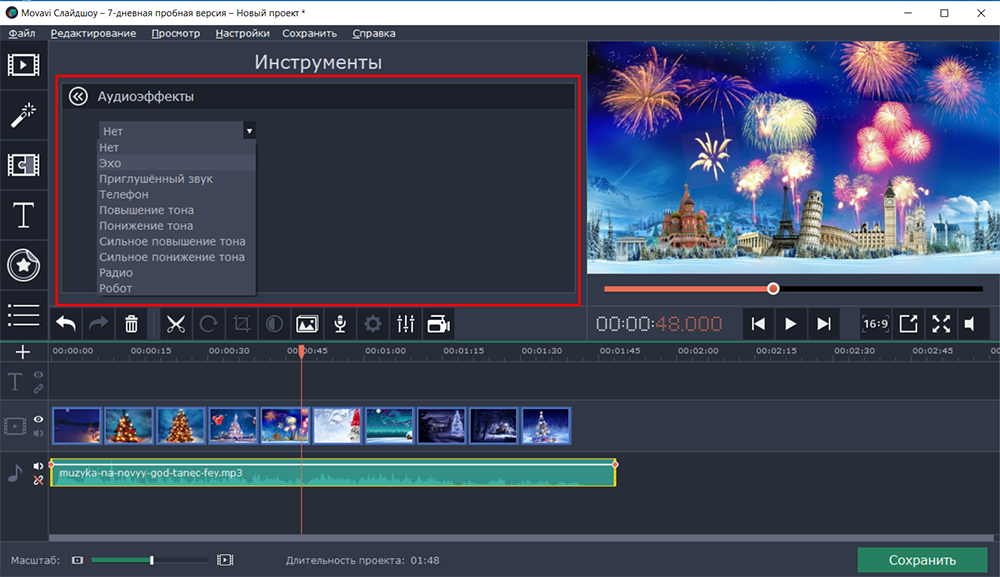 , A čo je najdôležitejšie - odstránenie hluku
, A čo je najdôležitejšie - odstránenie hluku 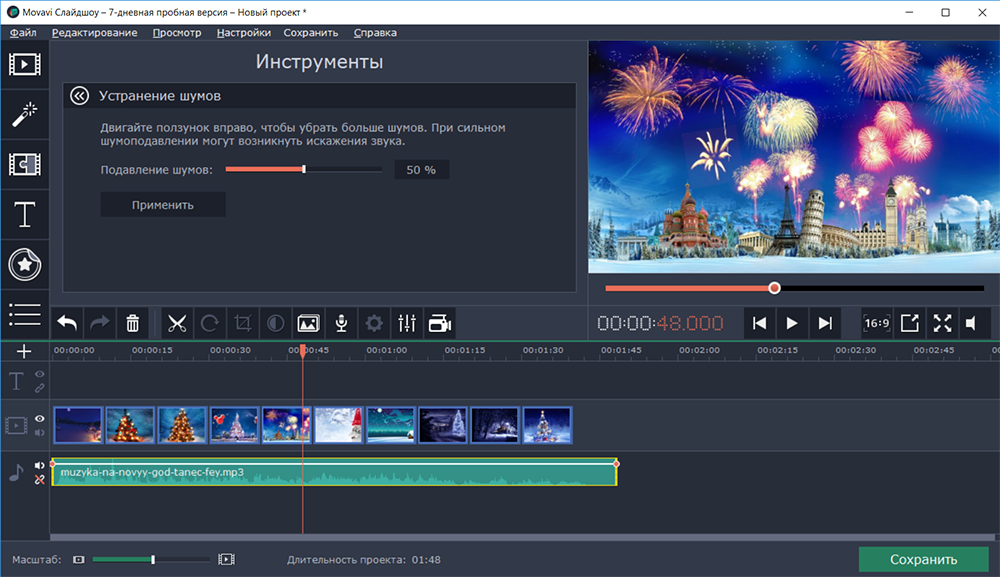 A uznanie bitov
A uznanie bitov 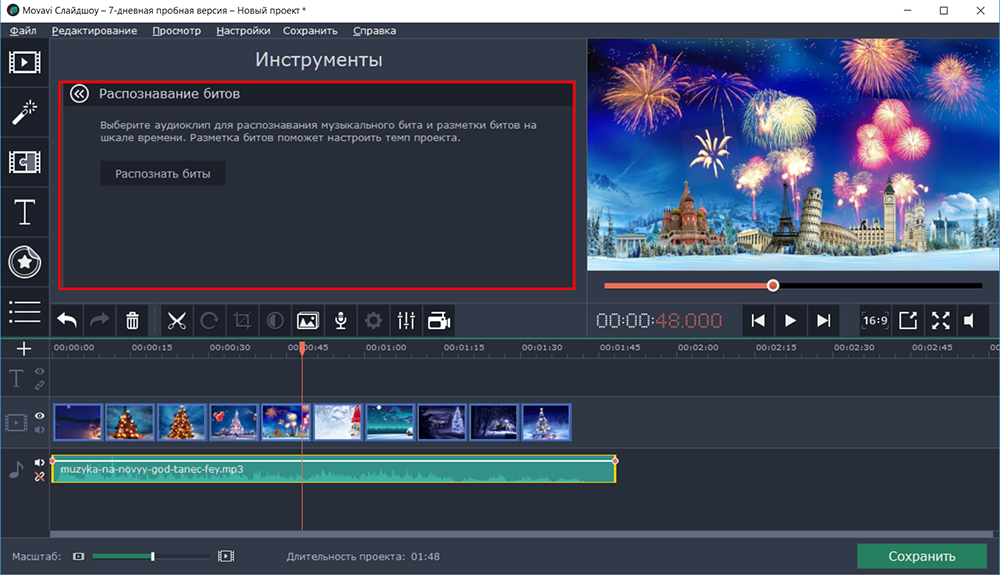 Pre ich následnú značku v časovej stupnici.
Pre ich následnú značku v časovej stupnici.
- Príklad demonštrácie využíva hudbu na pozadí 1 minúty 48 sekúnd, čo je o osem sekúnd viac ako predtým distribuované načasovanie obrázkov, takže tento „prebytok“ je možné odstrániť (ak kompozícia v integrite nestratí), alebo vyplní Napríklad titre, čo je najoptimálnejšia možnosť, a to bude vyžadovať:
- Otvorte kartu Titras a vyberte jednu z mnohých prezentovaných možností. Je potrebné poznamenať, že voľba je obrovská a prezentované možnosti majú veľmi zaujímavý a nezvyčajný výkon, ktorý mnohým ľuďom páči ich vkus;
- Úpravy textového komponentu sa vyskytuje priamo v okne predprúdu, kde môžete zmeniť text, farbu, písmo, umiestnenie atď.P.;
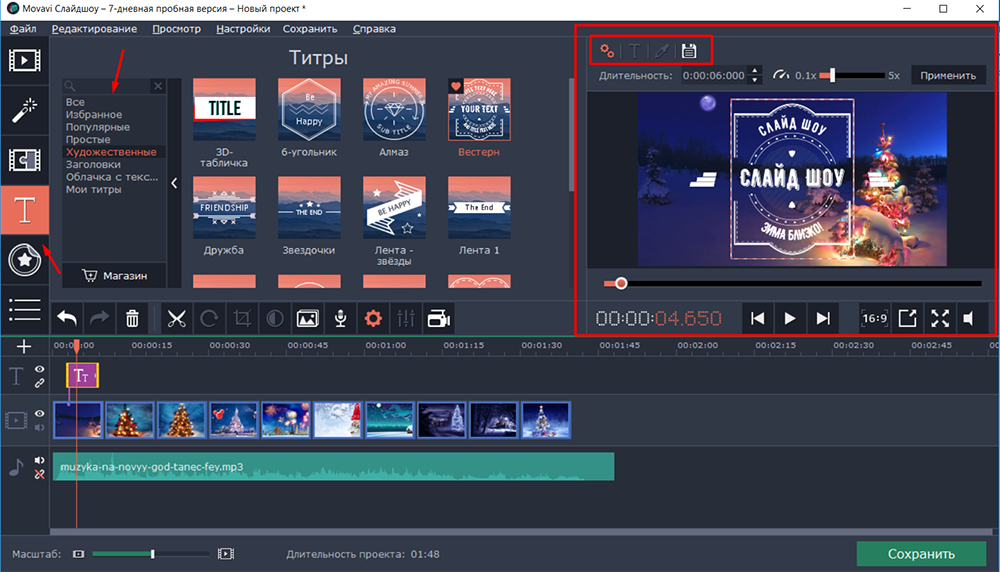
- Po dokončení úpravy vyberte najoptimálnejšie miesto pre kredity, na začiatku, v strede, na konci, kdekoľvek;
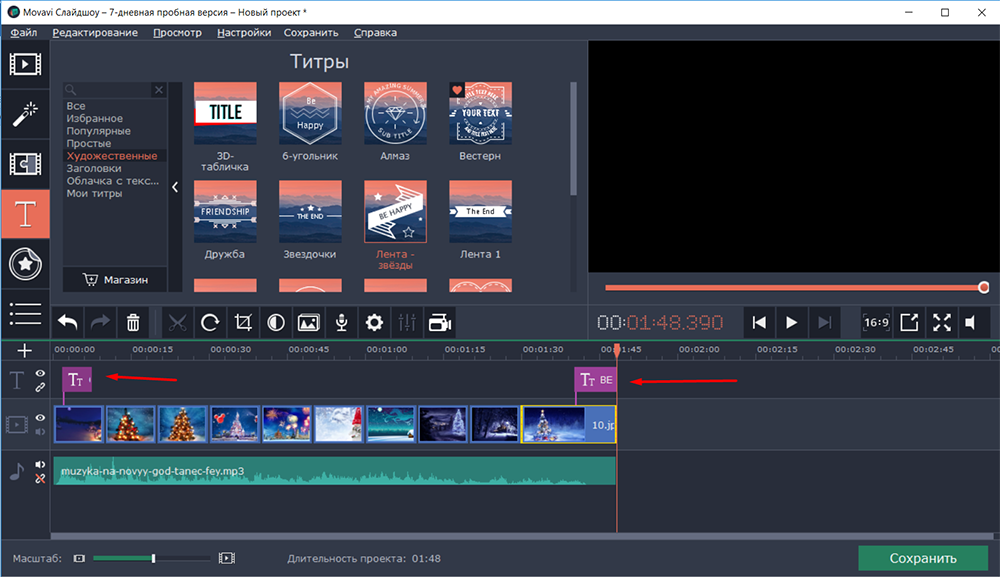
- Ďalej prejdite na účinky/filtre a prechody. Ako rada: Začnite s nastaveniami prechodov. Ak to chcete urobiť, otvorte príslušnú kartu a znova vyberte najviac, ktoré sa vám páčia z prezentovanej sady. Pomocou myši potiahnite prechod na kĺby obrázkov v poradí potrebnom pre vás.
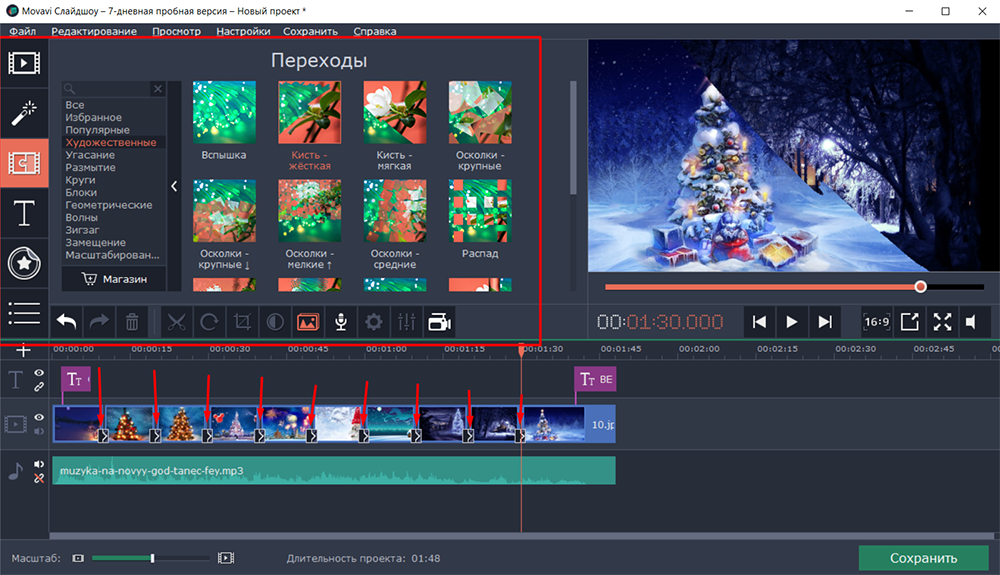
- Existujúci katalóg filtra je tiež rozmanitý. Existujú nielen možnosti na zlepšenie kvality zobrazovania prezentácie (napríklad hluku-bestia), ale jednoducho variácie zábavy, ktoré kladú rôzne predmety, snehové vločky, kvety, lietadlá atď. P.
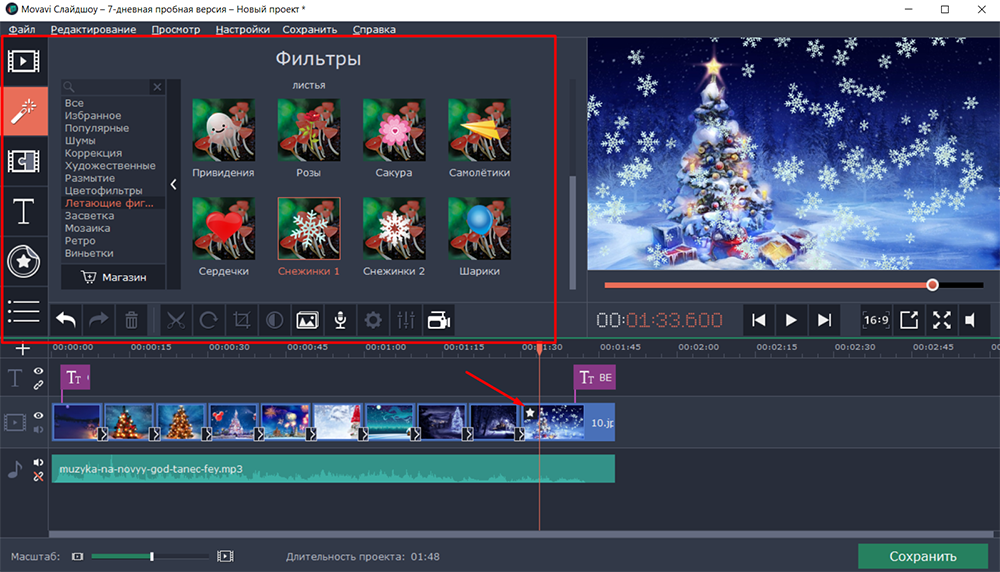
- Po všetkých potrebných manipuláciách vyhodnoťte výslednú možnosť a ak vám všetko vyhovuje, vykonajte jej zachovanie jednej z predložených možností.
Trochu podrobnosti o postupe na zachovanie konečného valca, pretože obsahuje niekoľko dôležitých konfigurovaných parametrov. Po stlačení tlačidla „Uložiť“ budete pozvaní, aby ste si vybrali jednu z možností:
- „Uložiť ako video súbor“.
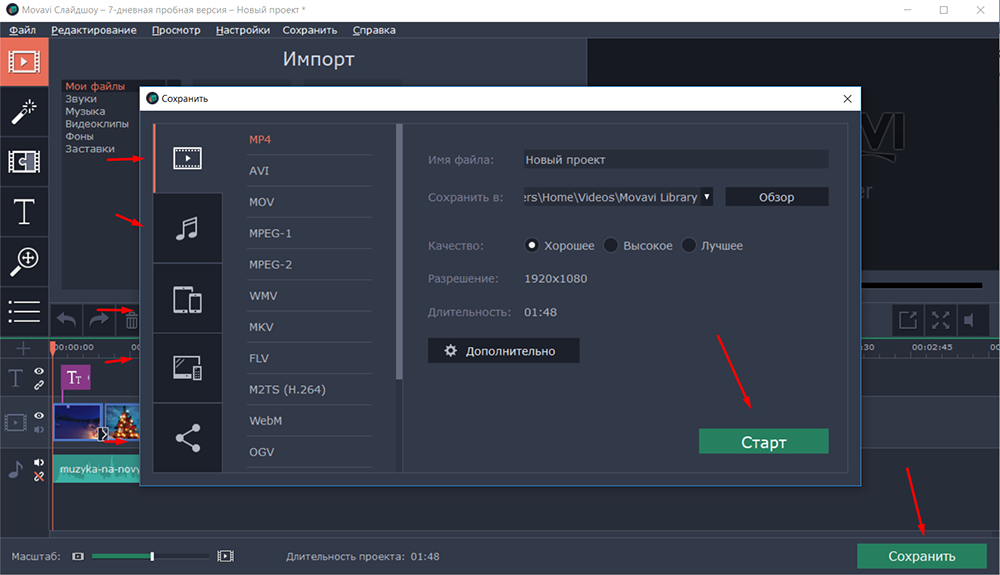 Na tejto karte, s výnimkou 15 hlavných formátov (vrátane Mego, populárneho GIF), môžete nakonfigurovať všeobecnú kvalitu obrázka (dobré, vysoké, lepšie), čo priamo ovplyvní celkový objem výsledného súboru. A v časti „navyše“ je možné upraviť „rozlíšenie“, „frekvenciu personálu“, „bitrate“, „video kódy“ a „zvukové kanály“.
Na tejto karte, s výnimkou 15 hlavných formátov (vrátane Mego, populárneho GIF), môžete nakonfigurovať všeobecnú kvalitu obrázka (dobré, vysoké, lepšie), čo priamo ovplyvní celkový objem výsledného súboru. A v časti „navyše“ je možné upraviť „rozlíšenie“, „frekvenciu personálu“, „bitrate“, „video kódy“ a „zvukové kanály“. - „Uložiť ako zvukový súbor“.
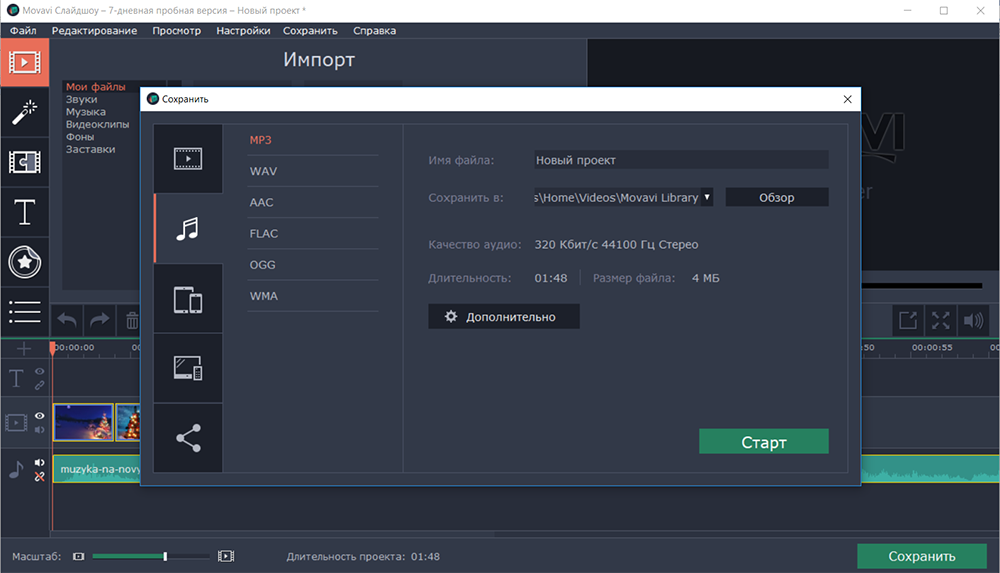 Výber zo 6 najobľúbenejších zvukových formátov.
Výber zo 6 najobľúbenejších zvukových formátov. - „Uložiť pre zariadenia“.
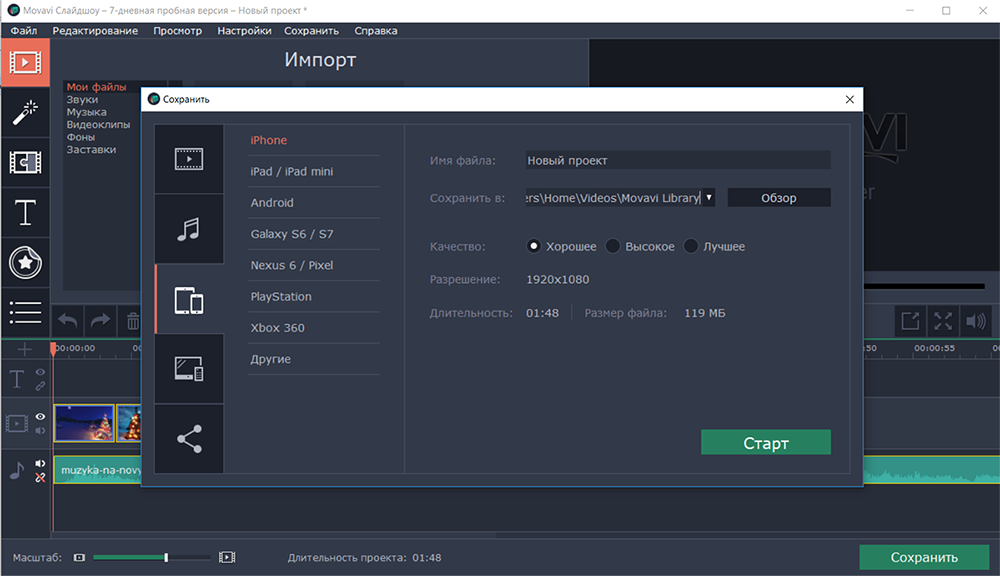 Skutočné riešenie berúc do úvahy súčasné požiadavky, ktoré spočívajú v automatickej optimalizácii videa pre rôzne mobilné zariadenia, napríklad pod iPhone alebo pre zariadenia v operačnom systéme Android alebo pre herné konzoly Sony PlayStation a Xbox.
Skutočné riešenie berúc do úvahy súčasné požiadavky, ktoré spočívajú v automatickej optimalizácii videa pre rôzne mobilné zariadenia, napríklad pod iPhone alebo pre zariadenia v operačnom systéme Android alebo pre herné konzoly Sony PlayStation a Xbox. - „S výnimkou televízorov“.
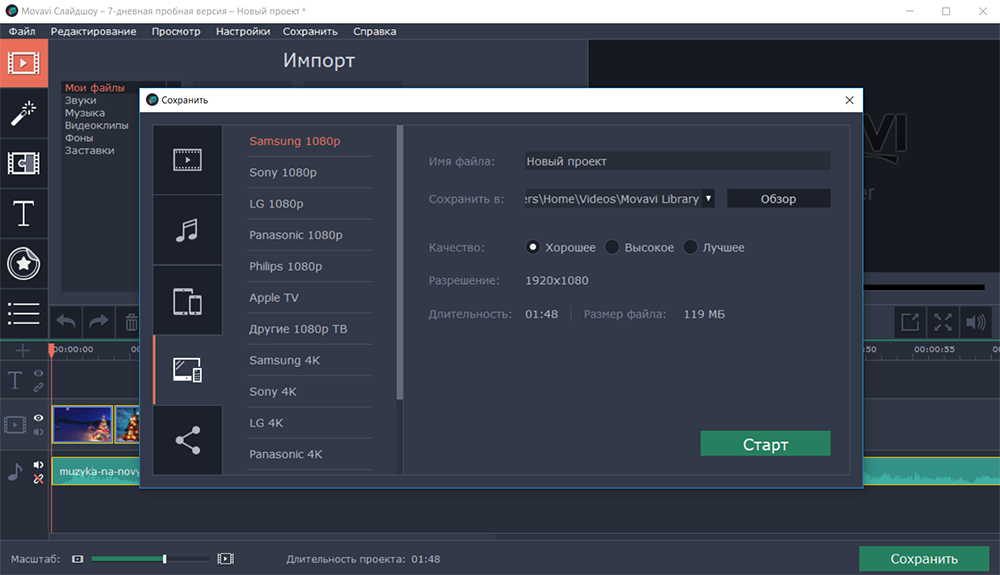 V ére SmartTV a podpore väčšiny reprodukčných zariadení v rozlíšení 4K je obsah uvedený na trh v televízii jednoducho povinný splniť všetky kvalitatívne požiadavky na najjasnejší prenos kvality obrazu.
V ére SmartTV a podpore väčšiny reprodukčných zariadení v rozlíšení 4K je obsah uvedený na trh v televízii jednoducho povinný splniť všetky kvalitatívne požiadavky na najjasnejší prenos kvality obrazu. - „Stiahnite si online“. Umožňuje vám vykonávať priame zaťaženie kanála „YouTube“ alebo „Google Disk“. V súlade s tým bude potrebné prihlásiť sa v rámci vašich účtovných údajov.
Nie je zbytočné opakovať znova, že programové rozhranie je maximálne, je jednoduché a zrozumiteľné, ale zároveň má veľa rôznych funkcií, ktoré vám umožňujú vytvárať rôzne variácie prezentácie vo vynikajúcej kvalite a profesionálne spracovanie. Sa môžu konkurenti pochváliť. Táto otázka sa bude posudzovať ďalej.
Rozdiel od iných programov
Ako už bolo spomenuté na začiatku, existuje veľa programov, ktoré ponúkajú podobné funkcie na vytváranie videí z obrázkov a hudby. Môžu však konkurovať „Movavi Slizws“ je nejednoznačná otázka, pretože medzi touto väčšinou existuje veľa skutočne stálych ponúk od iných vývojárov. Ak sa teda obrátite na podobný problém s vyhľadávacími službami, budú vám poskytnuté stovky rôznych ratingov, medzi ktorými (z väčšej časti) je prvé miesto obsadené „Movavi Slizws“ a jeho hlavný konkurent sa tiež uznáva Ako veľmi slávny program s názvom „Photosho5“. Medzi kľúčové rozdiely medzi nimi by sa mali rozlišovať nasledujúce body:
| Funkčný | Photoshu5 | Movavi prezentácia! |
| Automóm obrazu | - | + |
| Uloženie vizuálnych efektov | - | + |
| Zmena hlavných parametrov obrázka (orezávanie, otáčanie; nastavenie farby) | Iba zákruta | + |
| Klipart | - | + |
| Stabilizácia „fotoaparáty“ | - | + |
| Chrómovaný kľúč | - | + |
| Riadenie hluku | - | + |
Je potrebné povedať, že sú ďaleko od všetkých funkčných rozdielov medzi týmito programami a spravodlivo nie je zbytočné poznamenať, že „Photosho5“ je skutočne vysoký kvalitný produkt, ktorý má oprávnene obrovskú klientskú základňu a zaberá čestné miesta V rôznych tematických hodnoteniach. Mimochodom, viac o týchto a ďalších rozdieloch medzi „Photosho5“ a „Slideshow Movavi“ je možné prečítať na oficiálnych webových stránkach vývojárov.
Ale dnes je dobre zabezpečené prvé miesto obsadené presne vývojom spoločnosti Movavi, ktorý udržiava na vysokej úrovni kvalitu výrobkov, ktoré vyrábajú, za úplne primerané náklady, ktoré sú iba v plus samotnej spoločnosti aj používateľoch.
- « Zapnutie alebo odpojenie režimu AHCI v systéme Windows
- Ako odstrániť ikonu štítu na štítku programu »

