Ako vytvoriť prístupový bod Wi-Fi na notebooku. Windows 10, 8, 7

- 3441
- 967
- Leopold Kyseľ
Ako vytvoriť prístupový bod Wi-Fi na notebooku. Windows 10, 8, 7
Hádajme, chcete dať internetu Wi-Fi z notebooku. Použite laptop v úlohe smerovača Wi-Fi. Správny? Ak áno, potom ste išli na adresu. Tu vám poviem všetko o tom, ako vytvoriť prístupový bod Wi-Fi na notebooku a dám odkazy na podrobné články o nastavení, ktoré sú vo vašom prípade čo najvýhodnejšie.
Už som pripravil niekoľko pokynov na nastavenie prístupových bodov v systéme Windows. Pre Windows 7 a Windows 10. Ukázal, ako spustiť prístupový bod prostredníctvom špeciálnych programov, cez príkazový riadok a dokonca aj štandardný nástroj „Mobile Hotspot“, ktorý sa objavil v systéme Windows 10 po poslednej veľkej aktualizácii. V článku uvediem odkazy na tieto pokyny. Tiež som už hovoril o riešení problémov, s ktorými sa často môžete stretnúť počas spustenia prístupového bodu na notebooku.
Ale pre začiatočníkov, pre tých, ktorí nie sú v predmete, vám poviem, čo je prístupový bod na notebooku, v ktorých prípadoch môžete distribuovať Wi-Fi a v ktorých prípadoch to nebude fungovať. Tieto informácie sa vám môžu zdať zbytočné. Ale ver mi, tento sa mýli. Podľa komentárov má mnohí používatelia problémy so začatím prístupového bodu presne preto, že nerozumejú, čo to je a ako to funguje. V každom prípade môžete preskočiť jednu časť a prejsť na ďalšiu nastavenie. Ak nemáte záujem.
Čo je prístupový bod Wi-Fi v systéme Windows?
Počnúc systémom Windows 7 (s výnimkou štartéra systému Windows 7), bolo možné spustiť Wi-Fi Access. To znamená, že v systéme môžete vytvoriť virtuálny adaptér, prostredníctvom ktorého je internet distribuovaný na Wi-Fi na iných zariadeniach. Toto je, ak je vysvetlené jednoduchým jazykom.
Pozri: V notebooku alebo v počítači je adaptér Wi-Fi, cez ktorý ho môžeme pripojiť k internetu prostredníctvom bezdrôtovej siete. Toto je priamy účel adaptéra. A Windows má program prístupu k prístupu (prístupový bod softvéru). To znamená, že spustením prístupového bodu bude počítačový adaptér vysielať sieť Wi-Fi (ako bežný smerovač). A do tejto siete môžete pripojiť ďalšie zariadenia (telefóny, tablety, notebooky atď. D.). A ak v vlastnostiach nášho internetového pripojenia, aby sa umožnil spoločný prístup pre vytvorený virtuálny adaptér, potom sa všetky zariadenia objavia prístup na internet. Lotebook, podobne ako bezdrôtový smerovač, bude distribuovať internet prostredníctvom Wi-Fi.
Týmto spôsobom si môžete vziať internet cez Wi-Fi a distribuovať ho. A to znamená, že notebook (PC) pôsobí už v úlohe rektora (bezdrôtový sieťový zosilňovač). V niektorých prípadoch môže byť táto funkcia užitočná. Napríklad vo vašej izbe nezachytí Wi-Fi na telefóne. A na počítači, kvôli výkonnejšiemu prijímači, je stabilný bezdrôtový signál. Stačí spustiť prístupový bod v systéme Windows a už k nemu pripojíme telefón.
Čo potrebujete na spustenie prístupového bodu na notebooku?
Samostatne som sa rozhodol zdôrazniť chvíle, ktoré nemôžete urobiť, ak chcete distribuovať internet prostredníctvom Wi-Fi z laptop alebo stacionárneho počítača. Je to veľmi dôležité.
- Potrebujeme laptop alebo stacionárny počítač. Ak máte PC, potom by v ňom malo existovať externý USB alebo interný adaptér PCI Wi-Fi. Na notebookoch je postavený -v. V tomto článku som písal o takýchto adaptéroch pre PC.
- Náš počítač alebo notebook by mal byť pripojený k internetu. Je to pochopiteľné, pretože na jeho distribúciu ho musí dostať niekde. Internet môže byť prostredníctvom pravidelného ethernetu (pravidelný sieťový kábel), vysokorýchlostného pripojenia, cez modem 3G/4G alebo pomocou Wi-Fi.
- Na počítači alebo na notebooku, ktorý chceme vytvoriť prístupový bod. Je to kvôli vodičovi, jeho nesprávnej inštalácii alebo verzii, mnohí nemôžu spustiť prístupový bod. To znamená, že Wi-Fi by malo pracovať na vašom počítači, v nastaveniach, v sieťových adaptéroch by malo existovať adaptér „bezdrôtové sieťové pripojenie“ alebo „bezdrôtová sieť“ (v systéme Windows 10).
Ako skontrolovať, či existuje podpora pre sieť v systéme Windows
Existuje tím, ktorý je možné skontrolovať, či váš počítač podporuje alebo skôr Wi-Fi adaptér, a presnejšie nainštalovaného ovládača, ktorý je nainštalovaný na inštalácii. Predstavím spustenie virtuálnej siete Wi-Fi.
Spustite príkazový riadok v mene správcu a vykonajte príkaz NetSh WLAN Show Ovládače.

V rade „Podpora pre zverejnenú sieť“ Musí byť napísaný "Áno". Ak ste dokončili príkaz a „Podpora pre lokalizovanú sieť“ - „no“, potom nainštalujte alebo aktualizujte ovládač adaptéra WI -FI adaptéra. Ako to urobiť na systéme Windows 7, napísal som v tomto článku. A ak máte systém Windows 10, pozrite si článok: Aktualizácia (inštalácia) ovládača na Wi-Fi v systéme Windows 10.
Premeníme notebook (PC) na prístupový bod Wi-Fi
Dôležitý bod, ktorému musíte pochopiť. Spustenie virtuálnej siete Wi-Fi na Windows 7, Windows 8 (8.1) a Windows 10 sa prakticky nelíši. Princíp prevádzky je rovnaký. Príkazy na spustenie sú rovnaké. Aj napriek tomu, že dám odkazy na spustenie siete na rôznych verziách systému Windows nižšie, je dôležité pochopiť, že princíp prevádzky a dokonca aj riešenie najpopulárnejších problémov sú všade rovnaké.
Existuje niekoľko spôsobov, ako môžete spustiť prístupový bod:
- Štandard, a zdá sa mi, že je najspoľahlivejším spôsobom, je to spustenie virtuálneho prístupového bodu pomocou špeciálnych príkazov cez príkazový riadok. V systéme Windows 7, 8, 10 budú tieto príkazy rovnaké. Nižšie napíšem viac o tejto metóde a uvediem odkazy na podrobné pokyny. Táto metóda sa pre vás môže zdať ťažká, ale to tak nie je.
- Druhou metódou je spustenie Hot Spot pomocou špeciálnych programov tretích strán. Ak chcete viac informácií, potom v článku „Programy pre distribúciu Wi-Fi z prenosného počítača v systéme Windows 10, 8, 7“ som podrobne hovoril o týchto programoch (Virtual Router, Switch Virtual Router, Maryfi, Connectify 2016) a Ukázalo sa, ako ich pracovať. Ak sa rozhodnete spustiť sieť týmto spôsobom, potom postupujte podľa odkazu, ktorý som dal vyššie, všetko je opísané veľmi podrobne a zobrazuje sa.
- Tretia metóda je vhodná iba pre Windows 10 s nainštalovanou aktualizáciou (verzia 1607). Tam už v nastaveniach sa objaví karta „Mobile Hotspot“, s ktorou môžete spustiť prístupový bod z notebooku.
Univerzálna metóda: Spustenie prístupového bodu cez príkazový riadok
Odporúčam vám, aby ste okamžite prešli na stránku s podrobnými pokynmi, ktoré vám najviac vyhovujú.
- Podrobné pokyny na nastavenie prístupových bodov v systéme Windows 10
- Spustenie virtuálnej siete Wi-Fi v systéme Windows 7
- Pokyny na nastavenie prístupových bodov, ak máte internet cez modem 3G/4G.
- Ak máte stacionárny počítač s USB Wi-Fi ako adaptér, pozrite si túto inštrukciu.
Nezáleží na tom, ktorá verzia systému Windows ste nainštalovali. Stačí len začať príkazový riadok a striedať sa s výkonom niekoľkých tímov.
Užitočný čip! Aby ste zakaždým manuálne nespustili sieť s príkazmi, môžete nakonfigurovať automatické spustenie prístupového bodu v systéme Windows.
Stručný výučba
1 prvý tím:
NetSh WLAN SET.Com "key =" 11111111 "keyusage = perzistentné
Zaregistruje novú sieť v systéme. Jednoducho povedané, nastaví názov siete Wi-Fi, ktorú prenosný počítač distribuuje, a nastaví heslo. V samotnom príkaze riadok ssid = "help-wifi.com “je názov siete. Je silné to zmeniť. Tiež kľúč hesla = "11111111". Heslo je tiež možné zmeniť.
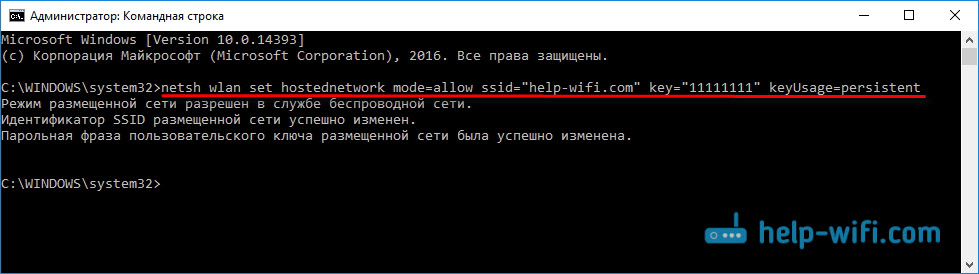
2 druhý tím:
NetSh WLAN začína hostednetwork
Už spustí virtuálnu sieť, vytvára adaptér. Po vykonaní tohto príkazu už váš notebook začína distribuovať Wi-Fi s parametrami, ktoré boli nastavené v prvom tíme.
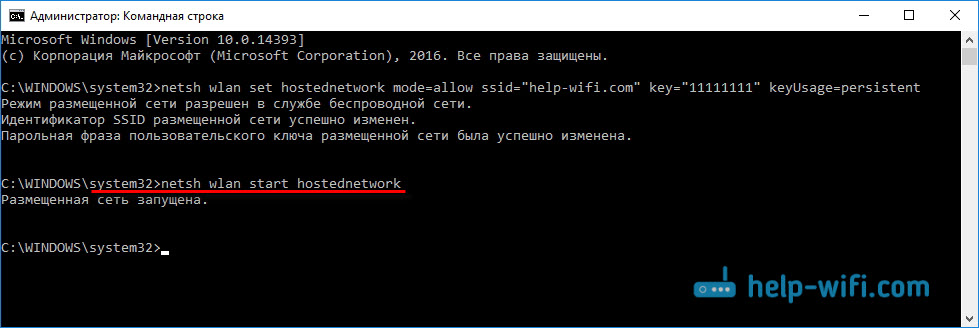
3 Ďalej, v vlastnostiach nášho pripojenia na internet, musíte otvoriť celkový prístup pre virtuálnu sieť Wi-Fi, ktorú sme spustili. Aby laptop mohol rozdať internet.
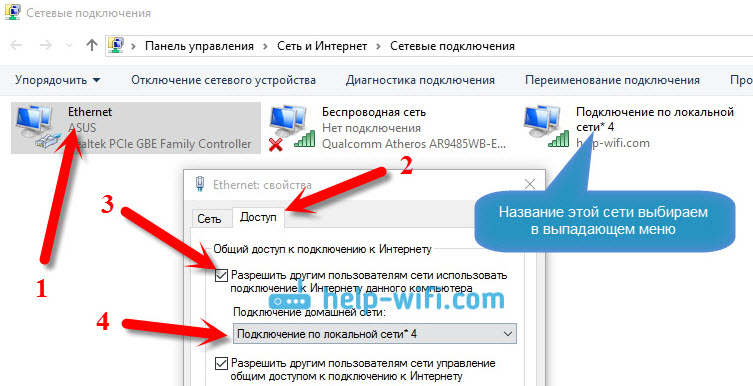
4 Zastavte distribúciu Wi-Fi s tímom: Netsh wlan zastavte hostednetwork. A začnite znova s tímom, ktorý som dal vyššie. Zakaždým, keď nepotrebujete vykonávať prvý príkaz. Iba ak chcete zmeniť názov siete (SSID) alebo heslo.
Prístupový bod v systéme Windows 10 cez „Mobile Hotpot“
Ako som už písal vyššie, po inštalácii aktualizácie v systéme Windows 10. 2. augusta 2016 (verzie 1607), v parametroch, sekcii „sieť a internet“ sa objavila „Mobilný hotpot“ na ktorom je veľmi jednoduchý a rýchlo, môžete začať distribúciu internetu na wi-fi. Vyzerá to takto:
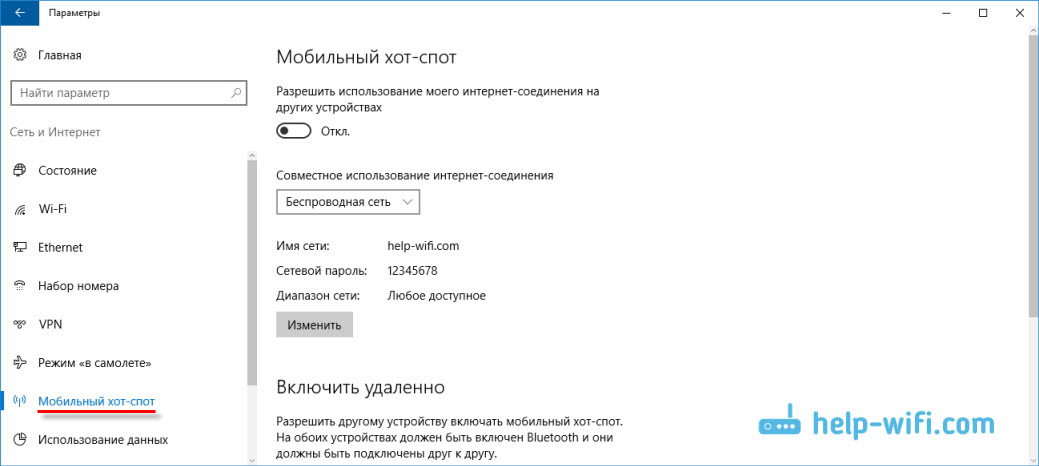
Aby sme nakonfigurovali funkcie, mobilný „mobilný hotspot“ máme veľký a podrobný článok: https: // help-wifi.Com/nastrojka-virtuallnoj-wi-fi-seti/mobilnyj-xot-v-windows-10zapuski-doshki-prostity-sposobom/
Chyby, s ktorými sa môžete stretnúť pri spustení virtuálnej siete Wi-Fi
Napodiv, v procese nastavovania a premeny notebooku na smerovač môžete čeliť mnohým problémom a chybám. Najmä v systéme Windows 10, pretože existujú hlavne problémy s ovládačmi. Preto som pripravil niekoľko samostatných článkov s rozhodnutiami najobľúbenejších chýb.
1 Ak spustíte sieť v systéme Windows 10 prostredníctvom „Mobile Hotspot“, môžete vidieť chybu „Nebolo možné nakonfigurovať mobilné horúce miesto, pretože počítač nemá pripojenie Ethernet, Wi-Fi alebo sa pripojí k mobilnej sieti“. Zároveň je váš počítač pripojený k internetu. Takáto chyba sa môže objaviť, ak máte pripojenie PPPOE prostredníctvom množiny čísel (prihlásenie a heslo). Z nejakého dôvodu štandardná funkcia nevidí takéto pripojenie. Pokúste sa spustiť sieť cez príkazový riadok.
2 Opäť, v systéme Windows 10, po spustení virtuálnej siete môže mať stav „Bez prístupu do siete“ a zariadenia sa nepripojia k vytvorenej sieti. K tomuto problému nájdete v tomto článku: https: // help-wifi.Com/nastrojka-virtuallnoj-wi-fi-seti/ustrojstva-ne Podklyuchayutsya-k-dostupa-v-windows-10-10-10-10-Poluchenie-ip-damsa/
3 chyba: „Nebolo možné spustiť umiestnenú sieť. Skupina alebo zdroj nie je v správnom stave na vykonanie požadovanej operácie “. Ak ste konfrontovaní s touto chybou, pozrite si riešenia v tomto článku: https: // help-wifi.Com/nastrojka-virtuallnoj-wi-fi-seti/ne-fyalos-Zapustitit-Razmeshennneuyuuu-set-Viindos/
4 Pri riešení problémov s otvorením celkového prístupu na internet pre vytvorené pripojenie nájdete v tomto článku.
5 Ak ste spustili distribúciu Wi-Fi, zariadenia do siete sa pripojia, ale internet nefunguje, pozrite si túto inštrukciu.
Záver
Snažil som sa urobiť tento článok čo najjednoduchší a najuznávanejší. Aby každý mohol pochopiť, ako táto funkcia funguje, čo je potrebné pre jeho konfiguráciu a podľa toho, aké pokyny sa majú nakonfigurovať v konkrétnom prípade. Ako aj to, ako sa vysporiadať s možnými problémami, ktoré môžu vzniknúť v procese nastavovania prístupového bodu v systéme Windows.
Ak chápete, ako funkcia virtuálnej siete Wi-Fi a ak nie sú problémy so zariadením (ovládače), potom sieť začína veľmi jednoduché a funguje skvele. V každom prípade v komentároch môžete zdieľať svoje rady a klásť otázky. Všetko najlepšie!
- « TP-LINK AC750 RE200 Nastavenia receptov. Dvojpásmový Wi-Fi zosilňovač
- Mnoho Wi-fi bodov (sietí) v dome a spojenie je často roztrhané. Čo robiť? »

