Ako vyrobiť webovú kameru z telefónu s Androidom

- 3981
- 963
- Drahomír Novák
Ak ste naliehavo potrebovali webovú kameru na komunikáciu v Skype, priblížení alebo v inom chate alebo poslovom, ale nie je k dispozícii nič okrem vášho telefónu s Androidom, môžete ju dobre zmeniť na webovú kameru pre svoj počítač alebo laptop.
V tejto inštrukcii podrobne o dvoch jednoduchých spôsoboch používania telefónu Android ako webovú kameru pre Windows 10, 8.1 alebo Windows 7. Môže to byť tiež zaujímavé: nezvyčajné metódy používania telefónu a tabletu s Androidom.
- Droidcam
- IP webová kamera
- Výučba
Android premeníme na webkameru pomocou DroidCam
Droidcam Wireless Webcam je jednou z najpopulárnejších a najjednoduchších aplikácií na tieto účely. Umožňuje vám ľahko premeniť telefón s Androidom na IP fotoaparát s prístupom v miestnej sieti alebo (po niektorých manipuláciách)-Via internet alebo vo webovej kamery na použitie v počítači prostredníctvom káblového kábla Wi-Fi alebo USB.
- Stiahnite si bezplatnú aplikáciu DroidCam na telefóne Android z Play Market - https: // Play.Riadenie.Com/ukladanie/aplikácie/podrobnosti?ID = com.Dev47Apps.Droidcam. Môžete ho okamžite spustiť, po obrazovke so základnými informáciami sa fotoaparát automaticky aktivuje a v okne aplikácie sa zobrazí adresa webovej kamery v miestnej sieti. Pozornosť: A počítač a telefón musia byť pripojené k jednej sieti. Ak to nie je možné implementovať, bude opísaná ďalšia metóda pripojenia prostredníctvom USB.

- Stiahnite si a nainštalujte klientsky program Droidcam do počítača z oficiálnej webovej stránky https: // www.Dev47Apps.Com/droidcam/Windows/
- Spustite DroidCam v počítači a zadajte IP adresu zobrazenú v telefóne. Ak je to potrebné, označte položku „zvuk“ na prenos nielen videí, ale aj zvuku. Stlačte tlačidlo Štart.
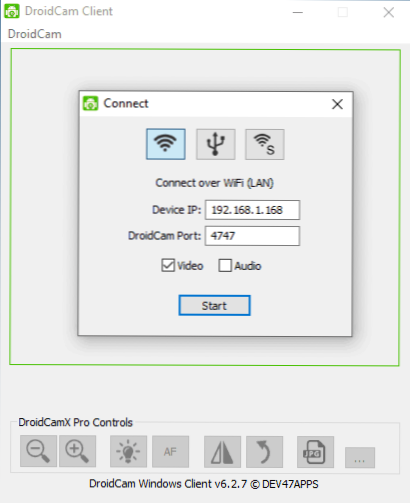
- Výsledkom je, že po pripojení uvidíte obrázok z fotoaparátu telefónu v okne DroidCam. Toto okno je možné obmedziť (alebo stlačením tlačidla Ctrl+H premeníte program na oblasť upozornení) a potom otvorte akýkoľvek program, v ktorom potrebujete webovú kameru, ak je to potrebné, vyberte požadovanú kameru DroidCam v nastaveniach programu.
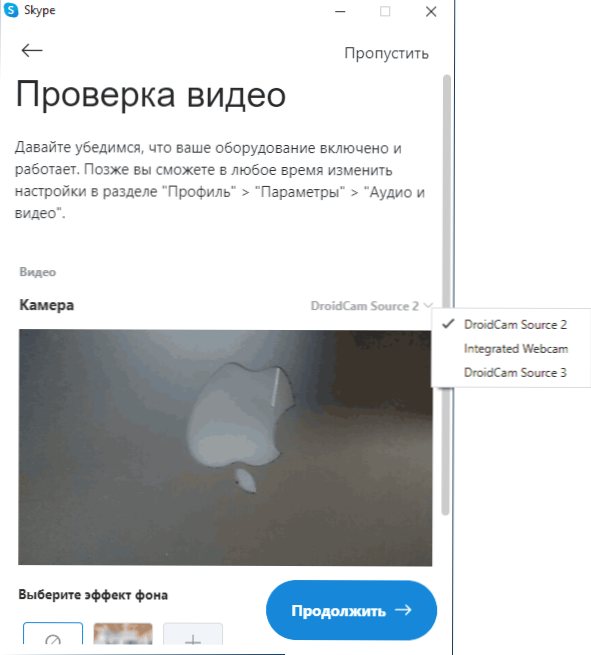
- Ak potrebujete zvoliť predný alebo hlavný fotoaparát, môžete prejsť na nastavenia DroidCam v telefóne a otvoriť položku „fotoaparát“.
Vo väčšine aplikácií pre videokonferencie webová kamera DroidCam úspešne funguje, ale nedokázal som ju prinútiť pracovať v vstavanej prílohe „Camera“ 10. Bohužiaľ, v mojom prípade sa ukázalo, že fotoaparát je prevrátený (aj keď všeobecne môžete zmeniť polohu telefónu) a možnosti odbočenia a odrazu fotoaparátu nie sú k dispozícii vo voľnej verzii DroidCam.
Ak nemôžete pripojiť počítač a telefón k jednej sieti, môžete na to použiť telefónne pripojenie prostredníctvom USB:
- Zapnite ladenie USB na telefóne s Androidom, pripojte telefón s káblom k počítaču a umožnite ladenie na obrazovke telefónu. Spustite aplikáciu DroidCam na Android.
- V DroidCam vyberte pripojenie USB v počítači, zadajte svoje zariadenie v zozname a kliknite na Štart.
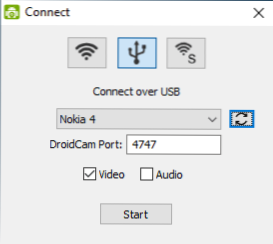
- Zostávajúce kroky budú rovnaké ako v predchádzajúcom prípade.
IP webová kamera
IP webová kamera je ďalšou dobrou aplikáciou s rovnakými schopnosťami. Ak chcete používať telefón s Androidom ako webkameru pomocou tejto aplikácie, postupujte podľa nasledujúcich krokov:
- Nainštalujte webovú kameru IP do telefónu a spustite aplikáciu, stránku aplikácie na trhu Play - https: // Play.Riadenie.Com/ukladanie/aplikácie/podrobnosti?ID = com.Pasáž.Webkamera
- V aplikácii po spustení sa obrazovka nastavení okamžite otvorí. Sweet It Down a kliknite na ňu „Spustite“.
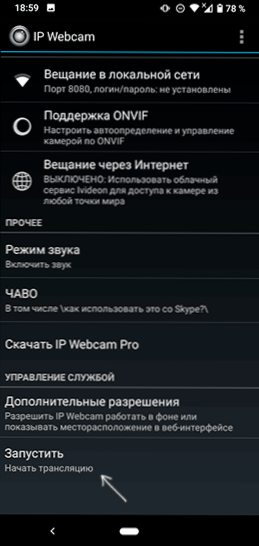
- Nižšie uvedená adresa zobrazí adresu, v ktorej máte prístup k komorovi. Zadajte ho do panela adresy prehliadača na počítači pripojenom k rovnakej sieti ako telefón. Stránka by sa mala otvoriť ako na obrázku nižšie.
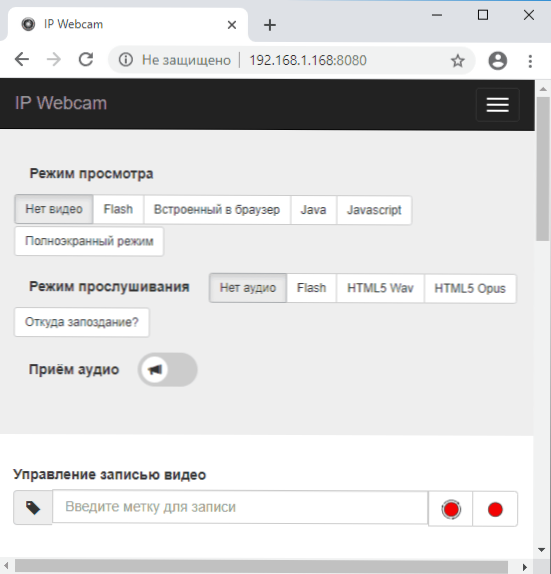
- V ponuke tejto stránky vyberte položku „Ovládače chat“ - „Adaptér IP fotoaparátu“ a stiahnite ovládač do počítača pomocou odkazu na nasledujúcej stránke. Nainštalujte ho do počítača. Môžete si tiež stiahnuť ovládač webkamery na stránke https: // ip-weightcam.Apppot.Com/ com/
- Po inštalácii spustite adaptér Configuration Utility IP Camera Adapter a zadajte IP adresu uvedenú na obrazovke, napríklad s pridaním /videa na konci, napríklad na konci http: // 192.168.1.168: 8080/Video A kliknite na OK.
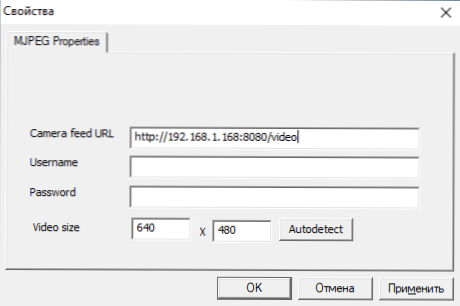
- Pripravený. Teraz, ako v prípade predchádzajúcej aplikácie, môžete spustiť akýkoľvek program Messenger alebo iný program, v ktorom potrebujete webovú kameru, napríklad Skype, vyberte fotoaparát MJPEG v nastaveniach a pomocou telefónu použite webovú kameru.

To všetko opäť funguje vo väčšine, ale nie vo všetkých aplikáciách. Nezabudnite tiež na nastavenia dôvernosti v systéme Windows 10, kde je prístup k fotoaparátu, viac podrobností: Čo robiť, ak webová kamera nefunguje v systéme Windows 10.
Android ako webová kamera - video inštrukcia
A dokončenie, ak môžete ponúknuť svoje vlastné riešenia pre problém, ktorý sa uvažuje, bolo by zaujímavé čítať o nich v komentároch.
- « Nastavenie cieľovej verzie systému Windows 10 Pro v registri (odpojenie aktualizácie komponentov)
- Ako obnoviť sekciu vzdialeného disku v systéme Windows 10, 8.1 a Windows 7 »

