Ako vytvoriť externý USB HDD (pevný disk) so štandardnými prostriedkami Windows?

- 4596
- 1153
- Drahomír Novák
Spokojnosť
- Pripravte externý HDD
- Kopírovanie okien v aktívnej časti externého HDD
- Spravujeme časť pevného disku aktívnym
Akoby inštalácia OS nie je niečo zložitá a podľa môjho názoru je to, že stačí byť priateľmi s počítačom a mať okrem vašej hlavy ďalšie dve ruky - jedna vpravo vľavo vľavo. Na inštaláciu OS do počítača potrebujete bootovací disk alebo nakladaciu jednotku flash.

Ale čo robiť, ak neexistuje ani jeden, ani druhý, optická jednotka nefunguje alebo máte netbook? Keď som si trochu pomyslel, spomenul som si, že mám externý USB Carman pre HDD a bezplatný starý HDD 2.5ʺ. Všeobecne platí, že ak existuje kartamenný disk, môže byť vyrobený pri nakladaní.
Na tento účel existujú služby, s ktorými sa to dá urobiť, ale rozhodol som sa použiť štandardné Windows Means.
V sieti je veľa popisov a videí, ale bohužiaľ existuje jeden problém, ktorý autori z nejakého dôvodu vynechajú. Dobre, začnem v poriadku.
Pripravte externý HDD
Pred prácou s diskom nezabudnite preniesť a uložiť potrebné informácie z tohto disku na iné médium.
Vykonám všetky nastavenia so štandardným systémom Windows 8.1. Možno existujú určité rozdiely od okien predchádzajúcich problémov, ale ak existujú, potom nie sú významné.
V prvom rade by som chcel poznamenať, že na vytvorenie vonkajšieho HDD načítania je oveľa pohodlnejšie. Disk som rozdelil na dve časti, na jednej je distribúcia okien, druhá časť pre moje potreby.
1. Pripojte USB Carman a choďte na Riadenie diskov.
Pozornosť! Všetky údaje o disku budú zničené!
Ak máte na počítači Windows 8.,1 Stlačte pravým tlačidlom myši: Štart / Disk Ovládanie;
Ak sú Windows staršie verzie, otvorte konzolu Control Computer Control: Štart / Ovládací panel / Správa / Správa počítačov / Rozšíriť Remokrates / Kliknite pomocou ľavého tlačidla Mouse Discus Ovládanie.
Cm.screenshot:

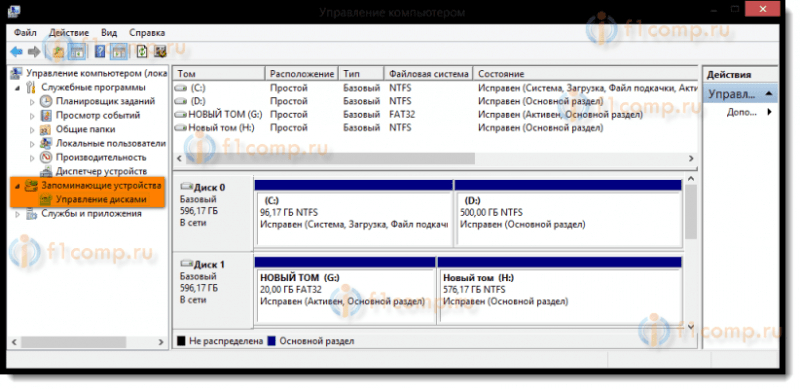
2. Vyberte externý disk HDD. Buďte mimoriadne pozorní, s chybným výberom iného disku, všetky informácie budú zničené.
V mojom prípade je to disk 1. Ako vidíte na snímke obrazovky, disk je rozdelený na dva zväzky (sekcia):
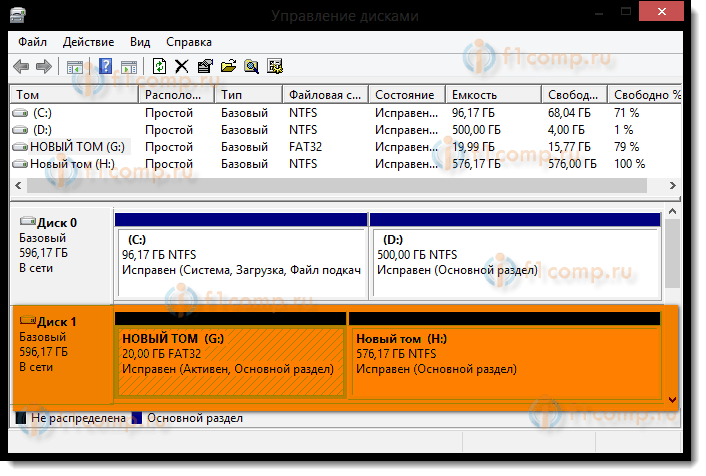
3. Odstrániť sekcie diskov:
- Ďalej, tlačidlo kliknutím pravým myšou pozdĺž sekcie jedného disku a vyberte v kontextovej ponuke Vymazať Tom;
- Rovnakým spôsobom vymažeme druhý zväzok:
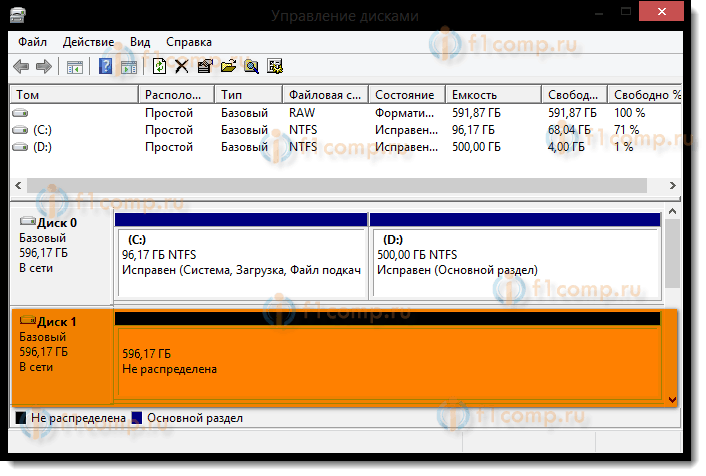
4. Vytvorte nové sekcie disku. Jeden v rámci distribúcie zostane druhý pre vaše potreby:
- Kliknite pravým tlačidlom myši na myš na voľnom poli disku v kontextovej ponuke vyberte príkaz Vytvorte jednoduchý zväzok:
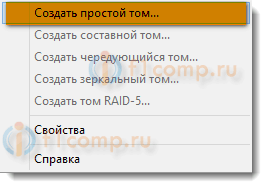
5. V okne, ktoré sa zobrazuje, je hlavným vytvorením jednoduchej hlasitosti stlačte tlačidlo Ďalej:
- Uveďte veľkosť zväzku 4404 megabajtov a stlačte ďalej. Venujte pozornosť, veľkosť je uvedená v megabajtoch. A keďže 1 gigabyt je 1024 megabajtov, v distribučnej časti sa získa 1024 × 4,3 = 4403,2 megabajtov (moja hmotnosť je napríklad 4,18 GB);
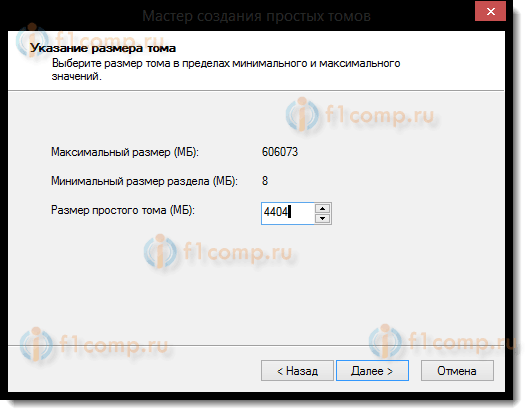
- Vyberte diskový list a stlačte Ďalej:
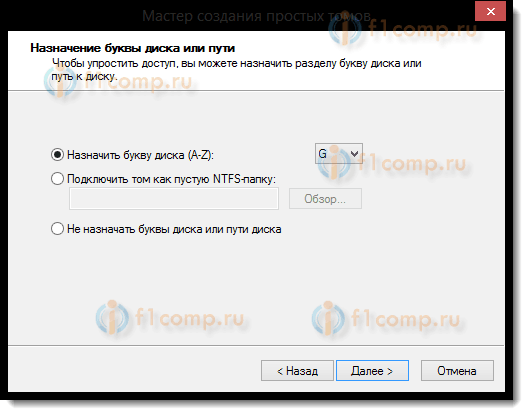
- V tomto dialógu musíte naformátovať novú sekciu (FAT 32), stlačte Ďalej potom Pripravený:
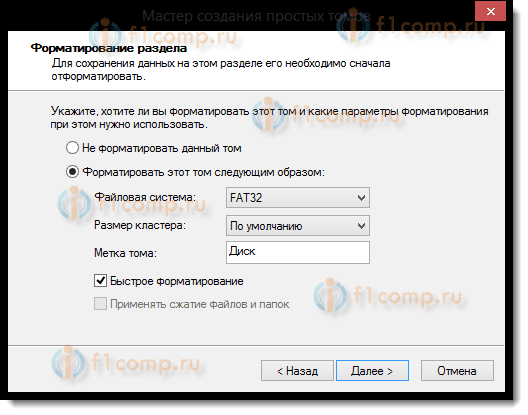
6. Potom musíte zabezpečiť aktívnu sekciu vytvorenú sekciu (nezabudnite, pretože počítač bude načítaný z tejto časti), za to:
- Kliknite pravým tlačidlom myši myšou, v kontextovej ponuke vyberte príkaz Urobte sekciu aktívnu.
Na žiadosť o potvrdenie, odpovieme ÁNO.
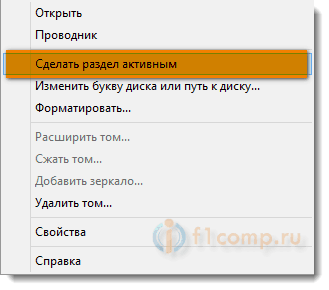
Externý HDD vyzerá takto:
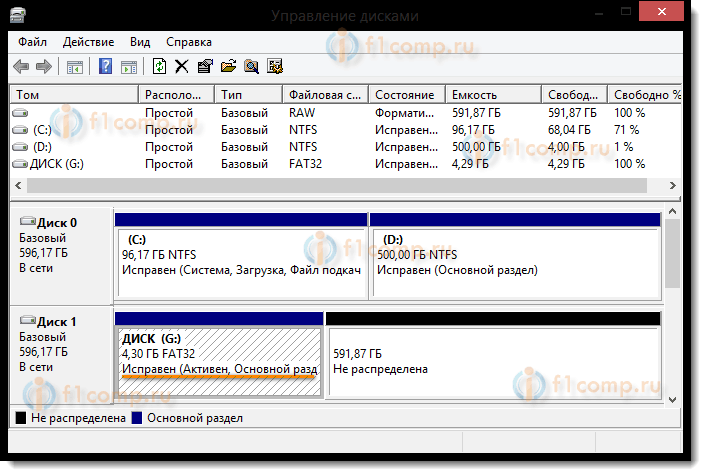
7. V rovnakom poradí naformátujte druhú sekciu na disku, najlepšie v NTFS, ale nerobíme ju aktívnou.
Kopírovanie okien v aktívnej časti externého HDD
Kopírovanie distribúcie systému Windows na nakladacom externom HDD je pomerne jednoduché a ľahké.
S načítaním DVD:
- Otvorte inštalačné DVD vo vodiči, vyberte všetky priečinky a súbory a skopírujte do aktívnej časti externého HDD;
Z obrázka ISO:
- Celkovo je obraz ISO druh archívu. Takže ho môžete otvoriť pomocou ľubovoľného archívu. Môžete tiež otvoriť obrázok ISO prostredníctvom Total Commander alebo Daemon Tools. Ak máte na počítači Windows 8 alebo 8.1, potom otvorte dirigent. Vyberte všetky priečinky a súbory a skopírujte do aktívnej časti externého HDD;
Všetko, váš externý HDD môže pôsobiť ako nosič batožinového priestoru. Bude dostatočne načítaný a v BIOS ako priorita sťahovania nainštalujte USB HDD (v závislosti od typu BIOS).
- Keď zapnete notebook, stlačte F2, ísť do Biosu;
- Ideme na kartu Zavedenie;
- V Poradie priority Inštalácia USB HDD;
- Kliknutie F10, a potom V poriadku.
Ak to nefungovalo, pozrite sa na tento článok.
Uložte zmeny a spustite inštaláciu systému Windows.
Ako vidíte z textu, príprava externého HDD na inštaláciu systému Windows je pomerne jednoduchá. A môj popis nebude úplný, ak nehovorím o jednom probléme, ktorý je z nejakého dôvodu zriedka napísaný v sieti.
Spravujeme časť pevného disku aktívnym
Keď som rozdelil pevný disk na dva zväzky, z toho dôvodu, že som nevedel, že jediná časť by mohla urobiť aktívnu časť. V kontextovej ponuke táto funkcia nebola k dispozícii.
Aktívny je časť, z ktorej je počítač načítaný.
Aktívnu sekciu môžete urobiť dvoma spôsobmi:
- Pomocou ovládacieho prvku konzoly. Túto metódu sme už preskúmali, ale bohužiaľ, z mnohých dôvodov, príkaz na sprístupnenie aktívnej časti nie je k dispozícii. Riešenie tohto problému tiež nie je komplikované. Nezabudnite, ako pripraviť nakladaciu jednotku flash z príkazového riadku.
- Pomocou príkazového riadku prostredníctvom nástroja Diskper. Druhá metóda je trochu komplikovanejšia, ale efektívnejšia. Iba vy musíte robiť všetky operácie opatrne a pomaly.
Inštalácia aktívnej časti pomocou príkazového riadku
1. Pripojte externý USB HDD;
2. Kliknutie Štart/všetky programy/štandard/príkazový riadok. Stlačte správne tlačidlo myši a vyberte Spustiť v mene správcu.
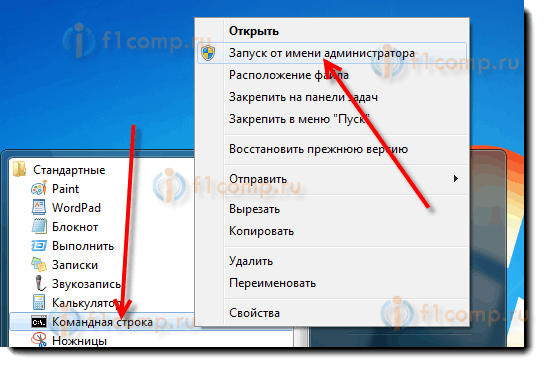 3. V okne, ktoré sa otvára, napíšte príkaz Diskper A stlačte tlačidlo Vstup. Zdá sa, že riadok -imprisonment bude fungovať s Utility - DiskPart>;
3. V okne, ktoré sa otvára, napíšte príkaz Diskper A stlačte tlačidlo Vstup. Zdá sa, že riadok -imprisonment bude fungovať s Utility - DiskPart>;
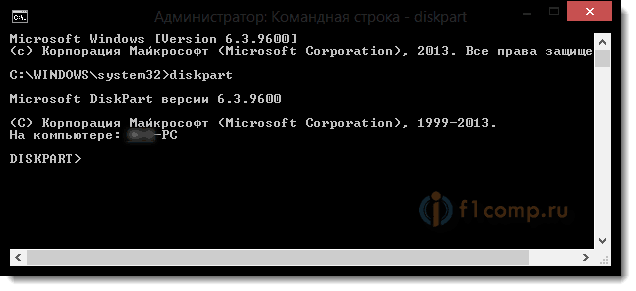 4. Zadajte príkaz Uviesť disk A stlačte tlačidlo Vstup. Uvidíte všetky disky nainštalované v počítači;
4. Zadajte príkaz Uviesť disk A stlačte tlačidlo Vstup. Uvidíte všetky disky nainštalované v počítači;
 5. Výber disku, s ktorým budeme pracovať. Ak to chcete urobiť, zadajte príkaz Vyberte disk 0, kde „0“ je číslo disku v zozname, t.e. Tam bude tím pre môj vonkajší disk Vyberte disk 1. stlač tlačidlo Vstup, Správa sa objaví disk 1;
5. Výber disku, s ktorým budeme pracovať. Ak to chcete urobiť, zadajte príkaz Vyberte disk 0, kde „0“ je číslo disku v zozname, t.e. Tam bude tím pre môj vonkajší disk Vyberte disk 1. stlač tlačidlo Vstup, Správa sa objaví disk 1;
 6. Ďalej musíte nájsť všetky sekcie na vybranom disku. Zadajte príkaz Oddelený oddiel A stlačte tlačidlo Vstup.
6. Ďalej musíte nájsť všetky sekcie na vybranom disku. Zadajte príkaz Oddelený oddiel A stlačte tlačidlo Vstup.
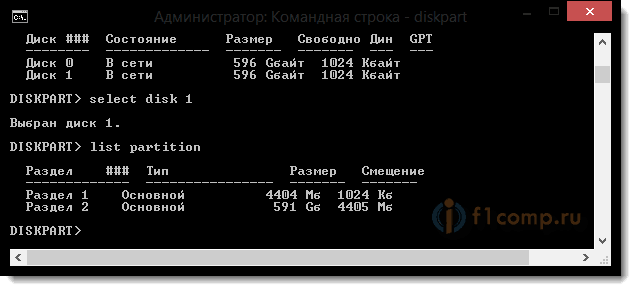 7. Výber sekcie, s ktorou budeme pracovať. Zadajte príkaz Vyberte oddiel 1, kde 1 je číslo sekcie v zozname, t.e. Pre časť, ktorú robíme aktívny. Kliknutie Vstup, Zobrazí sa správa Sekcia 1.
7. Výber sekcie, s ktorou budeme pracovať. Zadajte príkaz Vyberte oddiel 1, kde 1 je číslo sekcie v zozname, t.e. Pre časť, ktorú robíme aktívny. Kliknutie Vstup, Zobrazí sa správa Sekcia 1.
 8. Vybranú časť označujeme ako aktívnu, zadajte príkaz Aktívny. stlač tlačidlo Vstup, Zobrazí sa správa Diskpart: Táto časť je označená ako aktívna.
8. Vybranú časť označujeme ako aktívnu, zadajte príkaz Aktívny. stlač tlačidlo Vstup, Zobrazí sa správa Diskpart: Táto časť je označená ako aktívna.
 To je všetko. Veľa štastia.
To je všetko. Veľa štastia.
- « Ako si vyrobiť ping a indikátor) s smerovačom Wi-Fi?
- Zapíšeme rozhovory v Skype a ďalších posloch VoIP pomocou VoicesPy »

