Ako sťahovať ovládače grafiky Intel HD
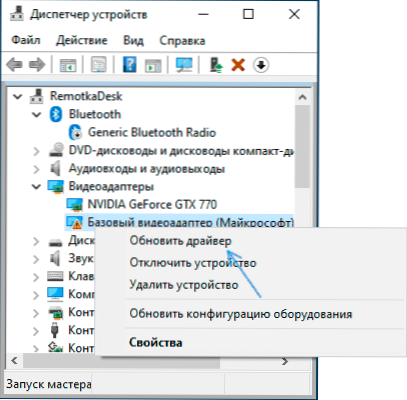
- 1372
- 416
- Ernest Mikloško
Ak je na vašom notebooku alebo PC nainštalovaná Graphics Intel HD (HD 3000 a 4000, HD/UHD 620 a 630 a ďalšie), niekedy je situácia možná, že ovládač nie je automaticky nainštalovaný a kam má pravý nejasné.
V tejto inštrukcii, podrobne o spôsoboch, ako nájsť a sťahovať požadovanú grafickú kartu Intel HD z oficiálnej webovej stránky Intel, výrobcu vášho zariadenia a ďalších zdrojov pre Windows 11, Windows 10 a ďalšie verzie.
Stiahnutie a inštalácia ovládača z centra Windows Update and v správcovi zariadení
Prvým, najčastejšie používaným prístupom na sťahovanie a inštaláciu ovládačov vrátane grafiky Intel HD je použitie systému Windows 11, 10, 8.1 alebo Windows 7.
Zvyčajne operačný systém, ak existujú vybavenie bez ovládačov, skontroluje možnosť ich inštalácie z centra aktualizácií, ale ak sa tak nestane, môžete vykonať nasledujúce kroky, najprv univerzálne pre všetky verzie Windows a potom ďalšie samostatný prístup, iba pre Windows 11 a Windows 10:
- S pripojením internetu otvorte správcu zariadení. V systéme Windows 11 a 10 môžete kliknúť na tlačidlo „Spustiť“ a vyberte požadované tlačidlo položky ponuky Kontext. Vo všetkých nedávnych verziách OS môžete stlačiť kľúče Výhra+r, Vložiť Devmgmt.MSC V dialógovom okne „Vykonajte“ a stlačte kláves Enter.
- V sekcii Dispečer v sekcii Video Adapter kliknite na grafickú kartu ENTEL HD Graphics (bez ovládačov sa dá nazvať „Basic Video Adapter Microsoft“ alebo štandardného grafického adaptéra VGA) a vyberte možnosť „Aktualizovať ovládač“.
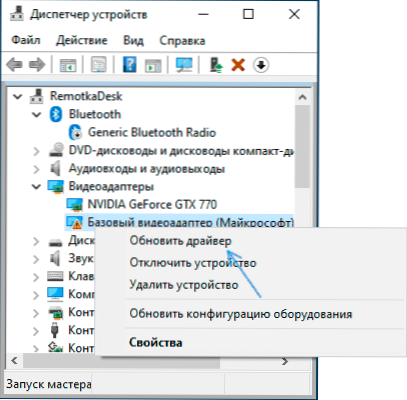
- Vyberte „Automatické vyhľadávanie ovládačov“.
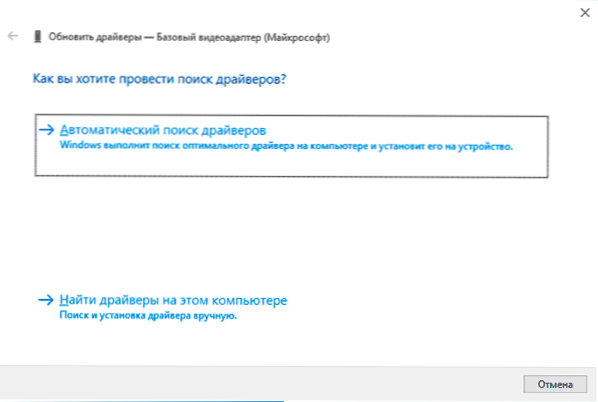
- Počkajte na dokončenie automatického vyhľadávania, sťahovania a inštalácie ovládačov Graphics Intel HD. Ak všetko šlo úspešne, uvidíte správu podobnú tomu, čo je uvedené na obrázku nižšie.
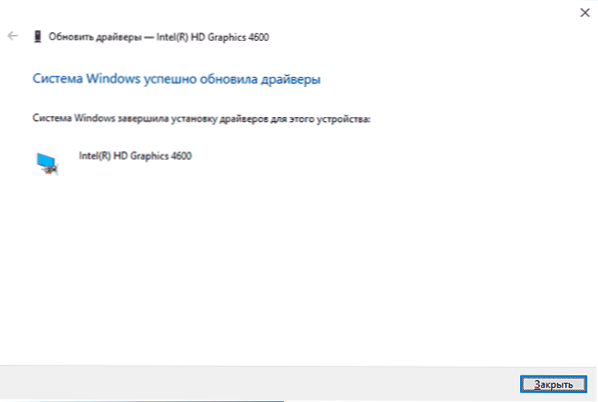
- Ak vidíte správu „najvhodnejšie ovládače tohto zariadenia sú už nainštalované“ - To len znamená, že nebolo možné nájsť niečo vhodné v centre aktualizácií (ale neznamená to, že v skutočnosti neexistujú žiadne najlepšie ovládače).
Okrem používania správcu zariadení v systéme Windows 11 a Windows 10 sa môžete pokúsiť nainštalovať takto:
- V systéme Windows 11 otvorte parametre - Centrum aktualizácie systému Windows - ďalšie parametre. Prejdite na parametre Windows 10 (kľúče Vyhrať+i) - aktualizácie a bezpečnosť - Centrum aktualizácie systému Windows.
- V systéme Windows 11 kliknite na bod „Voliteľné aktualizácie“.
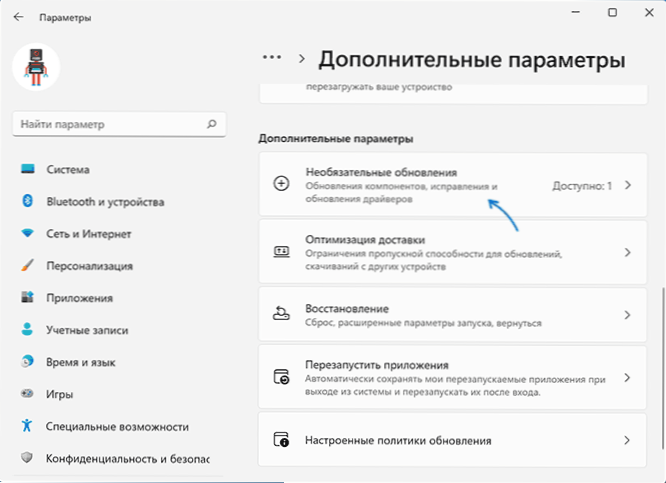
- V systéme Windows 10 kliknite na bod „Zobraziť všetky voliteľné aktualizácie“.
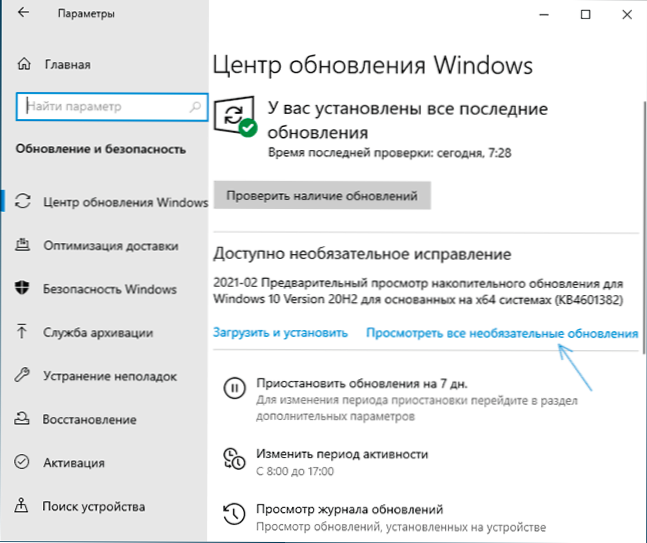
- Rozšírte položku „Aktualizácie ovládačov“. Ak obsahuje niečo súvisiace s Intel alebo Intel Display - označte tieto body a kliknite na „Stiahnite si a nainštalovať“.
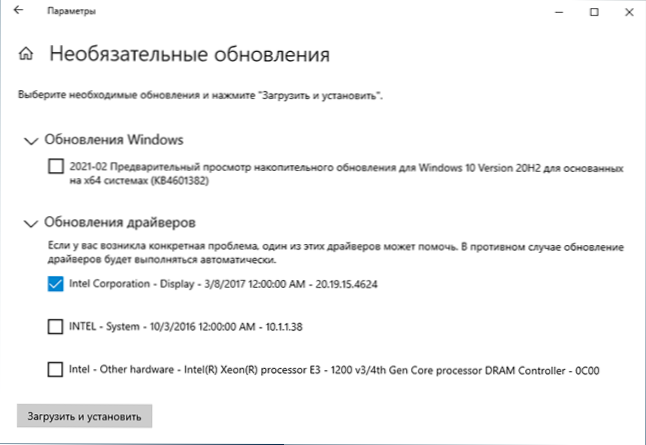
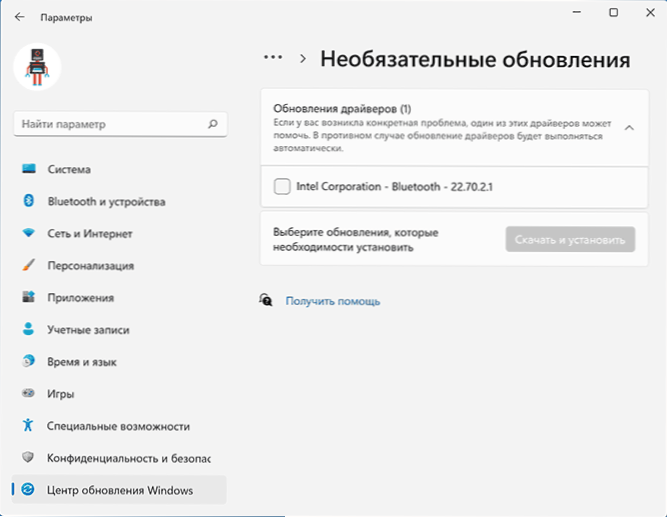
Všetko opísané vyššie však nie je vždy spustené: niekedy Windows skutočne nemôžu ponúknuť potrebné ovládače a niekedy je dôvodom blokovaných serverov aktualizácií Microsoft na najviac licencovaných verzií systému.
Grafické ovládače Intel HD na webovej stránke výrobcu notebooku alebo počítačovej základnej dosky
Výhoda tejto metódy je zvyčajne najúčinnejšia. Nevýhoda - Vodiči s vysokou pravdepodobnosťou nebudú najnovšou verziou. Dôležité: Stáva sa, že oficiálna webová stránka zobrazuje ovládače iba pre Windows 7 alebo 8.1, môžete ich bezpečne stiahnuť, spravidla sú úspešne nainštalované a pracujú v systéme Windows 11/10.
- Ak máte notebook, firemný počítač alebo monoblok (vlastníctvo tu znamená výrobu veľkých značiek: ASUS a Acer, Lenovo, Dell, HP a podobné) - nájdite oficiálnu podpornú stránku tohto zariadenia. Zvyčajne na to, v akomkoľvek vyhľadávacom nástroji, stačí nastaviť žiadosť o druh: „Značka podpora modelu“ a vyberte oficiálnu stránku vo výsledkoch.
- Ak máte z obchodu nezávislý počítač alebo montáž, pomocou rovnakého prístupu nájdete oficiálnu stránku podpory pre svoj model základnej dosky. Môže sa to hodiť tu: Ako zistiť model základnej dosky počítača.
- Na oficiálnej stránke podpory nájdete časť na sťahovanie ovládačov a nástrojov, ak máte na výber operačný systém, vyberte posledný cenovo dostupný a potom nájdete a sťahujte ovládač grafického ovládača Intel HD, môžete sa tiež nazývať ovládač VGA alebo Intel VGA. Vodič.
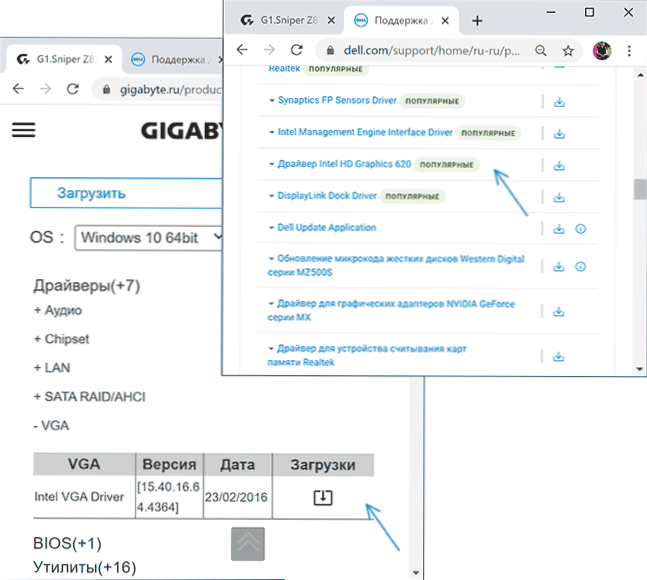
- Spustite stiahnutý súbor a nainštalujte ho do počítača alebo notebooku.
Tam, na oficiálnej stránke podpory, niekedy (nie pre žiadne zariadenia a nie pre všetkých výrobcov), nájdete oficiálny bezplatný nástroj na automatické vyhľadávanie a inštaláciu ovládačov zariadení vášho zariadenia, ak vôbec nejaké, môžete bezpečne použiť.
Sťahovanie ovládačov grafických hd na webovú stránku Intel
Na Intel je oficiálna stránka, kde sa zhromažďujú všetky posledné grafické ovládače Graphics Intel HD:
- Prejdite na stránku https: // sťahovanie.Zamerať.Com/ru/produkt/80939/grafika
- V zozname nájdite vodič, ktorý potrebujete. Stránka pre ovládače označuje generovanie grafiky (procesor) a verziu operačného systému. Pod generovaním pre väčšinu procesorov (av našom prípade je grafika zabudovaná do procesora) by sa mala chápať ako prvá číslica v jej čísle: napríklad pre procesor Core i5 7NN, potrebujeme ovládač Grafickej 7. generácie Intel. Výnimkou budú Braswell Processors (Celeron, Pentium a Atom 2016-2018, pre ktoré si budete musieť stiahnuť grafický ovládač pre Braswell zo 4. a 5. generácie).
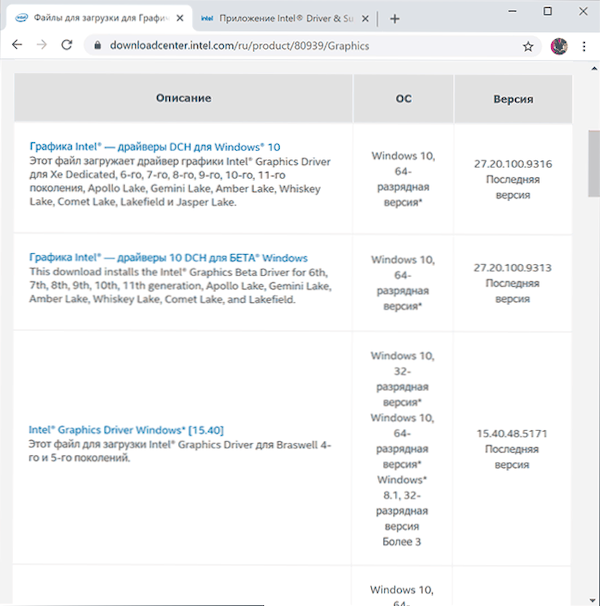
- Pozornosť: Pre niektoré adaptéry spoločnosti Intel HD možno nenájdete ovládač pre požadovanú verziu systému, napríklad pre 4. generáciu (HD 4000, HD 4600 a ďalšie) existuje vodič iba pre Windows 7 a 8.1. Ale je pravidelne nainštalovaný a pracuje v systéme Windows 11 a Windows 10.
- Stiahnite si požadovaný súbor ovládača a spustite jeho inštaláciu.
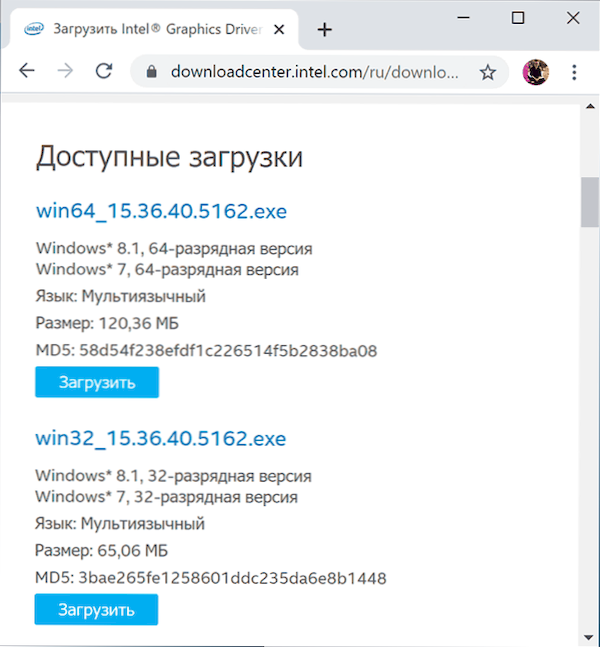
Inštalácia ovládačov pomocou vodiča Intel a asistenta podpory
Na stránke HTTPS na stránke HTTPS: // www.Zamerať.ru/koncent/www/ru/ru/podpora/detekcia.HTML predstavuje oficiálny nástroj na inštaláciu a aktualizáciu ovládačov vrátane integrovanej grafiky. Ak predchádzajúce možnosti viedli k výsledku, mali by ste to skúsiť. Stačí na stiahnutie programu, nainštalovať ho a spustiť.
Po spustení aplikácia otvorí okno prehliadača (musíte sa pripojiť k internetu), ktoré predstavia informácie o vašom zariadení, automaticky nájdu zariadenia Intel na vašom počítači alebo na notebooku a ponúknite na stiahnutie a nainštalovanie potrebných ovládačov.
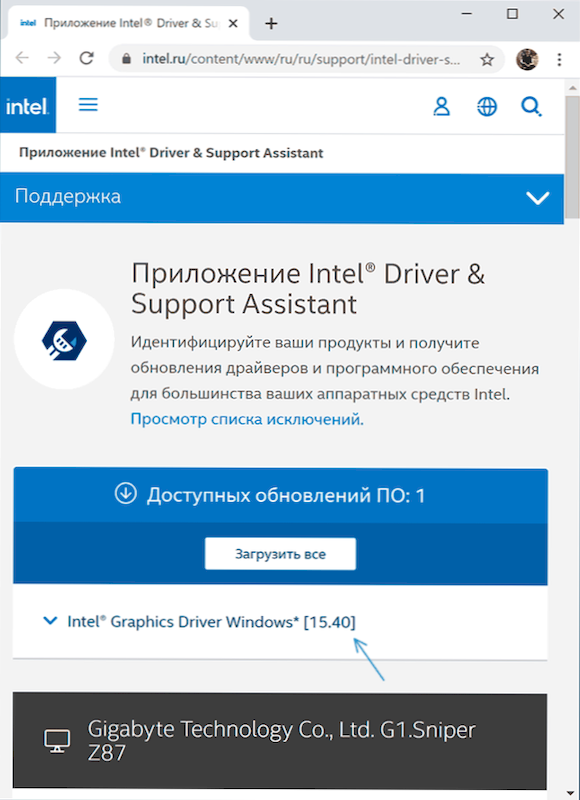
Po použití nástroja môže mať zmysel ho odstrániť z počítača cez ovládací panel - programy a komponenty alebo odstrániť program z zaťaženia zbernice.
Nástroje na inštaláciu ovládača tretieho strany
Na automatické vyhľadávanie a inštaláciu ovládačov je k dispozícii veľa nástrojov tretích strán. Nemôžem povedať, že ich odporúčam (najmä pre začiatočníkov, ktorý nie je oboznámený s funkciami práce takýchto programov), ale uvediem zoznam najobľúbenejších:
- Snappy Driver Installer - Ak ho používate, vybral by som si túto možnosť, ale pri hľadaní potrebných ovládačov vyberte načítanie iba indexov a nie celú databázu obrovských ovládačov objemov.
- Posilňovač vodiča IOBIT
- Riešenie balíka vodiča
Záverom je, že jedna poznámka: skript je možný, keď už bol nainštalovaný a funguje posledný dostupný ovládač Graphics Intel HD, ale niektoré programy tretích strán uvádza, že nie je podporovaný (napríklad z Adobe). Dôvodom nie je ovládač, ale grafický adaptér z hľadiska tohto programu. Ak to narúša prácu a na sklade je tiež diskrétna grafika, potom integrované videá v mnohých systémoch môžu byť odpojené v BIOS/UEFI.
- « Ako opraviť úroveň funkcie DX11 10.0 sa vyžaduje na spustenie úrovne funkcie motora alebo funkcie DX11 11.Vyžaduje sa 0
- Režim Boha v systéme Windows 11 »

