Ako stiahnuť všetky fotografie z fotografie Google
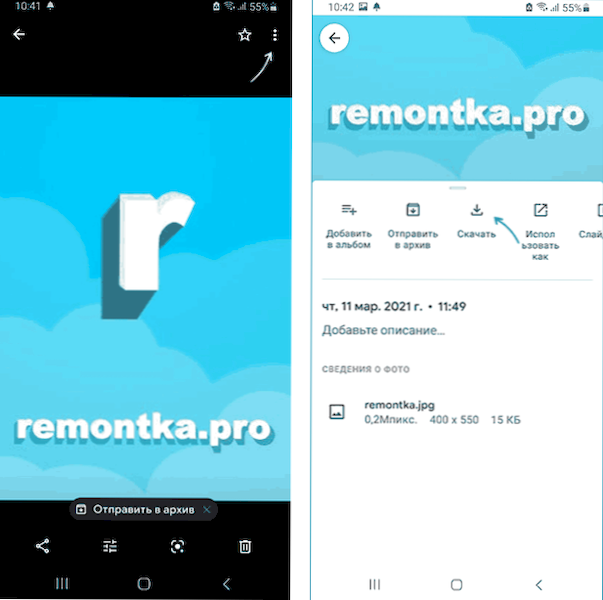
- 4085
- 1290
- Zoltán Maslo
Ak používate telefón s Orroidom s vysokou pravdepodobnosťou na fotografii Google, nazhromaždili ste značný počet fotografií rôznych okamihov a je možné, že jedného dňa si budete musieť tieto obrázky stiahnuť na smartfóne, počítači alebo inom zariadení.
V týchto jednoduchých pokynoch o spôsoboch stiahnutia fotografie z fotografie Google v závislosti od úlohy: Najprv o odovzdávaní vybratých fotografií a potom o tom, ako stiahnuť všetky fotografie naraz.
- Stiahnutie jednotlivých fotografií
- Ako stiahnuť všetky fotografie z Google
Stiahnutie jednotlivých fotografií
Nahrávanie jednotlivých obrázkov z Google, fotografia, spravidla nemá problémy pre začínajúcich používateľov, ale len v prípade, že tento proces ukážem:
- Z smartfónu: Otvorte aplikáciu Google Photo, otvorte požadovaný obrázok a kliknite na tlačidlo ponuky, kliknite na tlačidlo „Stiahnutie“. Počkajte na načítanie (v mojom prípade bola odovzdaná fotografia stiahnutá do „Internal Memory/DCIM/Resstored/“.
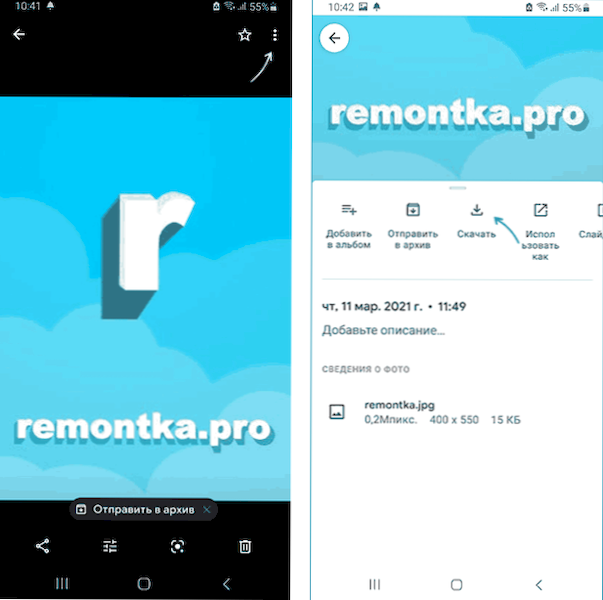
- Z počítača alebo prenosného počítača: V prehliadači prejdite na stránku HTTPS: //.Riadenie.Com/ pod svojím účtom Google, vyberte fotografiu, ktorú musíte stiahnuť vpravo, kliknite na tlačidlo ponuky a kliknite na položku „Stiahnite“.
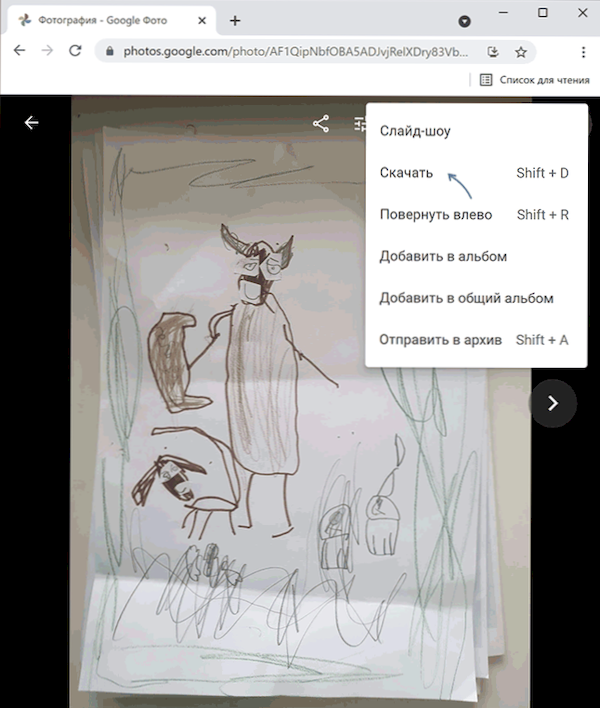
Ďalej na počítači si môžete stiahnuť niekoľko fotografií naraz:
- Pri vznášaní ukazovateľa myši na fotografii vľavo od miniatúry vložte známku výberu a potom vyberte niekoľko ďalších fotografií.
- Rovnako ako v predchádzajúcom prípade - v ponuke v pravom hornom rohu kliknite na tlačidlo „Stiahnutie“.

Ako stiahnuť všetky fotografie z fotografie Google naraz
Ak sa rozhodnete stiahnuť všetky fotografie zo spoločnosti Google naraz, je lepšie to urobiť z počítača, pretože objem archívu fotografií môže byť významný. Samotný postup pozostáva z nasledujúcich krokov:
- Prejdite na stránku https: // fotografie.Riadenie.com/ s vaším účtom Google.
- V hlavnej ponuke fotografií Google (tri pruhy v ľavom hornom rohu, ak okno prehliadača nie je na celej obrazovke), vyberte položku nastavení (ikona prevodového stupňa vpravo hore) alebo ak takáto položka neexistuje, kliknite na Tlačidlo ponuky v hornej časti a vyberte možnosť „Nastavenia“.

- V nastaveniach nájdite položku „Export údajov“, otvorte ju a potom kliknite na položku „Uložiť zálohu“.

- Otvorí sa „archív Google“, v ktorom bude zvolená archivácia všetkých vašich fotografií z Google. Kliknite na tlačidlo „Ďalej“.

- Vyberte metódu získania archívu - odkazom alebo pridaním do jedného z cloudových úložných priestorov.

- Nižšie uveďte typ súboru a veľkosť súboru (ak veľkosť presahuje zadané, potom sa súbor rozdelí na niekoľko).

- Kliknite na tlačidlo „Vytvoriť export“. Proces prípravy a archivácie súborov sa začne, môže to trvať veľmi dlho: nemali by ste čakať - na konci dostanete list pre spoločnosť Gmail Mail a dokonca aj potom si môžete stiahnuť všetky svoje fotografie.
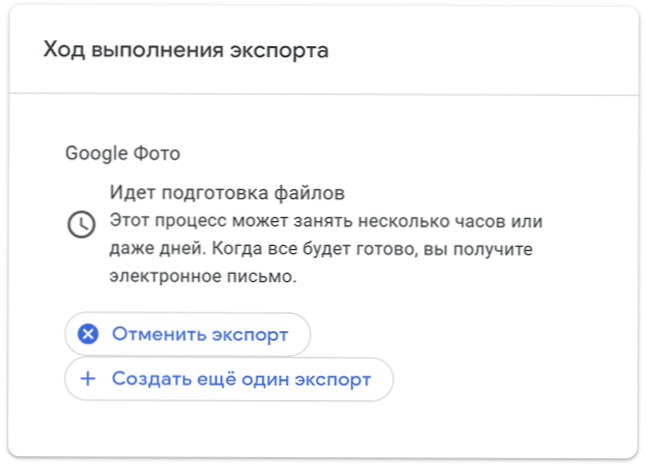
Ako vidíte, proces nie je vôbec komplikovaný a ak chcete uložiť všetky svoje obrázky a obrázky do offline, môžete ich získať z fotografie Google.
- « Microsoft Powertoys pre Windows 10 a Windows 11 - Sada užitočných bezplatných nástrojov
- Inteligentné zlyhanie predpovedané, status zlý, inteligentný pevný disk zistí bezprostredné zlyhanie pri sťahovaní - čo robiť? »

