Ako hádzať fotografie z iPhone na počítači Windows a Mac, kábel a Wi-Fi
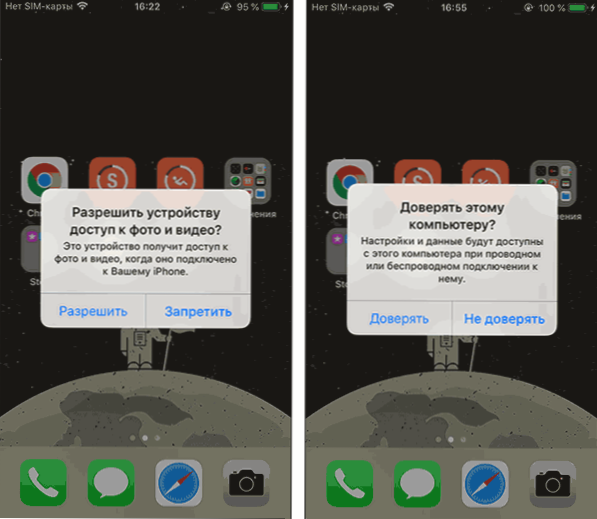
- 1706
- 354
- Zoltán Maslo
Ak ste potrebovali skopírovať fotografie a videá z iPhone do počítača, je k dispozícii niekoľko jednoduchých spôsobov: Môže to urobiť kábel aj Wi-Fi, ako aj prostredníctvom internetu.
V tejto inštrukcii, podrobne o rôznych spôsoboch vyhodenia fotografií z iPhone do systému Windows alebo Mac OS, ako aj ďalšie informácie, ktoré môžu byť užitočné v kontexte príslušnej témy. Môže to byť tiež užitočné: Ako otvoriť súbor s fotografiou v počítači.
- Ako vyhodiť fotografiu z iPhone na PC alebo prenosné počítače
- Prenos fotografií z iPhone do Mac
- Spôsoby prenosu fotografií z iPhone do počítača cez internet (vhodné pre Windows a Mac)
- Ďalšie informácie (o uverejňovaní fotografií na jednotke USB Flash, formát hEIC a nielen)
Ako skopírovať fotografie z iPhone do počítača alebo prenosného počítača so systémom Windows
Najjednoduchší a najrýchlejší spôsob sprostredkovania videí a fotografií z iPhone v systéme Windows bude používanie kábla - čo používate na nabíjanie. Kroky budú nasledujúce:
- Pripojte svoj kábel iPhone k počítaču a odomknite telefón, ak je zablokovaný.
- Na obrazovke iPhone môžete vidieť požiadavku „Povoliť prístup k fotografii a videu“ alebo „Dôverujte tomuto počítaču?„Ak sa zobrazí takéto okno, povoľte prístup.
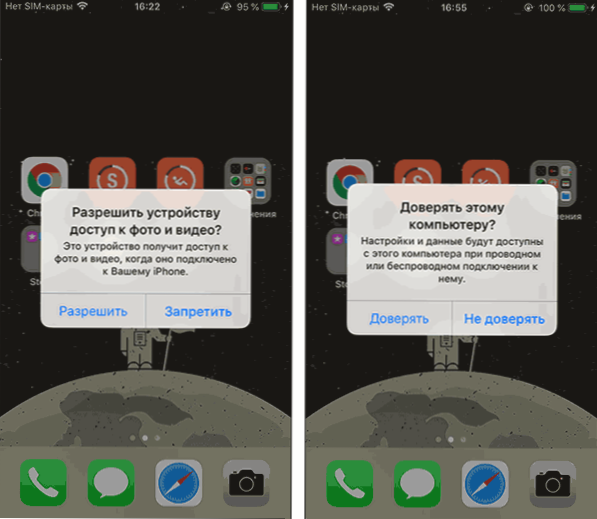
- Po krátkom čase Windows nastaví nové zariadenie a váš iPhone bude k dispozícii v dirigente.
- Vo vodiči otvorte Apple iPhone - Internal Storage - DCIM, tam vo vnútri nájdete ďalšie priečinky, ktoré obsahujú vaše fotografie a videá, ktoré môžete skopírovať na potrebnom mieste.
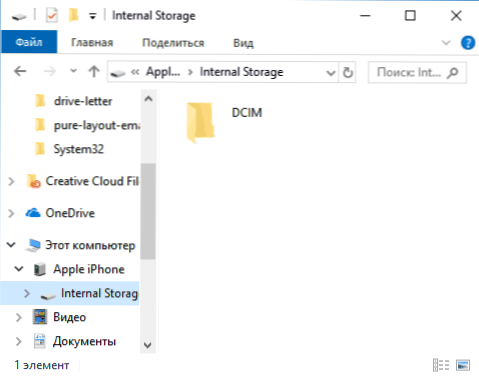
Typicky táto metóda funguje bez akýchkoľvek nedostatkov, ale niekedy je možný problém, ktorého podstata je opísaná v samostatnej inštrukcii: Čo robiť, ak je priečinok internetu a priečinok DCIM na iPhone prázdny pri pripojení k počítaču.
Presúvanie fotografií z iPhone do počítača Windows pomocou iTunes nebude fungovať (ale je možné skopírovať opačným smerom). Ak metóda s káblom nie je z nejakého dôvodu vhodná, prejdite do sekcie o online synchronizácii fotografií.
Prenos fotografií z iPhone do Mac
Podobne aj predchádzajúce metódy môžete prenášať fotografie z vášho iPhone na MacBook, IMAC alebo iný počítač s počítačom Mac OS pomocou kábla (ale existujú aj bezdrôtové spôsoby, ako sa tiež dotkneme):
- Odomknite svoj iPhone a pripojte kábel k počítaču Mac, ak je to potrebné, kliknite na položku „Dôverujte“.
- Aplikácie iTunes sa automaticky otvoria na počítači Mac, nepotrebujeme ich.
- Otvorte aplikáciu „Photo“ aplikácie počítača alebo prenosného počítača Mac, vľavo, v časti „Zariadenia“, vyberte svoj iPhone. V teréne „Vylepšiť sa“, vyberte si, kde sa chcete importovať fotografie.
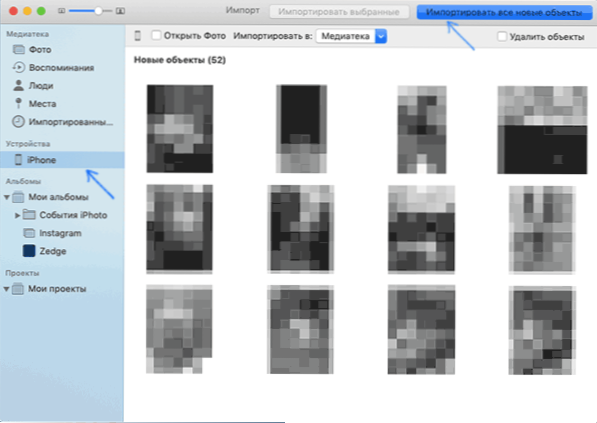
- Ak je to potrebné, vyberte konkrétne fotografie, ktoré je potrebné preniesť do iPhone, alebo kliknite na tlačidlo „Importovať nové objekty“.
- V predvolenom nastavení sa fotografie zobrazia v sekcii „Importované objekty“ alebo v novom albume, ktorý ste vytvorili v aplikácii „Photo“. Ak je to potrebné, fotografiu môžete kedykoľvek exportovať vo forme súboru z tejto aplikácie.
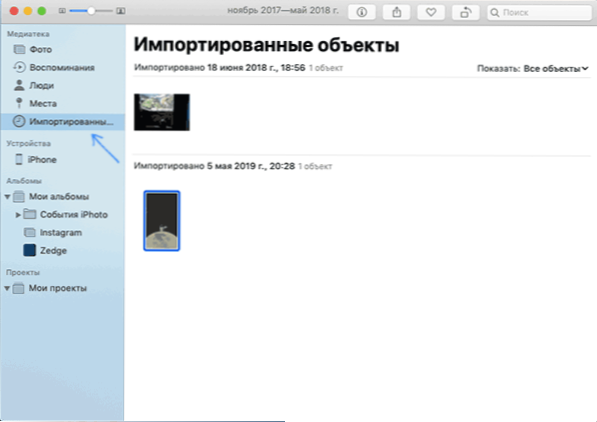
V časti „Zariadenia“ aplikácií “si môžete všimnúť aj položku„ Open Photo “, aby sa v budúcnosti pri pripojení iPhone otvorí táto aplikácia.
Na počítačoch Mac to nie je jediná metóda „Built -in“ na prenos fotografií z iPhone, môžete tiež:
- Použite súbory AirDrop na vašom iPhone (otvorte správnu fotografiu, kliknite na tlačidlo „Zdieľať“, zapnite AirDrop (Wi-Fi a Bluetooth by sa mali zapnúť na obidvoch zariadeniach).
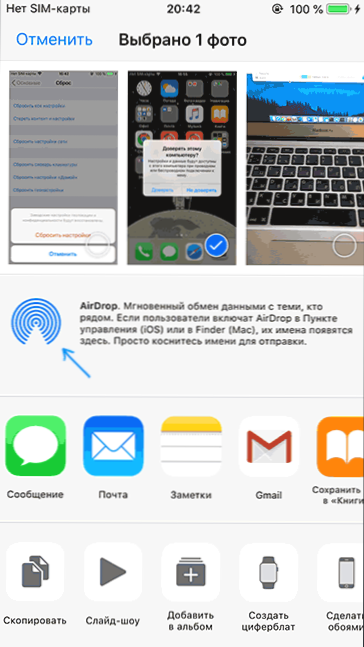
- V najnovších verziách OS Mac môžete otvoriť kontextovú ponuku na pracovnej ploche (klepnite na dvoma prstami na dotykovej doske alebo kliknutím pravým tlačidlom myši myšou) a vyberte možnosť „imphone import“ - „Odstráňte fotografiu“. Fotoaparát sa automaticky začne na iPhone a po vytvorení obrázka bude okamžite na vašom počítači Mac.
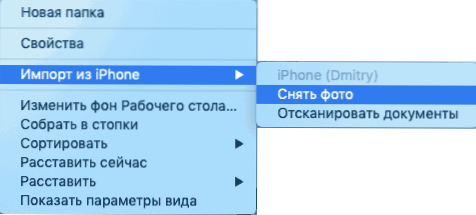
Spôsoby, ako presunúť fotografie z iPhone cez internet
Použitie cloudových služieb na prenos fotografií a videí z iPhone do iných zariadení, počítačov Mac a Windows je veľmi pohodlné a jednoduché, môžete použiť:
- Opple iCloud Vlastná synchronizácia: Stačí zapnúť funkciu iCloud vo svojich nastaveniach Apple ID pre aplikáciu „Photo“ pre ich automatické vykladanie. Prístup k týmto fotografiám bude na počítači Mac v Finder, cez prehliadač alebo z počítača Windows (o najnovších možnostiach v pokynoch, ako prejsť na iCloud z počítača).
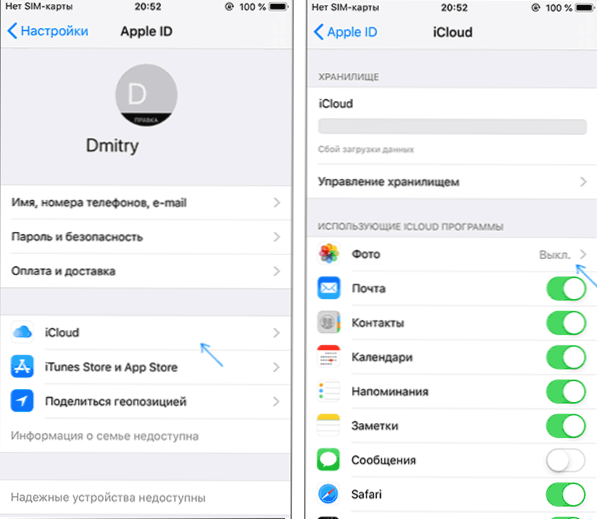
- Vzhľadom na to, že v iCloud neposkytujem toľko miesta a v OneDrive mám 1 TB a táto služba je integrovaná do systému Windows 10, používam ju: nainštalujte aplikáciu OneDrive na iPhone, zahrňte automatickú synchronizáciu a vaše fotografie sú vždy k dispozícii online alebo online v počítači s rovnakým účtovníkom OneDrive.
- Ak ste zvykli používať Android a Google Photo, môžete nainštalovať túto aplikáciu na iPhone a IT, ako predtým, vyložíte fotografie a videá na vašom účte Google v počiatočnej kvalite v rámci obmedzeného úložiska alebo v mierne komprimovanej forme , ale bez obmedzení ukladania.
Ak uprednostňujete akékoľvek iné cloudové úložisko, pravdepodobne má aplikáciu iOS s možnosťou automatického prenosu fotografií do cloudu pre následný prístup z počítača alebo iných zariadení.
Ďalšie informácie
Niektoré ďalšie informácie, ktoré vám pomôžu bez problémov vyhodiť fotografie z iPhone do počítača:
- Na moderných telefónoch iPhone sa fotografie odstránia a prenášajú do počítača vo formáte hEIC, ktorý v súčasnosti v predvolenom nastavení Windows v súčasnosti nepodporuje Windows. Ak však prejdete do nastavení - fotografia na vašom iPhone a v dolnej časti nastavení v časti „Prenos Mac alebo PC“ automaticky, potom ďalšia kópia fotografie do počítača pomocou kábla Podporovaný formát (v skutočnosti možnosť nejakého dôvodu nie vždy funguje).
- Ak si prajete, môžete si kúpiť špeciálnu jednotku Flash pre iPhone alebo adaptér na pripojenie pamäťových kariet a pomocou ich skopírovania fotografie podrobne o tom v článku: Ako pripojiť flash jednotku k iPhone alebo iPad.
- Existujú spôsoby, ako sprostredkovať fotografie a videá z iPhone v televízii (dokonca aj bez Apple TV).

