Ako odstrániť ochranu z jednotky Flash
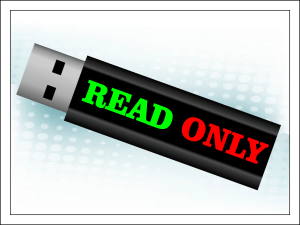
- 2968
- 634
- Leopold Kyseľ
Spokojnosť
- Prečo blesková jednotka zastavila udržiavanie údajov
- Odstráňte zámok zámku
- Skontrolujte nastavenia ochranného softvéru a upravte politiky zabezpečenia OS
- Vyčistíme systém a odnímateľné jazdy z vírusov
- Správne nastavenia prístupu
- Odstraňujeme atribút Toma „iba čítanie“
- Eliminujte chyby systému súborového systému
- Naformátujeme jednotku Flash
- Čo robiť, ak je poškodená firmvér a fyzické zlyhanie flash disku
„Disk je chránený pred nahrávaním“, „Potrebujete povolenie na vykonanie tejto operácie“, „Disk je plný“ - také „radostné“ upozornenia sa niekedy pokúša uložiť súbor na jednotke Flash na jednotke Flash. Zostávajúce funkcie sa otvárajú, odstraňujú, kopírujú údaje do iného média, zatiaľ čo správne fungujú.
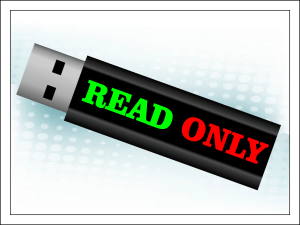
Zistíme, prečo sa k takýmto „trikom“ vyskytnú a ako odstrániť ochranu z jednotky Flash s rôznymi verziami tejto poruchy.
Prečo blesková jednotka zastavila udržiavanie údajov
Dôvody môžu byť:
- Prepnutie na zákaz zaznamenania páky v puzdre zariadenia. Táto funkcia sa používa na ochranu pred vírusmi a červami, ktoré sa skopírujú na prenosných diskoch z infikovaných počítačov. V skutočnosti to nie je problém a na odstránenie zámku stačí presunúť páku na druhú stranu. Flash disky vybavené takouto ochranou, dnes trochu. Nachádzajú sa hlavne medzi lacnými bezmennými zariadeniami zo stredného kráľovstva. A keďže ich kvalita zodpovedá cene, páky sa veľmi rýchlo zlomia. Ak posun páky v normálnej polohe nepomohol, skúste jemne extrahovať zariadenie z puzdra, pripojte sa k počítaču a skontrolujte, či je problém vyriešený. Ak nie, možno vo vašom prípade problém spôsobil čokoľvek iné.

- Zabezpečenie a ochranné programy operačného systému. Zákaz kopírovania údajov na prenosných diskoch existuje v mnohých podnikoch, jeho cieľom je zabrániť úniku informácií o podnikových informáciách. Ak vaša jednotka Flash funguje normálne na všetkých počítačoch, s výnimkou jedného, napríklad pracovníka, potom je dôvod. Ak máte dostatok práv na správu nastavení OS, potom vám poviem, ako ich opraviť.
- Vírusová infekcia. Nasledujú v prospech tejto verzie: oznámenia o nemožnosti udržiavania údajov na odnímateľnom disku v dôsledku prepadu (hoci existuje dostatok voľného miesta); Vzhľad na ňom nie je známy, odkiaľ pochádzajú súbory, a to aj s názvom Autorun.Inf; zatajovanie na vymeniteľnom disku používateľských súborov a priečinkov; výskyt rovnakých symptómov na iných bleskových jednotkách po pripojení k jednému počítaču (zdroj vírusu); Ďalšie príznaky infekcie PC.
- Nesprávne nastavenia zabezpečenia pre používateľov a skupiny, ktoré majú prístup k jednotke. To sa prejavuje skutočnosťou, že pri pokuse o uloženie súboru na jednotke Flash uvádza systém, že na to nemáte právo.
- Zmena atribútov objemu na „iba čítanie“.
- Chyby systému súborov.
- Poškodenie firmvéru a porucha hardvéru zariadenia.
Odstráňte zámok zámku
Skontrolujte nastavenia ochranného softvéru a upravte politiky zabezpečenia OS
Nesprávne antivírusy a programy určené na ochranu vymeniteľných médií môžu narušiť údaje o jednotke Flash.
Ak chcete overiť túto verziu, stiahnite si počítač v bezpečnom režime - Automatick. Ak problém prešiel v bezpečnom režime, opatrne si pozrite nastavenia antivírusových a ochranných nástrojov, ktoré používate, a opravte ich a opravte ich.
Ak problém zostáva, upravíme bezpečnostnú politiku operačného systému.
Pozornosť! Na prístup k redaktorovi registra a skupinových politík sú potrebné práva správcu.
Začnime kontrolou politiky miestnej skupiny OS prostredníctvom zariadenia Gedit. Ak ste používateľom jednej z domácich verzií systému Windows, zmeškajte tento krok, pretože táto aplikácia nie je vo vašom OS. Okamžite choďte na opravu registra.
- Takže na spustenie editora politiky miestnej skupiny klikneme na klávesnicu Win+R, použijeme ju v poli „Open“ Gedit.MSC a kliknite na cca.
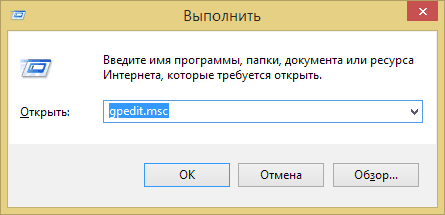
- Poďme po ceste “Konfigurácia používateľa" ->"Administratívne šablóny" ->"Systém„A“Prístup k odstráneniu vymeniteľných zariadení„.
- V pravej polovici okna nájdeme riadok “Odnímateľné disky: zákaz záznamu„A pozrime sa, aký stav je priradený k tomuto parametra. Ak “Zahrnutý„Kliknite na riadok 2 krát a nainštalujte“Neudelené„Alebo“Odpojený„.
- Stlačením „OK“ uložíme zmeny.
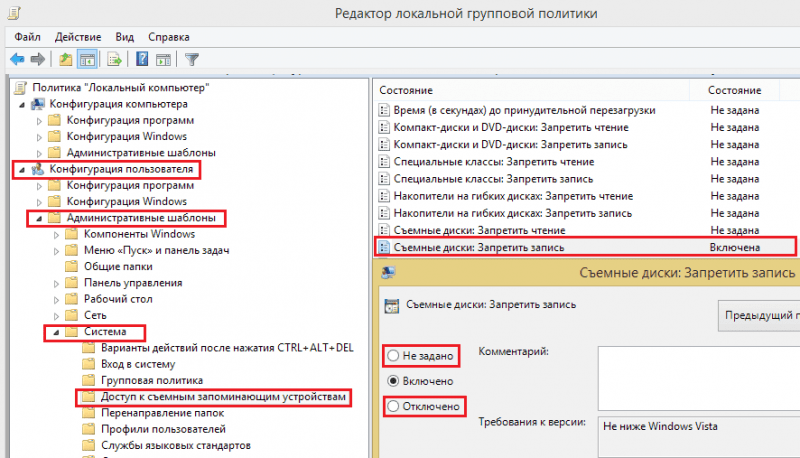
Ďalej poďme do sekcie “Konfigurácia počítača" ->"Administratívne šablóny" ->"Systém„A budeme tam skontrolovať to isté.
Ak sa v počítači používa šifrovanie bitlockerov, môže byť nainštalovaný iba pre bleskové jednotky, ktoré nie sú chránený týmto systémom. Ak chcete skontrolovať, či je táto možnosť zahrnutá vo vás, ale zároveň ju opravte, presunieme sa do “Konfigurácia počítača" ->"Administratívne šablóny" ->"Komponenty okien„. Poďme dole na spodok zoznamu a otvorte časť “Tento parameter vám umožňuje nakonfigurovať šifrovanie beatlock„. Zvoliť “Odnímateľné dopravcovia s údajmi„. V druhej polovici okna sa pozrime, aký stav je priradený k položke “Tento parameter vám umožňuje zakázať nahrávanie na vymeniteľnom médiu, ktoré nie je chránené bitlmer„. Ak je zapnutá, vypnite sa.
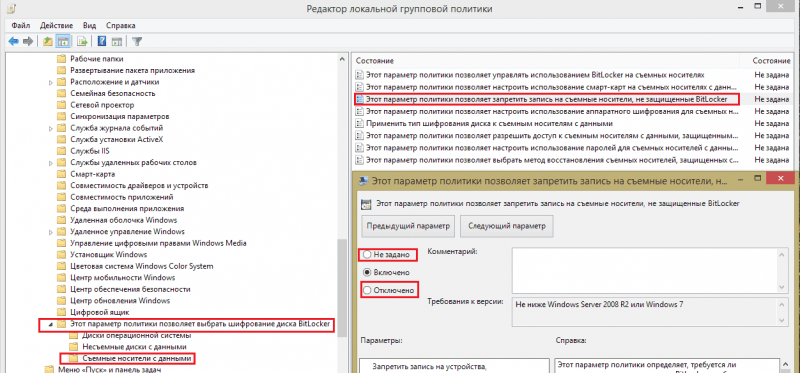
Potom opustíme redaktora miestnej politiky a pozrieme sa do registra.
- Znovu stlačte Win+R a vyplňte príkaz Nadobudnúť.
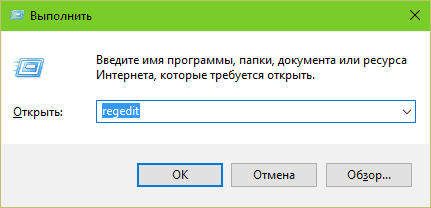
- Pohybujte sa pozdĺž priečinkov s ľavou polovicou okna, otvorte vetvu HKEY_LOCAL_MACHINE \ System \ CurrentControlSet \ Control \ StorageVicePolyicies. Ak ste neprítomní, vynechajte tento bod a pokračujte v kontrole ďalšej vetvy.
- Na pravej strane okna programu nájdeme parameter Zápis. Môže byť pridelená hodnota 1 alebo 0. Jednotka zakazuje písanie údajov odnímateľným jednotkám, nula - povolenia, musíme jednotku opraviť 0. Ako to spraviť:
- Kliknite na „pravú myš“ na riadku WriteProtect a vyberte príkaz v ponuke “Zmena„.
- V poli “Význam„Zadáme nolik a uložíme nastavenie.
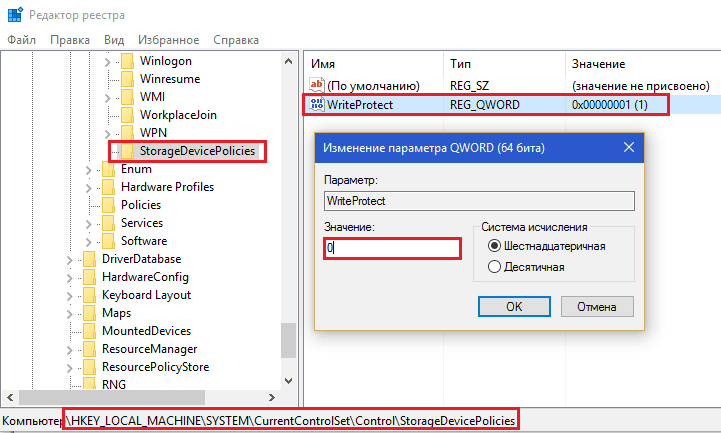
Mimochodom, ak auto nepoužíva ochrana automobilu, môžete úplne odstrániť sekciu StorageDevicePorkis. Ak to chcete urobiť, kliknite na to pomocou „pravej myši“ a kliknite na príkaz “Vymazať„.
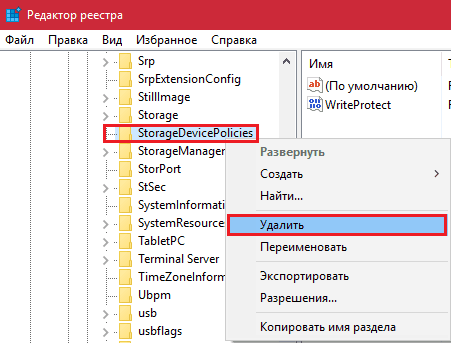
- Sledujte rovnaké operácie s vetvou HKey_Current_user \ System \ CurrentControlSet \ Control \ StorageedevicePorkies. Rovnako ako ten predchádzajúci, nemusí byť, ale ak je politika stanovená, mala by byť prítomná aspoň jedna z týchto odvetví.
- Ak používate Windows XP, skontrolujte vetvu HrebeňLokálneStroj \Systém \CurrentControlSet \Služby \USBSTOR: Vyššie uvedený parameter writeProtect môže byť tu. Spýtajte sa ho hodnota 0.
Tí z vás, ktorí sa nerád ponoria do registra s rukami, môžu tieto parametre automaticky prekonfigurovať - pomocou registračnej stránky alebo balíka príkazov.
Zohnať-podpis:
Editor registra systému Windows Verzia 5.00
; prázdna čiara
[Hkey_current_user \ System \ CurrentControlset \ Control \ Storagededevicepolicies] "Writeprotect" = Dword: 00000000
[HKEY_LOCAL_MACHINE \ System \ CurrentControlSet \ Control \ StorageedEvicePolicies] "WriteProtect" = DWord: 00000000
[HKEY_LOCAL_MACHINE \ System \ CurrentControlSet \ Services \ USBStor] "WriteProtect" = DWord: 00000000
Preneste tieto riadky do notebooku a uložte dokument pod ľubovoľným menom. Pri ukladaní pridajte k názvu extenzívneho súboru .zohnať a zadajte typ „všetky súbory“.

Po uložení kliknite na ňu dvakrát a súhlasíte s zmenami v registri.
Plastový sáčok tímy:
@Cho vypnuté
Reg pridať "hKey_local_machine \ System \ currentControlSet \ control \ ukladacíeDevicepels" /v writeProtect /t reg_dword /d 0 /d 0 /d 0 /d 0 /d 0 /d 0 /d 0 /d 0 /d 0 /d 0 /d
Reg pridať "hKey_current_user \ system \ currentControlSet \ control \ courwarchedEviceplicies" /v writeProtect /t reg_dword /d 0 /d 0 /d 0 /d 0 /d 0 /d 0 /d 0 /d 0 /d
Reg pridať "hKey_local_machine \ System \ currentControlSet \ Services \ USBStor" /v writeProtect /t Reg_dword /d 0 /f
Skopírujte to tiež do notebooku, uložte pridaním prípony do názvu súboru .Netopier, a zadajte typ „všetky súbory“.

Ak chcete vyrobiť balík balíka, kliknite na súbor s pravým tlačidlom myši a spustite v mene správcu.
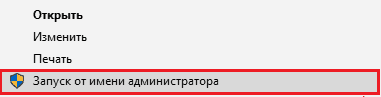
Potom reštartujte počítač.
Vyčistíme systém a odnímateľné jazdy z vírusov
Ak máte podozrenie na infekciu, musí sa to urobiť ako prvé, inak manipulácie s registrom a editorom skupinových politík vám nepomôže: aktívny vírus ich znova zmení tak, ako potrebuje.
Na skenovanie použite akýkoľvek antivírusový produkt s čerstvými základňami. Skontrolujte nielen jednotky Flash, ale všetky pevné disky počítača.
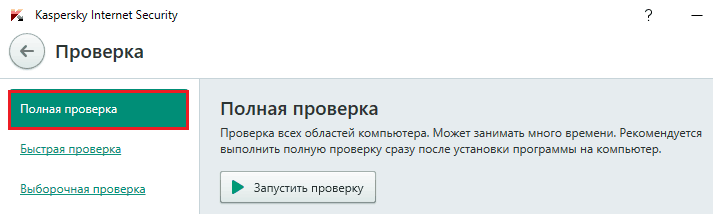
Správne nastavenia prístupu
Otvorte vlastnosti problémovej jednotky a prejdite na kartu “Bezpečnosť„. Zistite, či je funkcia nahrávania povolená pre skupinu, do ktorej zadáte. V mojom príklade je to zakázané pre všetkých.
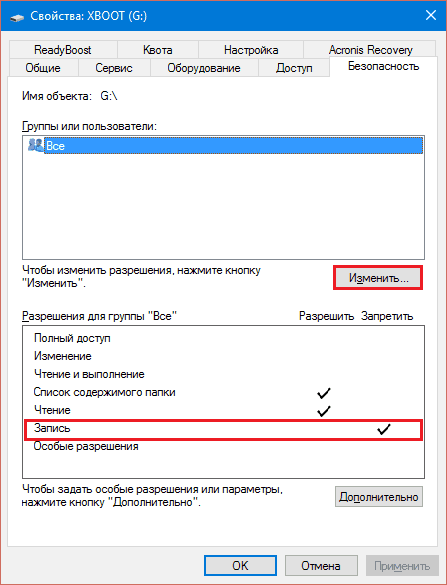
Ak to chcete opraviť, kliknite na tlačidlo “Zmena„A v ďalšom okne vložte pred položku“Zaznamenať„Test“Povoliť„.
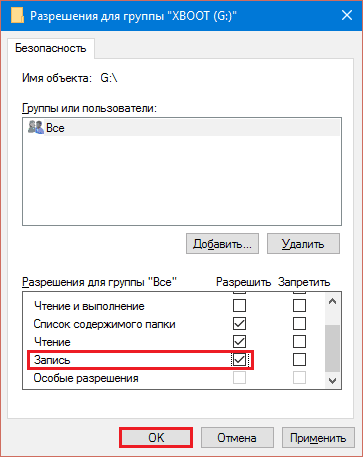
Uložte nastavenie stlačením “V poriadku„. Okamžite nadobudne účinnosť - bez reštartu počítača.
Odstraňujeme atribút Toma „iba čítanie“
Zmeňte atribúty objemov a celých diskov - najčastejšie výsledok účinkov vírusov alebo chýb pri práci s programami, ako je riaditeľ Acronis Disk. Pri inštalácii atribútu „iba čítanie“ operačného systému vám neumožní nič zaznamenávať na tejto jednotke, môžete si ho zobraziť iba.
Na resetovanie atribútu budeme používať vstavaný program Windows Disk Utility - Diskper. Spustite ho na príkazovom riadku s právami administrátora.
Nižšie uvádzam zoznam tímov, ktoré musíme striedavo vykonať:
Diskper (Spustenie nástroja).
Po vzhľade Line DiskPart>:
Objem zoznamu (Zobrazenie zoznamu všetkých zväzkov jednotiek v tomto počítači).
Vybraný Zväzok # (Výber bleskovej disk: Namiesto #indikát sériového počtu objemu).
Atribúty Zväzok jasný Iba na čítanie (Zrušenie atribútu „iba čítanie“ pre vybraný zväzok).
VÝCHOD (Dokončenie DiskPart).
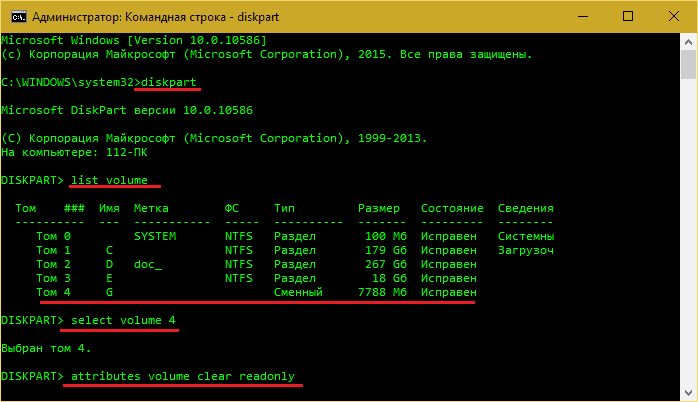
Ak bol problém zahrnutý pri inštalácii nesprávneho atribútu, bude bezpečne vyriešený.
Eliminujte chyby systému súborového systému
Chyby súborového systému Flash Drives-dôsledok prehriatia, opotrebenia, ostré odpojenie od portu USB, najmä ak sa údaje vymenia, zlyhávajúce ovládače atď. P. Príkazový riadok nám tiež pomôže vyrovnať sa s nimi ďalší Utility Windows - Chkdsk (Chekdisk).
Takže spustíme príkazový riadok (od administrátora alebo používateľa - na tom nezáleží) a do neho zadáme pokyny Chkdsk x: /f /r, Kde X: - Písmeno jednotky flash, parameter /f znamená „hľadať chyby a automaticky ich opraviť“ a parameter /r - „Obnovte obsah poškodených oblastí“. Kliknite na položku Enter.
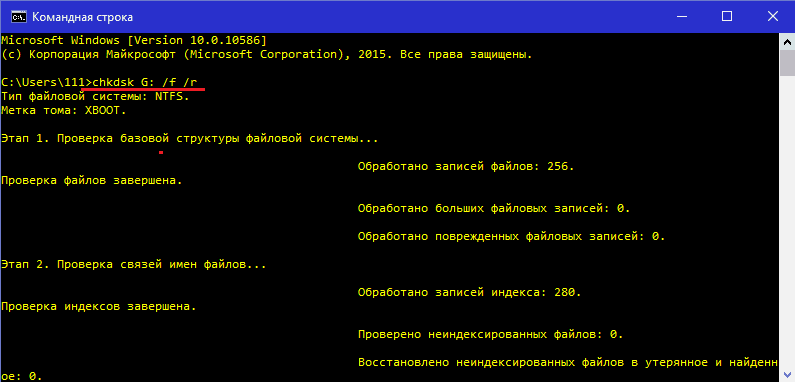
Výsledok kontroly sa zobrazí v okne konzoly po konci chkdska.
Naformátujeme jednotku Flash
V prípadoch, keď nástroj na testovanie zisťuje problémy, ale nemôže ich napraviť, formátovanie nosiča pomáha. Niekedy - iba nízka úroveň, s umývaním a prepisom oblastí služieb vrátane tých, kde sa ukladajú informácie o ochrane. Ako vykonať druhú operáciu, zobrazím sa na nástroji HDD LLF Lowl Format - Utility pre formátovanie diskových zariadení rôznych typov s nízkym stupňom.
- Preneste údaje z jednotky USB do počítača.
- Spustiť program s právami administrátorov. Ak ho chcete používať bez platby, kliknite na “Pokračovať zadarmo„.
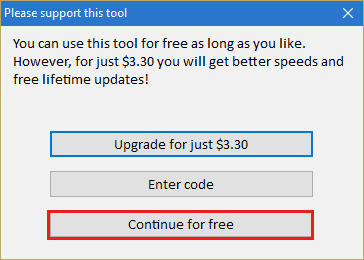
- V zozname vyberte problémové zariadenie a kliknite na “ďalej" (ďalej).
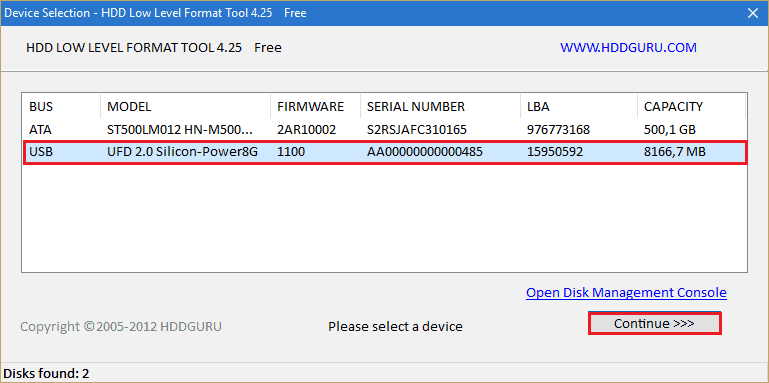
- Otvorte stránku “Formát na nízkej úrovni„Kliknite na tlačidlo“Naformátujte toto zariadenie„.
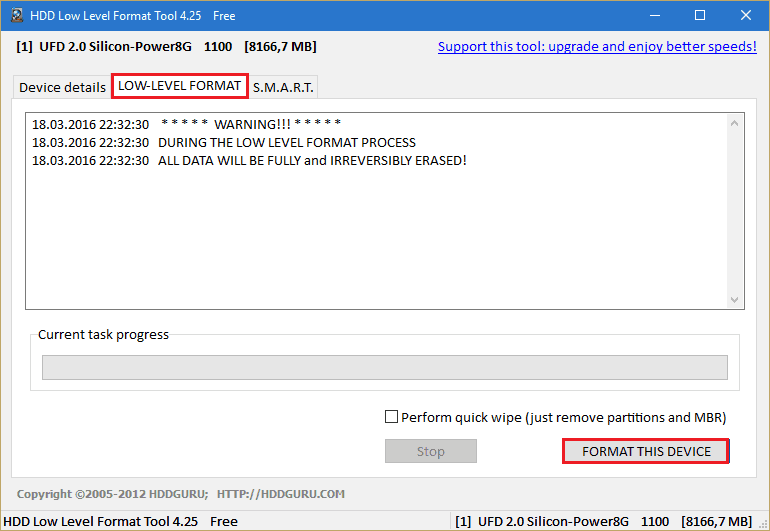
Neodpojte jednotku USB Flash od počítača pri formátovaní prebieha. Počkajte na dokončenie a skontrolujte výsledok.
Čo robiť, ak je poškodená firmvér a fyzické zlyhanie flash disku
F1Comp.RU už povedal, ako obnoviť flash jednotky pomocou značkových nástrojov zozbieraných na špecializovanom zdroji Flashboot Resource.ru alebo ich výrobcovia načítaní z lokalít. Doma je to posledná príležitosť, aby zariadenie fungovalo tak, ako by malo.
Obnovenie fyzicky rozmaznanej bleskovej jednotky má zmysel iba s malými defektmi. Je nepravdepodobné, že zložité opravy budú stáť sumu, v ktorej vás bude stáť. A je nepravdepodobné, že ho niekto vezme. Je ľahšie a lacnejšie hádzať problémové zariadenie a kúpiť si nový. Pretože stoja podľa dnešných štandardov veľmi lacné.
- « Recenzia programu Evernote - najlepší strážca elektronických poznámok
- Online generátory hesiel s 7 najlepšími ruskými webovými službami »

