Ako kombinovať niekoľko fotografií v jednom PDF pomocou služieb Windows Built -in a Third -Party Windows

- 4263
- 119
- Ernest Mikloško
Tlač v PDF je dnes široko prístupnou možnosťou, a to sa stalo ešte jednoduchšie vďaka podpore OS na väčšine platforiem a dokonca aj na mobilných zariadeniach. Vytvorte PDF z dokumentu Word alebo vytvorte kombináciu dokumentov je celkom jednoduchá. To isté platí pre situáciu, keď máte skenované stránky, a musíte kombinovať JPG v PDF, aby ste zdieľali ostatných s niekým iným. Ak budete pracovať v systéme Windows 10, bude to trochu jednoduchšie, pretože spoločnosť Microsoft pridala túto možnosť vstavanej funkcie do vášho posledného operačného systému. Môžete tiež vyskúšať nástroje na tretie strany, ktoré môžu pracovať na starých verziách systému Windows. Okrem skutočnosti, že ide o rýchly spôsob, ako zdieľať veľa fotografií vo vhodnom formáte, je táto funkcia rozhodujúca pre kombináciu naskenovaných dokumentov alebo posunutých do jedného dokumentu. Mimochodom, aplikácia Microsoft Office Lens, ktorá je k dispozícii zadarmo na systéme Android a iOS, v podstate premení váš smartphone na prenosný skener, ktorý dokáže skenovať dokumenty, vizitky, príjmy, značky atď. D.

Ako kombinovať Windows Built -in Tools
Proces, ktorý prejdeme, je vhodný pre akýkoľvek kompatibilný formát vrátane skenov, snímok atď.D. Pred propagáciou sa uistite, že vaše fotografie (alebo iné formáty, napríklad BMP) sú pomenované v poradí, v akom chcete, aby sa v súbore PDF správne spojili. Ak nepracujete so skenovaním, možno budete musieť premenovať niektoré dokumenty (pridať 1, 2, 3 a t. D. Na začiatku mien sa zdá byť najrýchlejší spôsob). Nemusíte sťahovať žiadne programy na premenovanie balíka. Namiesto toho si môžete všimnúť všetko, čo chcete zmeniť, kliknite na prvý dokument v zozname, označte (alebo použite kláves F2) a zadajte názov. Tým sa automaticky zmení všetky ostatné s rovnakým menom koreňov s príponou: (1), (2) a tak ďalej.
Za predpokladu, že stránky sú umiestnené v správnom poradí, môžete si ich vybrať všetky, kliknite na prvé tlačidlo na prvom a všimnite si „tlač“ v kontextovej ponuke pre žiadosť, ktorá vám umožní spustiť združenie JPG v PDF. S predvolenými nastaveniami, ktoré sme použili (vrátane „Upraviť obrázok na ráme“), niektoré fotografie stratili kvalitu, ale na prezeranie v režime celej obrazovky zostáva rozlíšenie dostatočné a pravdepodobne to nie je problém, ak namiesto toho pracujete s dokumentmi obrázky.
Kombinácia niekoľkých obrázkov v jednom PDF v systéme Windows 8, 7 a mladší
Ak sa pokúsite vykonať tento proces v systéme Windows 8 alebo v predchádzajúcej verzii bez inštalácie nástroja tretej strany, systém Windows sám poskytne možnosť uloženia iba vo forme dokumentu XPS alebo OpenXPS, ale nie PDF. Na správnu konverziu budete musieť použiť jeden z programov dostupných na internete.
Združenie využívajúce programy tretích strán
JPEG je najpoužívanejší. Dnes je to jedna z najdôležitejších foriem informácií pre jednotlivcov o obchodných projektoch. Termín „formát JPEG“ sa vzťahuje na algoritmus kompresie so stratami, ktoré vyvinula Spojená skupina expertov z Photography. Toto je formát obrazu používaný pre farebné, polovičné a monochromatické obrázky. Nevýhody JPEG:
- Žiadna podpora transparentnosti;
- Nie je vhodné pre malé obrázky s textovými údajmi;
- Opakované úpravy alebo zachovanie obrazu JPEG v priebehu času zhoršuje jeho kvalitu;
- Môže generovať väčšiu veľkosť pre malé obrázky;
- Obrázky strácajú niektoré údaje a kvalitu v dôsledku kompresie.
Požadovaný formát eliminuje nevýhody používania JPEG a zjednodušuje opätovné použitie digitálnych obrázkov. Tu sú niektoré z najobľúbenejších programov, ktoré pomôžu kombinovať niekoľko JPG do jedného PDF.
Adobe Photoshop
Prechod JPG na PDF vo Photoshope je mimoriadne jednoduchý. Najprv musíte začať program a potom otvoriť obrázok:
- Ak to chcete urobiť, zadajte „súbor“/„Otvoriť“. Potom si môžete všimnúť fotografiu;
- Ak je váš obrázok v programe otvorený a nemusíte ho upravovať alebo rezať, zadajte „súbor“/„sava ako“;
- Otvorí sa nová obrazovka. Na vrchu Zadajte názov, ktorý pomôže ľahko nájsť vašu fotografiu. V úvodnom zozname po „kde“ uvádzajte miesto v počítači, kde uložíte svoj obrázok. A v zozname Drop -Down po „formáte“ sa uistite, že ste si vybrali Adobe Photoshop PDF. Potom môžete stlačiť OK a vaša fotografia sa uloží vo formáte PDF!
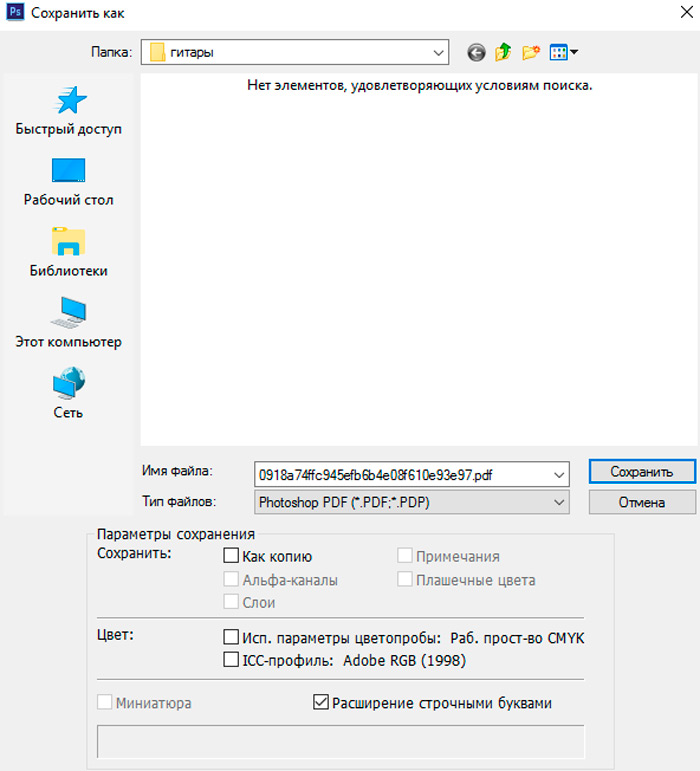
Predpokladajme, že máte niekoľko JPG, ktoré chcete previesť na jeden dokument PDF. Nerobte si starosti, pretože je to tiež malá úloha:
- Pred začiatkom sa uistite, že všetky JPG, ktoré chcete použiť, sú v rovnakom priečinku a že sú jedinými obrázkami v tomto priečinku. Tým sa vám tento proces oveľa uľahčí;
- Когда все ваши изображения окажутся в одй папке, откройте adobe photoshop и укажите „
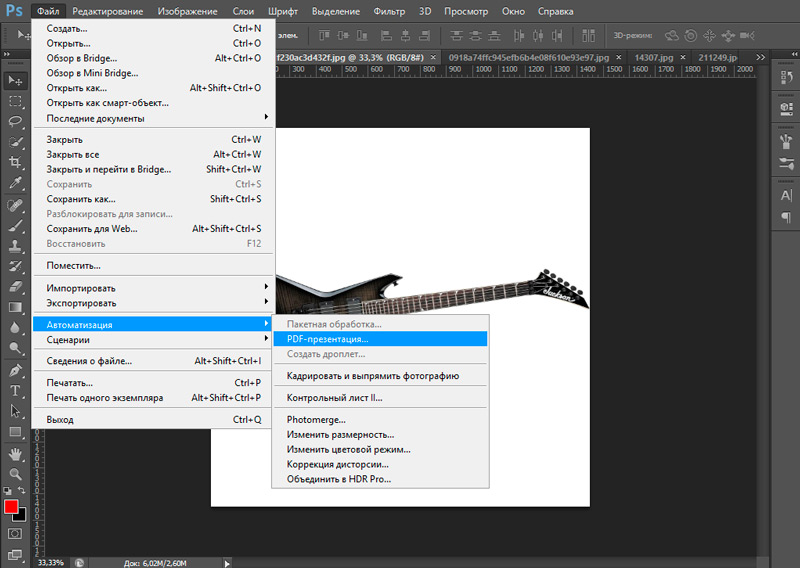
- Otvorí sa nové okno. V strede v hornej časti uvidíte tlačidlo s nápisom „Recenzia“. Kliknite na toto tlačidlo.
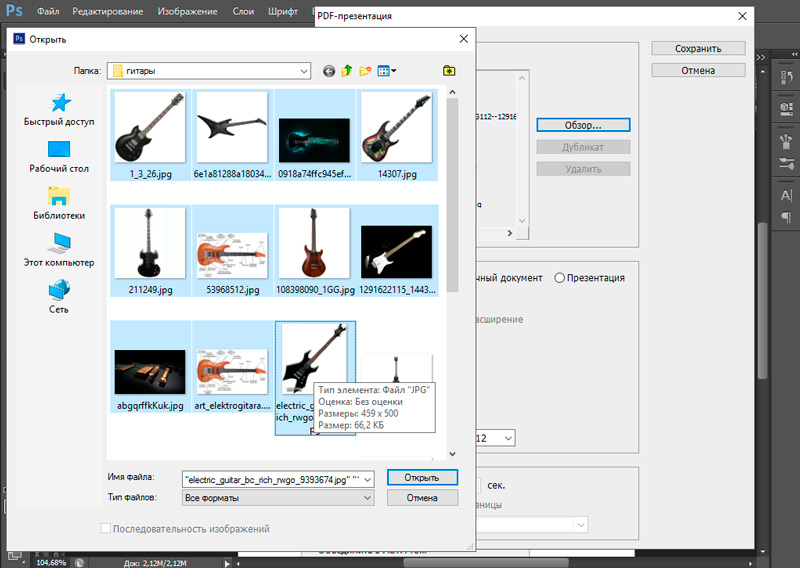
- Teraz nájdite priečinok, ktorý obsahuje všetky vaše fotografie. Kliknite naň, uveďte všetky fotografie, ktoré chcete použiť, a potom kliknite na „Open“. Uvidíte, že vaše fotografie sú teraz obsiahnuté v rámci pod „zdrojovými súborom“.
- Teraz sa môžete pozrieť na výstupné parametre. Ak ich chcete uložiť ako viacstránkový PDF, uveďte dokument s viacerými stránkami. Ak ju chcete uložiť ako prezentáciu, uveďte prezentáciu. Pozadie bude spravidla biele, aj keď máte príležitosť zmeniť ho na čiernu alebo šedú. Máte tiež možnosti na pridanie názvu, popisu, exifu, informácií o autorských právach atď. D.
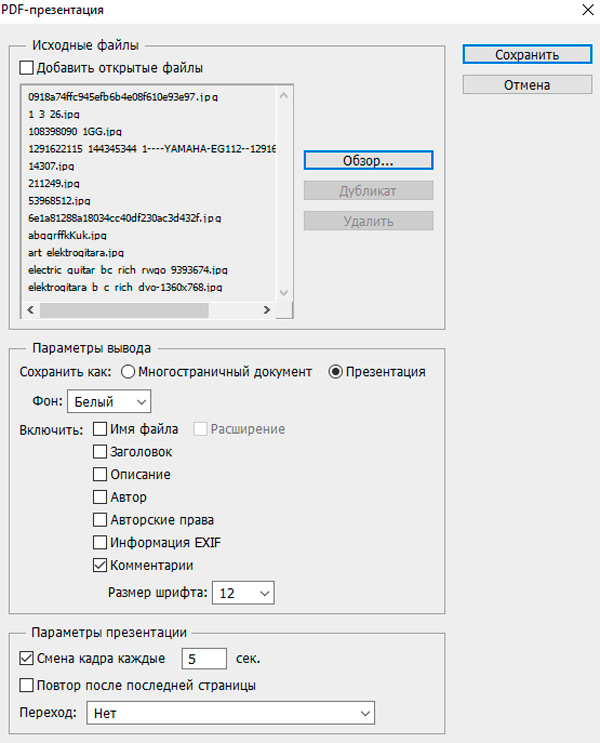
- Po výbere svojich osobných nastavení môžete kliknúť na „Uložiť“. Teraz môžete pomenovať svoj dokument PDF a uložiť ho do miesta v počítači, kde bude ľahké nájsť. Zobrazí sa nové okno a už by sa preukázalo, že nastavenia by malo byť v poriadku. Kliknite na tlačidlo „Uložiť“. Skončil si!
Adobe akrobat
Prevod JPG v PDF je tiež jednoduchý, ak je váš jediný dostupný program Adobe Acrobat.
- Otvorte Adobe Acrobat a zadajte „súbor“/„Vytvoriť“/„PDF zo súboru“.
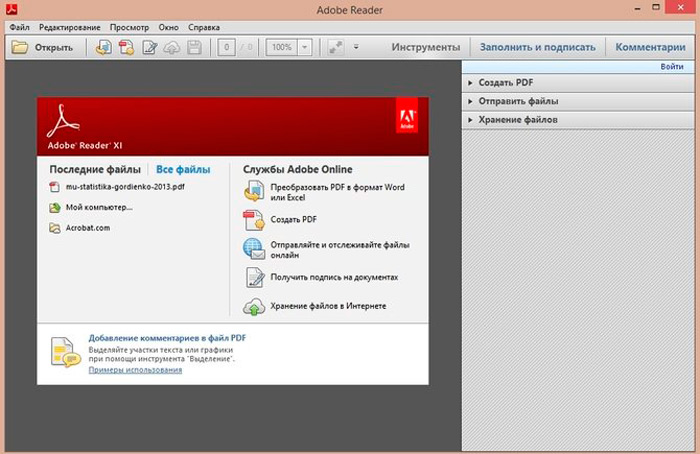
- Nájdite JPG, ktoré chcete transformovať na PDF. Vyberte ich a kliknite na tlačidlo „Open“.
- Na obrazovke by ste mali vidieť obrázky. Teraz zadajte „súbor“/„Uložiť ako“.
- Zobrazí sa nové okno, ktoré vám ponúkne pomenovanie vášho dokumentu. Vyberte názov, uveďte cieľ v počítači, kde sa dá ľahko nájsť, uistite sa, že má formát súborov Adobe, a potom kliknite na položku „Uložiť“. Váš obrázok sa teraz transformuje na pdf!
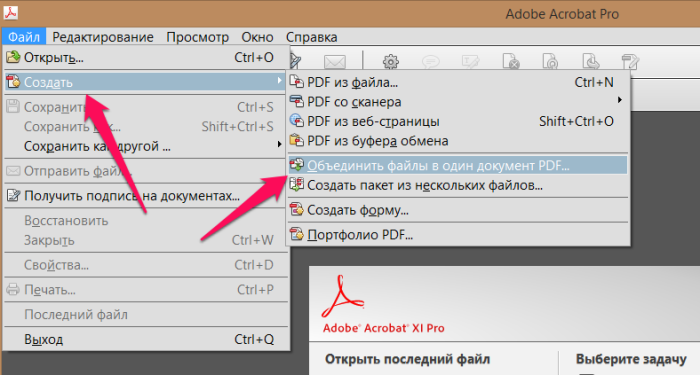
A-PDF obrázok na PDF
Na PDF môžete použiť obrázok A-PDF na prevod niekoľkých obrázkov TIFF, TIF, JPEG, JPG, BMP, WMF, EMF, PNG, TGA v PDF. Poskytuje jednoduchý a pohodlný spôsob, ako vytvoriť elektronické knihy vo formáte PDF z balíkov obrázkov:
- Stiahnite a nainštalujte program zadarmo;
- Potom spustite program, predstavíte hlavnú obrazovku, z ktorej sa vykonávajú všetky akcie;
- Kliknutím na „Pridať obrázok“ otvoríte štandardné prezeranie a označte okno. Z tohto okna môžete prejsť do priečinka a nájsť obrázky, ktoré chcete pridať do zoznamu (miniatúrne obrázky) na transformáciu;
- Pridaný obrázok sa zobrazí v ľavom okne obrázka A-PF na PDF. V okne si môžete zobraziť ktorýkoľvek z obrázkov, „kliknite“. Budú sa zobrazovať v správnom zobrazovacom okne. Môžete rezať, otáčať, otáčať sa, zvyšovať ostrosť a pridať efekty do vybratých obrázkov pomocou „obrazového panela nástrojov“;
- Ak si chcete všimnúť výstupný režim, A-PDF obraz do PDF vytvorí PDF z obrázkov s rôznymi rozlíšením tlače v závislosti od výstupného režimu;
- Uveďte možnosť nastavení/transformácie na nastavenie efektu otočenia a obrazu obrázka (napríklad otočte, negatívne atď. D.);
- Uveďte nastavenia/nastavenia stránky tak, aby ste nastavili veľkosť výstupnej stránky PDF, rozloženie stránky, pole, poloha atď. D.
- Uveďte nastavenia/ vlastnosti na pridanie/ upravenie názvu, témy, autor, kľúčové slová;
- Uveďte nastavenia/bezpečnosť, aby ste si všimli, či výstupný dokument je bezpečnosť PDF alebo nie inštaláciou/odstránením príznaku „Pridať ochranu“. Môžete použiť dve heslá (heslo na otvorenie dokumentu, heslo pre prístup);
- Uveďte nastavenia/vodoznak a pridajte do víkendových dokumentov niekoľko vodoznakov.
- Po dokončení nastavenia si môžete všimnúť akciu/vytvoriť jeden PDF na vytvorenie jedného PDF.
- Ak chcete dokončiť a nastaviť názov PDF, kliknite na tlačidlo „Uložiť ako“.
Pripravený!
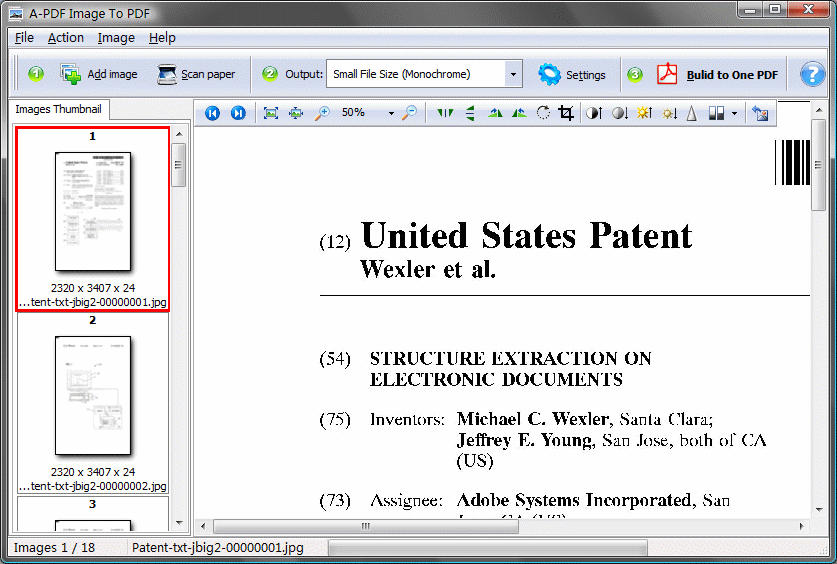
Obrázok A-PDF môžete použiť na PDF na konverziu mnohých obrázkov JPEG na jeden dokument PDF, ktorý dokončí iba 2 akcie:
- Stlačením ikony „Pridať obrázok“ pridajte niekoľko obrázkov JPEG;
- Kliknutím na ikonu „Vytvoriť v jednom PDF“ vytvoríte dokument PDF obsahujúci všetky obrázky vo formáte JPEG.
Foxit Phantompdf
Vykonať konverziu:
- Spustite Foxit Phantom. Otvorí sa nové okno.
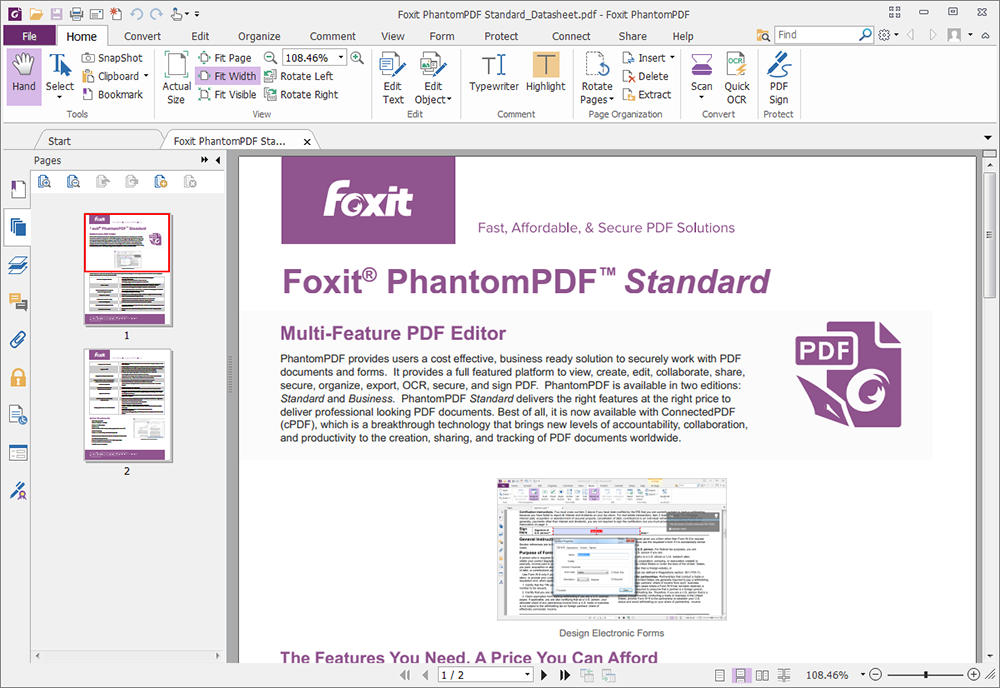
- V dolnej časti okna uveďte „kombinujte niekoľko súborov do jedného dokumentu“.
- Ak chcete pridať fotografie, ktoré chcete zahrnúť do dokumentu, kliknite na položku „Pridať ...“ a potom znova vyberte „Pridať ...“. Môžete pridať z väčšiny Microsoft, PDF a väčšiny typov obrázkov.
- Môžete tiež pridať všetko z priečinka výberom „Pridať priečinok ...“ namiesto „Pridať súbory ...“.
- Otvorí sa nové okno, ktoré vám umožní zobraziť údaje v prehliadači.
- Ak chcete označiť jeden súbor, stačí naň kliknúť raz a kliknúť na „Otvoriť“.
- Ak chcete označiť niekoľko, podržte stlačené tlačidlo CTRL a potom kliknite na tlačidlo „Open“.
- Hneď ako pridáte svoj vlastný, budú uvedené s názvami súborov a ďalšími informáciami.
- Objednávku môžete zmeniť výberom dokumentu v zozname a kliknutím na tlačidlo „Pohybovať sa“ alebo „Pohybovať sa nadol“.
- Ak chcete odstrániť dokument zo zoznamu, kliknite na tlačidlo „Odstrániť“.
- Keď ste pripravení vytvoriť nový PDF, kliknite na tlačidlo „Konvertovať“.
- Nové okno sa otvorí otázkou, kde uložiť dokument a ako ho chcete pomenovať. Po výbere, kde uložiť dokument a čo ho nazvať, kliknite na položku „Uložiť“.
- Línia štátu naznačuje pokrok vytvorenia.
- Hneď ako bude proces dokončený, okno prevodu zostane otvorené.
Môžete pokračovať vo vytváraní ďalších stránok pridaním alebo odstránením súborov, alebo si môžete len zavrieť okno a užiť si svoje nové výtvory.
FM JPG na prevodník PDF
FM JPG Converter v PDF je nástroj, ktorý vám umožňuje kombinovať niekoľko obrázkov JPEG a uložiť ich vo forme PDF. Umožňuje vám pridať, odstrániť a objednať si fotografiu. Môžete tiež pridať celý priečinok obsahujúci obrázky JPG a budete uložené z pridávania súborov jeden po druhom.
- Kliknite na tlačidlo „Pridať“ a vyberte obrázky, ktoré chcete kombinovať.
- Stlačením šípok nahor a nadol, aby ste posunuli obrázok nahor alebo nadol.
- K dispozícii je panel predobchodu, takže môžete zo zoznamu pridať alebo odstrániť ľubovoľný dokument kliknutím na tlačidlo Odstrániť.
- Nastavte výstupné vlastnosti.
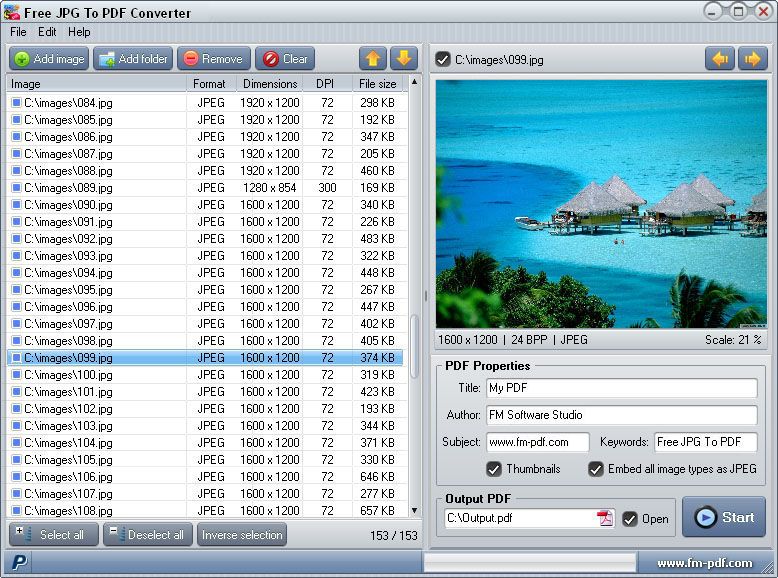
- Stlačte tlačidlo Štart.
- Ak chcete vytvoriť ďalší dokument, kliknutím na tlačidlo „Clean“ odstráňte všetko súčasne.
Zlúčenie PDF
Zlúčenie mate je bezplatný nástroj, ktorý sa dá použiť na kombináciu niekoľkých súborov do jedného. Môžeme tiež kombinovať obrázky vo formáte JPEG a vytvoriť prostredníctvom neho dokument. Program je úplne bezplatný a môžete ho začať používať hneď bez predplatného alebo registrácie. MATE MATE má ľahko použiteľné rozhranie, ktoré vám umožňuje pridať ľubovoľný počet súborov pomocou tlačidla „Pridať súbory“.
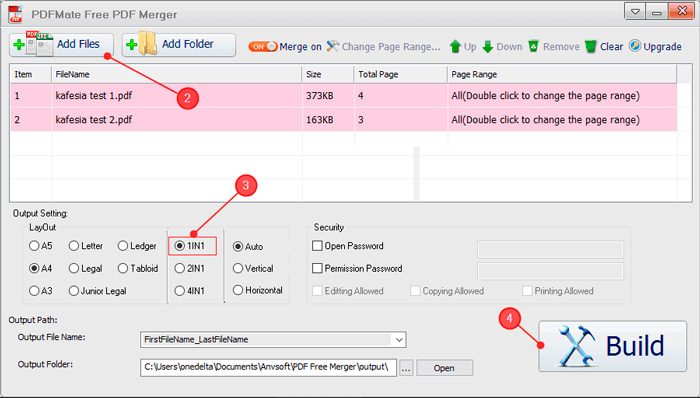
Môžete ich umiestniť v akomkoľvek poradí pomocou tlačidiel „hore“ a „dole“. Kliknite na pravé tlačidlo myši na ľubovoľnom mene a uvidíte zodpovedajúce parametre vo forme kontextovej ponuky. Môžete použiť tlačidlo Odstrániť na odstránenie ľubovoľného obrázka, ktorý bol pridaný chybou. Možno budete musieť nakonfigurovať výstupné parametre v súlade s vašimi požiadavkami pomocou parametrov „výstupnej konfigurácie“ nižšie. Môžete pridať heslo. Nezabudnite nainštalovať rozloženie, inak bude automaticky nainštalované. Teraz stlačte tlačidlo zostavenia a vytvorí sa váš dokument.
Novapdf
NovapDF je doplnok do plášťa Windows, ktorý nahrádza možnosť tlače prostredníctvom tlačovej tlačiarne. Ak použijete program prezerania fotografií tretej strany, NovapDF tiež pomôže rýchlo previesť ľubovoľný JPG. Zvážte proces na príklade najpopulárnejších ViUver - Picasa a Irfanview. Picasa je softvérový produkt, ktorý vám umožňuje prezerať, organizovať, upravovať a vymieňať fotografie. V predvolenom nastavení Picasa nemá možnosť priameho transformácie. Pretože namiesto toho obsahuje parameter tlače, môžete ho použiť na konverziu fotografie v PDF pomocou virtuálnej tlače pomocou fotografie Creator PDF. Ak chcete previesť z Picasy, postupujte podľa nasledujúcich akcií:
- Stiahnite si a nainštalujte novapdf do svojho počítača.
- Otvorte Picasa a vyberte fotografiu, ktorú chcete previesť v PDF (môže existovať jedna alebo viac fotografií, ak chcete previesť niekoľko JPG v PDF).
- Prejdite na „Súbor“ a vyberte položku „Tlač“ (môžete tiež kliknúť na „Ctrl+P“ alebo kliknite na ikonu „Tlač“ na spodnom paneli nástrojov).
- V okne „Print“ je potrebné si všimnúť novapdf v časti „Nastavenia tlačiarne“. Vyberte rozloženie tlače pre fotografiu (jeden obrázok na stránke, niekoľko fotografií na stránke) a tiež zadajte počet kópií na stránke PDF.
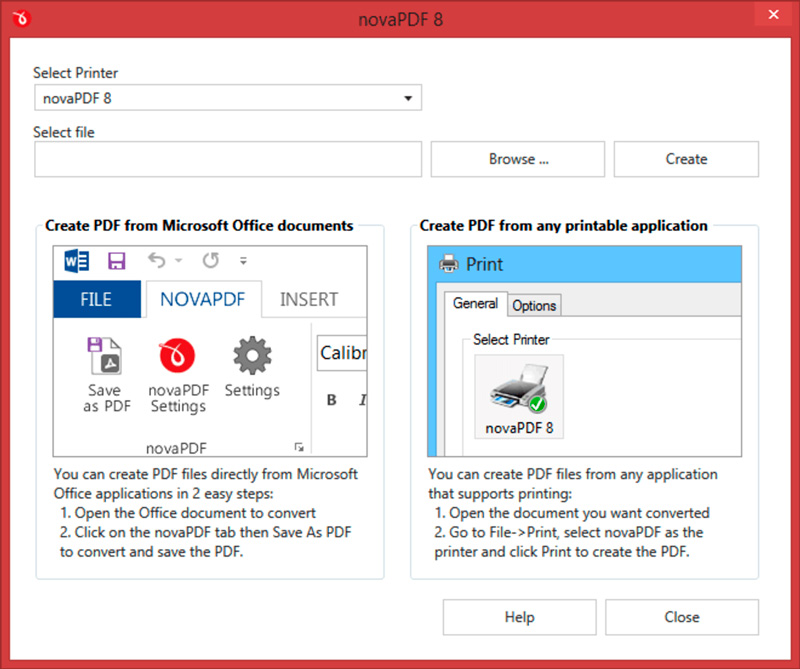
- Po stlačení tlačidla „Print“ budete pozvaní na zadanie umiestnenia súboru PDF a po jeho vytvorení bude automaticky otvorený (tieto parametre je možné zmeniť pomocou okna „Tlač“ v NovapDF).
Irfanview
IrfanView je najobľúbenejšou fotografiou bezplatného prehliadača s možnosťou „Tlač“. Prostredníctvom neho teda môžete vytvoriť dokument PDF (IrfanView má samostatný doplnok na vytvorenie súborov PDF, ktorý vyžaduje ďalšie stiahnutie).
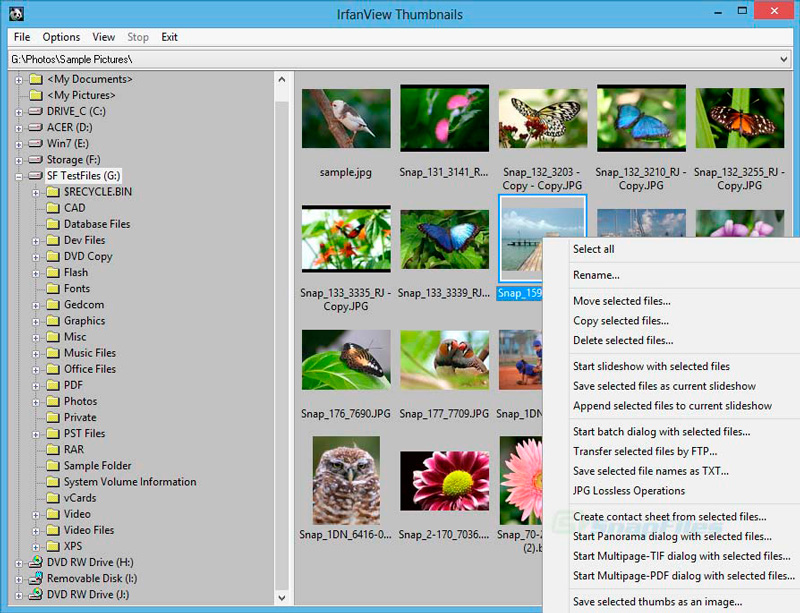
Previesť fotografiu na PDF z IrfanView:
- Prejdite do súboru a kliknite na „Otvoriť“, vyberte fotografiu, ktorú chcete transformovať na PDF, a kliknite na „Otvoriť“;
- Po otvorení obrázka prejdite na „Súbor“ a vyberte možnosť „Tlač“ (navyše môžete kliknúť na „Ctrl+P“);
- V okne predobchodu si musíte všimnúť novapdf v časti Nastavenia tlačiarne. Informácie o hornom/dolnom konvoji môžete pridať, vyberte veľkosť tlače, ako aj počet kópií (samostatné stránky).
Keď sa zobrazí dialógové okno „Uložiť PDF How“, vyberte miesto na uloženie PDF a kliknite na tlačidlo „OK“. Táto možnosť je možné nainštalovať aj v okne „Stlačte nastavenia“ Novapdf pred transformáciou.
Nástroje na stolné počítače PDF editor
Tento nástroj je bezplatným prevodníkom fotografií v PDF. Toto je rýchle, jednoduché a zrozumiteľné na použitie bezplatného PDF, určeného na konverziu súborov z fotografie na dokument. Stačí pridať fotografie ako JPG, JPEG, BMP, PNG, TIF, TIFF, GIF a WMF, s veľkosťami stránok, poliami stránok a obrázkami rozloženia. Tu sú kroky o tom, ako previesť obrázky:
- Otvorte „bezplatné nástroje PDF“/ „Prevod obrázkov na PDF“.
- Dialógové okno „Transformácie obrázkov na PDF“ sa otvorí.
- Otvorené fotografie (BMP, PNG, GIF, JPEG, TIFF a WMF). Stlačením klávesu CTRL označte niekoľko fotografií v dialógu výberu súboru.
- Kliknutím na „Pridať obrázok“ pridajte fotografie súborov, ktoré chcete previesť na nový dokument PDF. Zobrazí sa názov, názov, veľkosť a umiestnenie každého súboru.
- Kliknutím na položku „Pridať všetky obrázky do priečinka“ pridajte všetky fotografie súborov v tomto priečinku.
- Kliknutím na nadpis zmeníte v zozname, ak chcete aktualizovať názov.
- Kliknite na položku „Zobraziť názov“, ak chcete zobraziť názov na každej fotografii.
- Ak chcete posunúť dokument nahor alebo nadol zo zoznamu, zadajte názov súboru a v prípade potreby stlačte „hore“ alebo „dole“.
- Ak chcete odstrániť súbor zo zoznamu súborov, zadajte názov súboru a kliknite na tlačidlo „Odstrániť“.
- Ak kliknete na „Použitie veľkosti fotografie“ na označenie veľkosti stránky pomocou DPI, veľkosť každej stránky sa určí veľkosťou každej fotografie pomocou DPI (bod na palec). Iba jedna fotografia na stránke PDF.
- Uveďte veľkosť stránky a orientáciu pre všetky fotografie.
- Zadajte pole strán z okrajov.
- Zadajte stĺpce a riadky na jednej stránke.
- Vstúpte do vodorovného a zvislého priestoru medzi obrázkami.
- Použite obrazový kompress smeny smažené pomocou DPI. DPI predvolene - 150. Je k dispozícii iba pre registrovaných používateľov.
- Kliknutím uložte, ako získať nový dokument PDF. Nový súbor je možné spustiť automaticky, ak ste nainštalovali Adobe Reader.
Experimentujte s dostupnými možnosťami, aby ste zistili, ktoré z nich najlepšie vyhovujú vašim potrebám. Kliknutím na tlačidlo blízko dokončite.
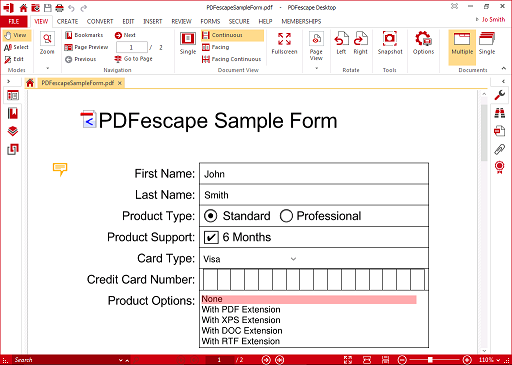
Jedna poznámka
Možno ste použili OneNote na vytvorenie a udržiavanie pracovných denníkov. Čo tak použiť jednu poznámku na kombinovanie fotografie jpeg do súboru?
- Uveďte fotografiu, ktorú chcete kombinovať.
- Kliknite pomocou pravého tlačidla myši.
- Uveďte odoslanie do OneNote.
- Otvorte OneNote a distribuujte do nej fotografiu.
- Prejdite do súboru/Export/Vyberte časť „Sekcia“.
- Uveďte formát PDF.
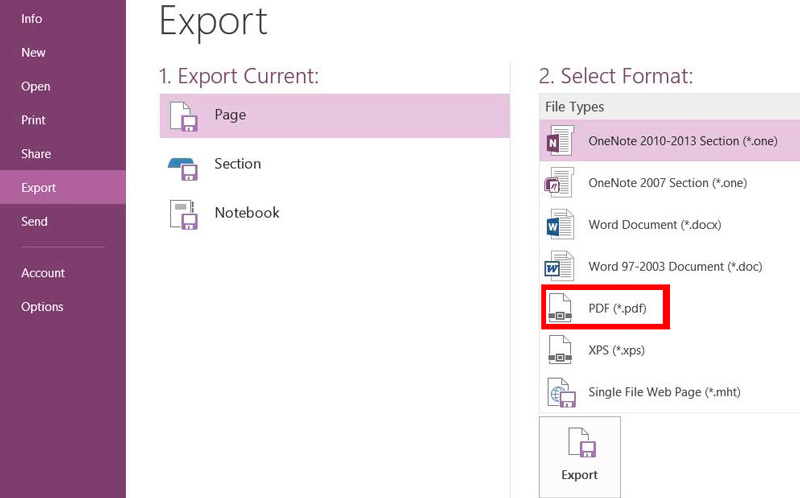
- Stlačiť export.
- Uveďte názov a umiestnenie súboru.
- Kliknutím uložíte.
Docefreezer
Ak potrebujete previesť súbory na grafické formáty alebo PDF - Docufreezer vám poskytne všetko, čo potrebujete. Môže tiež previesť ďalšie typy súborov a môžete si vybrať z iných výstupných formátov vrátane PNG, TIFF a XPS.
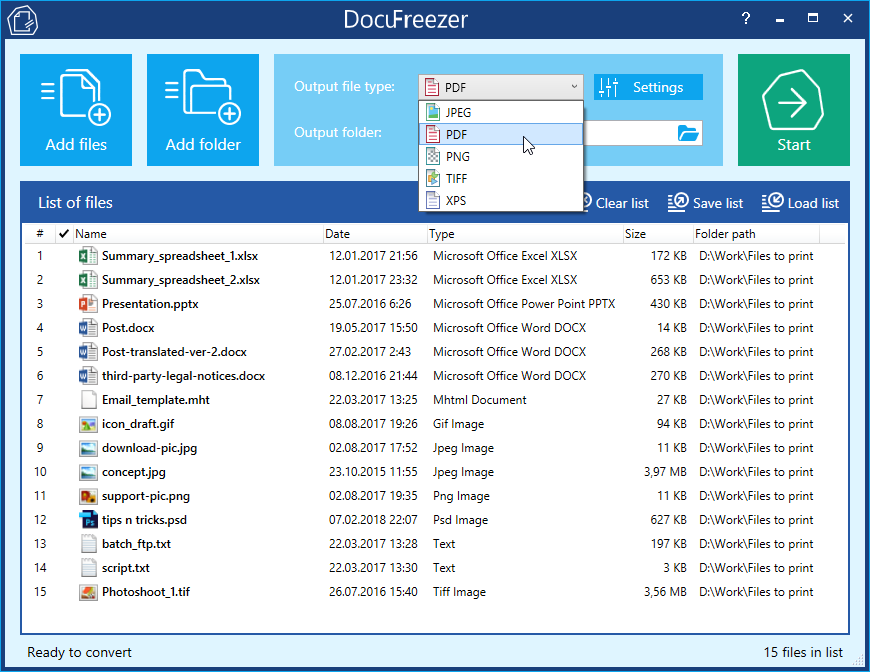
Jednou z pozoruhodných funkcií Docufreezer je to, že môžete previesť samostatné súbory alebo pracovať s niekoľkými súborom súčasne - buď ich pridať do zoznamu, alebo pridať celé priečinky do pracovnej fronty. Konverzia je dosť rýchla. Po výbere výstupného formátu a miesta, v ktorom chcete dokument uložiť. Existuje dostatok možností na to, čo potrebujete, čo najefektívnejšie.
Združenie využívajúce online služby
Existuje tiež niekoľko dôveryhodných online služieb, ktoré vám umožňujú kombinovať niekoľko fotografií do jedného súboru PDF.
Hipdf
HipDF je jedným z najpopulárnejších webových stránok, ktoré sa dajú použiť na konverziu širokej škály dokumentov cez internet bez skutočnej inštalácie akéhokoľvek softvéru. S týmto bezplatným online prevodníkom JPEG v PDF môžete ľahko previesť online JPEG v PDF a uložiť výsledky v počítači na použitie kedykoľvek.
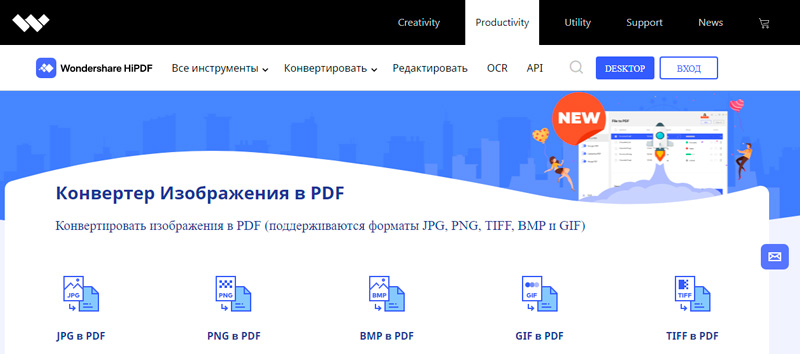
Stlačte tlačidlo „Obrázok v PDF“ a jednoducho si stiahnite fotografiu JPEG z ľubovoľného úložného priestoru a potom ho prevedte na PDF, a to je také jednoduché. Je dôležité poznamenať, že kvalita po transformácii je na najvyššej úrovni a štandarde a môže ju prečítať každé čítačku PDF. HipDF je veľmi efektívny nástroj dostupný na všetkých platformách.
Konvertovať-JPG-na-PDF.Slepo
Toto je jeden z najbežnejšie používaných prevodníkov a nástrojov na kombináciu fotografií v jednom PDF, dostupné na internete. Služba môže previesť váš JPEG v priebehu niekoľkých sekúnd, a to je úplne zadarmo. Ak máte v počítači fotografiu JPEG, jednoducho ju stiahnite na stránku a kliknite na konverzný súbor.
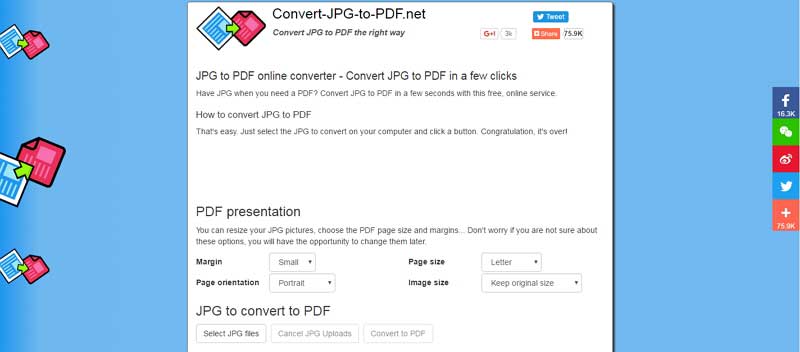
Konverzia prejde rýchlo a efektívne. Okrem toho má schopnosť zmeniť veľkosť fotografie jpeg pred transformáciou na základe poľa, veľkosť, orientácia stránky a veľkosť fotografie. Hlavnou výhodou je, že na počítač nemusíte inštalovať žiadny softvér, aby sa prevádzal na vysoko kvalitný PDF.
PDF online.Com
Softvér je vyvinutý, aby vám efektívne pomohol s vašimi riešeniami PDF. Má schopnosť rýchlo previesť JPEG pomocou jednoduchého, spoľahlivého a efektívneho prevodníka PDF. Stránka vás predovšetkým požiada, aby ste si stiahli súbor JPEG a potom vyberte fotografiu a počkajte, kým to nebude fungovať.
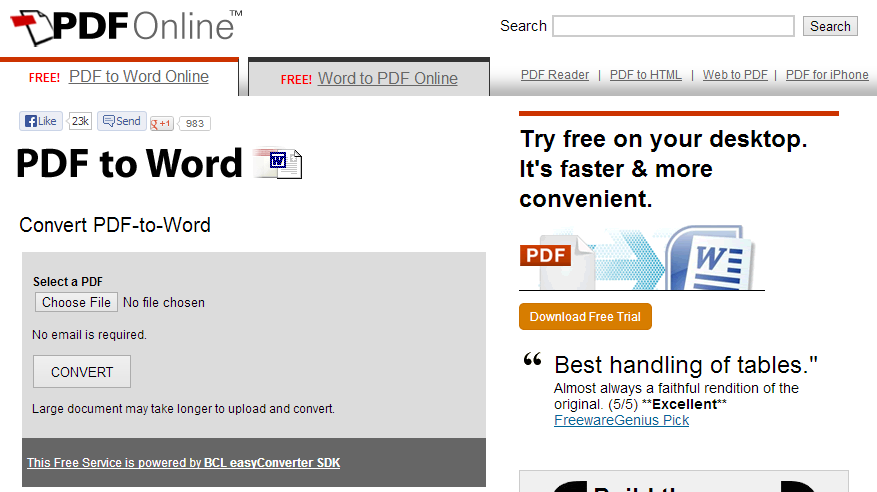
Jpg2pdf.Com
Stránka môže ľahko previesť vaše súbory JPEG. Má tiež schopnosť kombinovať niekoľko fotografií JPEG. Jeho hlavnou výhodou je, že nemá žiadne obmedzenia týkajúce sa veľkosti súboru, registrácia sa nevyžaduje a do súborov pridáva vodoznaky. Služba, ktorú ponúka, sa zameriava na fotografiu jpeg a otáča ju, optimalizuje a redukuje fotografiu, ale zaručuje zachovanie počiatočnej kvality obrazu.
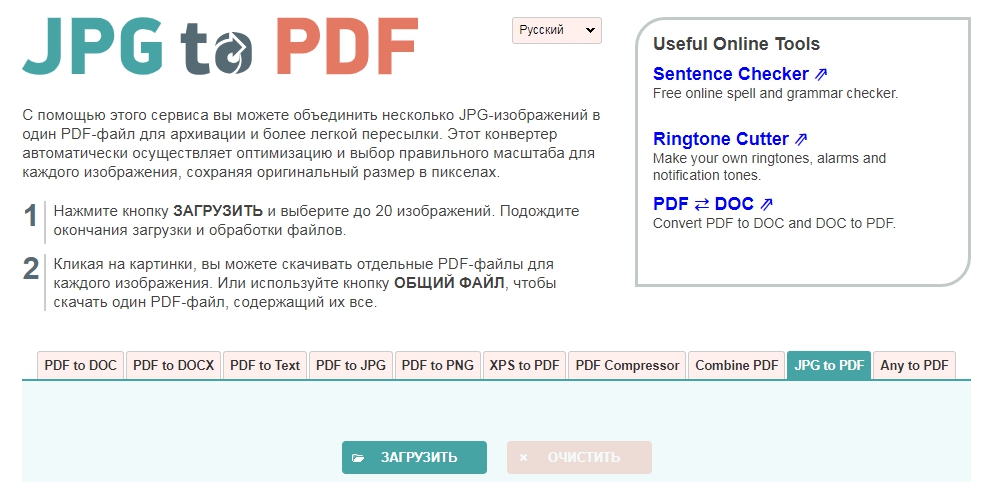
Kalpdf.Com
Stránka prevádza všetky fotografie JPEG na PDF, aj keď sú uložené v Dropbox alebo Google Disk. Každý užívateľ vtiahne hlavne obrázky do poľa na webe a potom ich triedia v súlade s preferenciami, takže sa zobrazia v PDF. Stránka podporuje mnoho grafických formátov a ľahko ich prevádza.
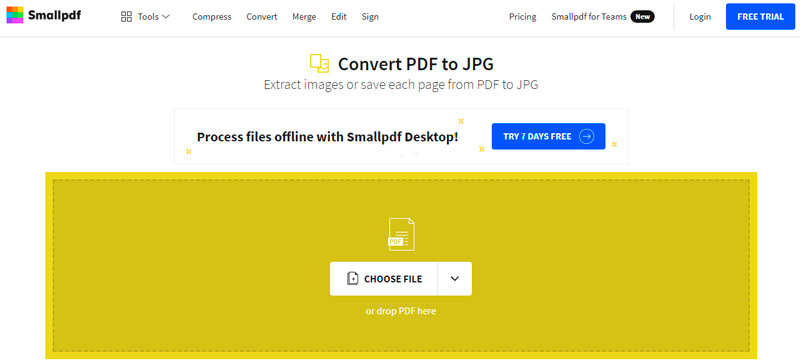
Vyznačuje sa skutočnosťou, že podporuje mnoho dostupných platforiem OS a odstraňuje súbory zo svojich serverov za hodinu. Transformácia dokumentov sa vyskytuje v cloude, preto nekonzumuje zdroje procesora.
Online2pdf.Com
Služba je tiež obľúbená, pretože vám umožňuje ľahko previesť obrázky JPEG v PDF. Prevodník má veľa funkcií, ako napríklad združenie, úpravy, odomknutie a transformácia.
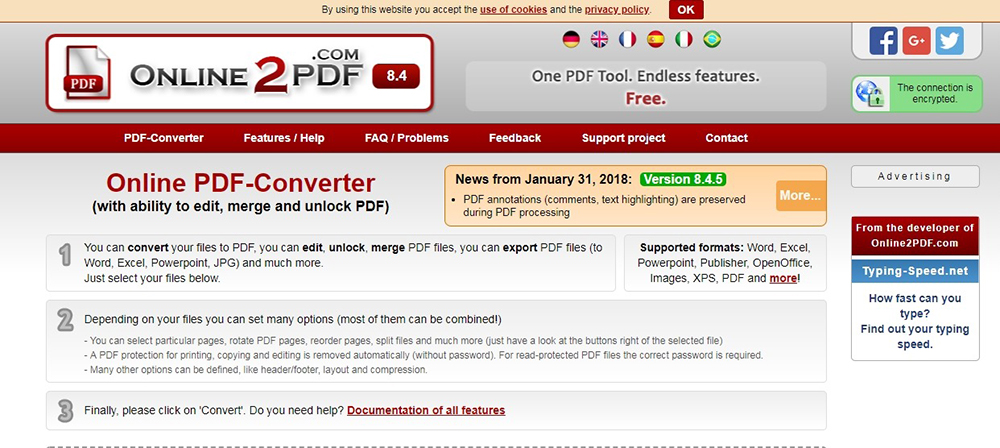
Po stiahnutí súboru JPEG musíte kliknúť na „Converts“, aby ste ho zmenili na PDF. Dokument sa teraz prevedie a nemal by prekročiť 100 MB.
- « Pripojenie telefónu k televízoru ako špecifiká diaľkového ovládača a výhody
- Ako upraviť záznam registra, ak jeho úpravy zakázal správca systému Windows »

