Ako uložiť stránku stránok v PDF

- 2932
- 58
- Mgr. Vavrinec Peško
Ak potrebujete otvorene uložiť stránku stránky v prehliadači v súbore PDF, potom Windows 10 a Windows 11, Android a iPhone nepotrebujú žiadne ďalšie rozšírenia prehliadača alebo aplikácií (aj keď existujú) - všetko, čo potrebujete, je možné vyrobiť Budovskými systémami systému.
Tieto pokyny sú podrobne o tom, ako uložiť stránku ako PDF na rôznych zariadeniach bez použitia prostriedkov tretích strán: pre väčšinu úloh navrhovaných metód by malo stačiť.
- Nastavenie stránky stránok v PDF v systéme Windows 10 a Windows 11
- Na Android
- Na iPhone
- Výučba
Ukladanie stránok stránok do súboru PDF na počítači alebo notebooku so systémom Windows 10 a Windows 11
Ak potrebujete zachovať otvorenú stránku webu vo forme PDF v systéme Windows 10 alebo Windows 11, potrebné akcie budú rovnaké v rôznych prehliadačoch: ukážem, ako to urobiť v prehliadači Google, ale aj v prehliadači Yandex a v Mozilla Firefox a v niektorých alebo iných prehliadačoch zostáva logika akcií rovnaká:
- S otvorenou stránkou stránky v ponuke vyberte položku „Tlač“ alebo stlačte klávesy Ctrl+P (p - angličtinu).

- Otvorí sa tlačové okno tlače. Vo výberovom bode tlačiarne vyberte možnosť „Uložiť ako PDF“ alebo „Microsoft Print to PDF“.
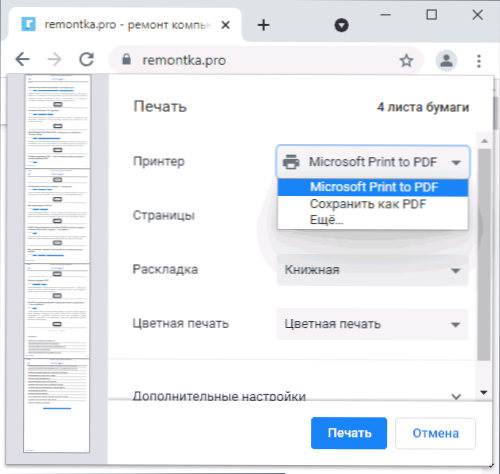
- Stlačte tlačidlo „Tlač“ a uveďte miesto ukladania súboru PDF.
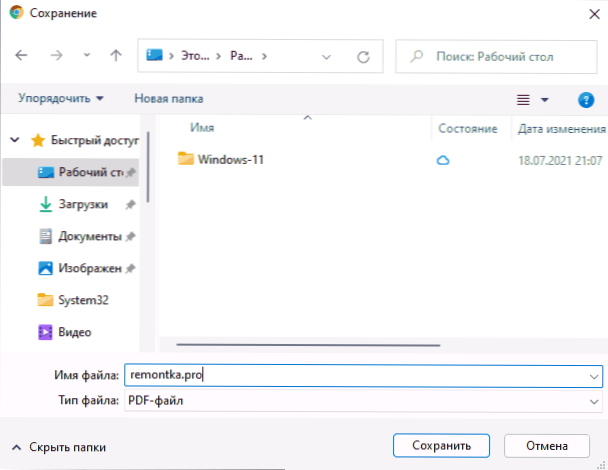
Pozor: Stáva sa, že niektoré „zostavy“ požadovanej virtuálnej tlačiarne, ktorá vám umožňuje tlačiť v PDF. Ak sa s tým stretávate, potom:
- Prejdite na ovládací panel - Programy a komponenty vľavo Vyberte „Zapnutie alebo zakázať komponenty systému Windows“.
- Zapnite možnosť „Tlač v PDF (MyCrosoft) a použite nastavenia.
- Počkajte na dokončenie inštalácie.
Ako uložiť stránku v PDF na Android
Na telefóne alebo tablete s najnovšími verziami Android a prehliadač Google Chrome (to isté by malo byť v iných prehliadačoch) stále veľmi jednoduché:
- Otvorte ponuku prehliadača (tri body v hornej časti vpravo v prípade prehliadača Chrome) a kliknite na položku „Zdieľať“.
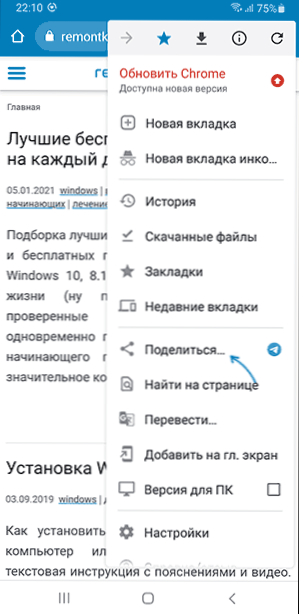
- Vyberte „Tlač“.

- V hornej časti dialógu tlače ako tlačiareň vyberte „Uložiť ako PDF“.
- Stlačte tlačidlo Uloženie súboru PDF.
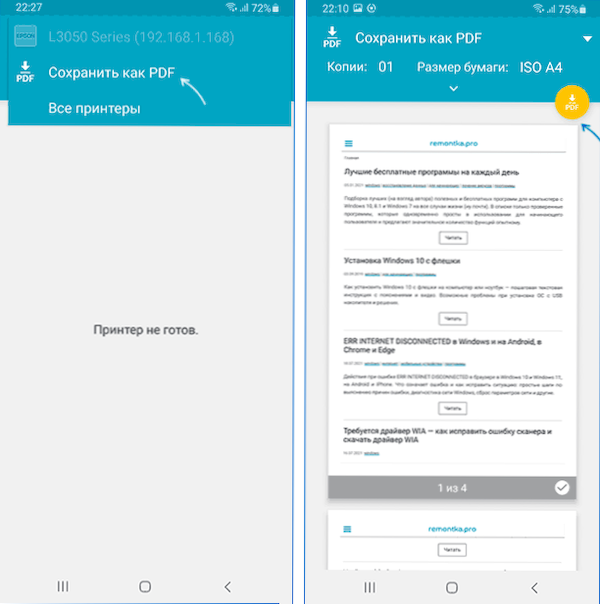
Výsledkom je, že aktuálna stránka sa uloží vo forme súboru PDF s nastaveniami papiera, orientácie a farby, ktoré ste nastavili.
Tlač v PDF na iPhone
Tlač (konzervácia) stránok stránok vo forme PDF je tiež možná na iPhone, ale tu sa funkcia realizuje o niečo menej zrejmá:
- Otvorte stránku v prehliadači - Google Chrome, Safari alebo iného.
- Kliknite na tlačidlo „Zdieľať“ a potom vyberte položku „Tlač“ (ak chýba, pridajte ju pomocou „Upraviť akcie“).
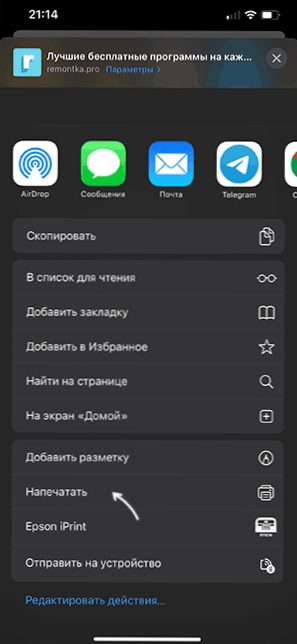
- Otvorí sa okno parametrov tlače, ale kliknutím na tlačidlo „Vyberte tlačiareň“, nebudeme schopní uviesť konzerváciu vo forme PDF.
- Namiesto toho kliknite a podržte predbežné prezeranie stránky nižšie, kým sa „objaví“, uvoľnite stránku a znova na ňu kliknite.
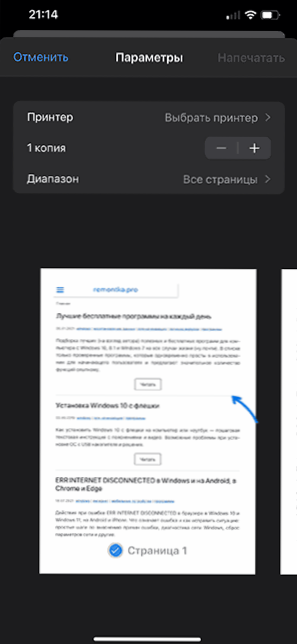
- Pred zobrazením sa otvorí na celej obrazovke iPhone a v pravom hornom rohu sa zobrazí tlačidlo „Zdieľať“. Kliknite na to.
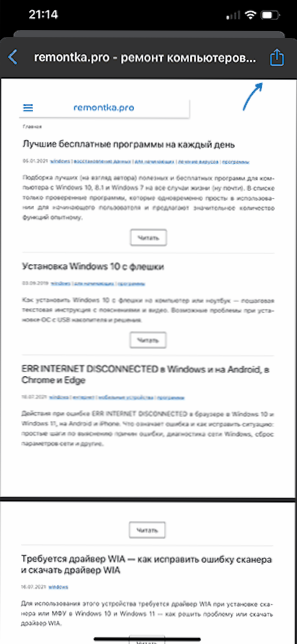
- Kliknutím na „Uložiť do súborov“ uložte aktuálnu stránku vo forme PDF na vašom iPhone (prístup k dokumentu PDF, ktorý môžete získať v aplikácii „Files“).

Výučba
Článok popisuje iba zabudované systémy systému, ktoré vám umožňujú ukladať stránky ako PDF. Namiesto toho môžete použiť riešenia tretích strán, ako napríklad rozšírenie uloženia do PDF pre aplikácie Chrome, Android, ako je web pre PDF Nice Converter a mnoho ďalších. Spravidla sa to však nevyžaduje a nevyhnutná funkčnosť je k dispozícii bez použitia akýchkoľvek nástrojov tretích strán.
- « Microsoft Edge WebView2 Runtime - Čo je to a je možné odstrániť?
- Systém nenašiel AMD_AGS_X64.DLL - Ako sťahovať a opraviť chybu »

