Ako vytvoriť D Disc D v systéme Windows

- 3680
- 458
- Ferdinand Zúbrik
Jedným z častých želaní vlastníkov počítačov a notebookov je vytvoriť disk D v systéme Windows 10, 8 alebo Windows 7, aby sa následne uložili údaje (fotografie, filmy, hudba a ďalšie), a to nemá zmysel, najmä nezmyselné, najmä V prípade, že systém preinštalujete čas od času formátovaním disku (v tejto situácii bude možné naformátovať iba systémovú časť).
V týchto pokynoch - krok za krokom o tom, ako rozdeliť disk počítača alebo prenosného počítača do C a D pomocou systémových nástrojov a bezplatných programov tretieho strany na tieto účely. Je to relatívne jednoduché a vytvorenie disku D bude schopné dokonca aj začínajúceho používateľa. Môže to byť tiež užitočné: ako zvýšiť disk C v dôsledku disku d.
POZNÁMKA: Na vykonanie akcií opísaných neskôr, na disku C (v časti systému pevného disku) by malo byť dostatok miesta na to, aby ste ho vybrali „pod diskom d“, t, t.e. Aby to bolo viac ako zadarmo, nebude to fungovať.
Vytvorenie disku Disk D pomocou programu Windows Discuspeet Utility
Vo všetkých nedávnych verziách systému Windows sa nachádza vstavaný úžitkový „Disks Management“, s ktorými, vrátane, môžete rozdeliť pevný disk do sekcií a vytvoriť disk d.
Ak chcete spustiť nástroj, stlačte klávesy Win+R (kde je výhra kľúčom so znakom OS), zadajte Diskmgmt.MSC A kliknite na Enter, po krátkom čase sa načíta „Správa diskov“. Potom postupujte podľa nasledujúcich krokov.
- V dolnej časti okna nájdite časť disku, ktorá zodpovedá disku C.
- Kliknite naň s pravým tlačidlom myši a v kontextovej ponuke vyberte položku „Komprimujte Tom“.

- Po vyhľadávaní prístupného priestoru na disku na poli „komprimovaného priestoru“ označujú veľkosť disku diskov generovaného v megabajtoch (v predvolenom nastavení bude na disku plná veľkosť voľného priestoru a je lepšia Neopustiť túto hodnotu - Malo by existovať dostatok voľného miesta pre sekciu systému pre prácu v časti systému, inak sú možné problémy, ako je opísané v článku, prečo sa počítač spomaľuje). Kliknite na tlačidlo „Compress“.
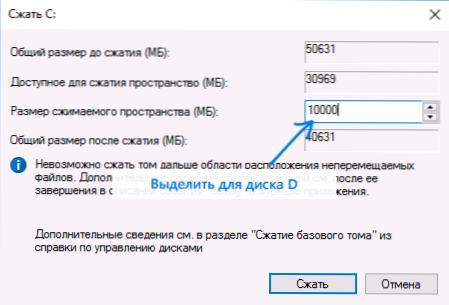
- Po dokončení kompresie uvidíte z disku C. Nový priestor podpísaný „nie je distribuovaný“. Kliknite naň s pravým tlačidlom myši a vyberte možnosť „Vytvoriť jednoduchú hlasitosť“.
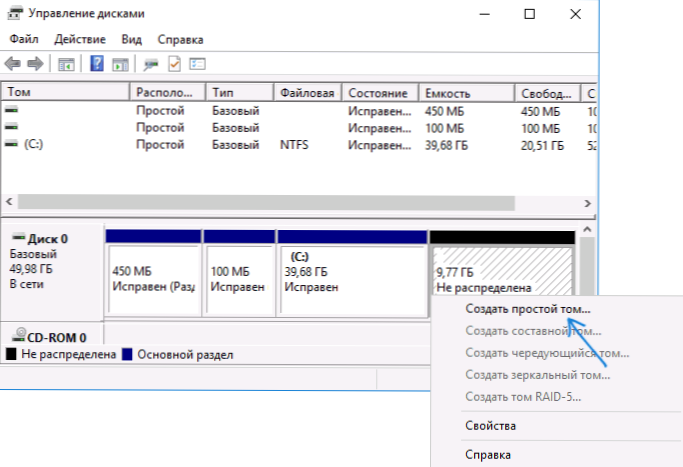
- V úvodnom majstre vytvorenia jednoduchých zväzkov stačí len stlačiť „ďalej“. Ak písmeno D nie je zaneprázdnené inými zariadeniami, potom sa v treťom kroku navrhuje, aby bol predpísaný pre nový disk presne (inak - nasledujúce v abecede).
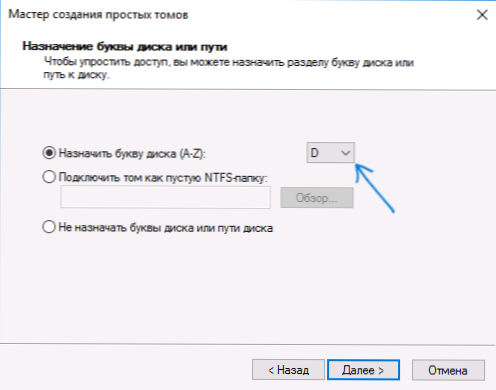
- Vo fáze formátovania môžete nastaviť požadovanú značku hlasitosti (podpis pre disk d). Zostávajúce parametre sa zvyčajne nevyžadujú. Kliknite na tlačidlo „Ďalej“ a potom - „Ready“.

- Disk D sa vytvorí, naformátuje sa, zobrazí sa v „Disks Management“ a Windows 10, 8 alebo Windows Diriver je možné zatvoriť.
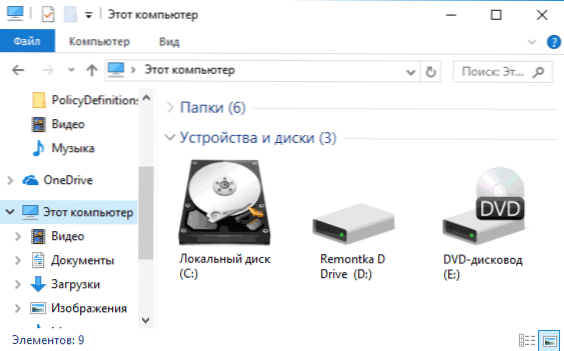
Poznámka: Ak sa v treťom kroku zobrazí nesprávne, T, T, T, T, T, T, T, T,.e. Dostupná veľkosť je omnoho menšia ako v skutočnosti existuje disk, čo naznačuje, že nerentabilné súbory systému Windows zasahujú do kompresie disku. Riešenie v tomto prípade: dočasne deaktivovať čerpací súbor, gibernácia a reštartovať počítač. Ak tieto kroky nepomohli, potom navyše vykonajte defragmentáciu disku disku.
Ako rozdeliť disk na C a D na príkazovom riadku
Všetko, čo bolo opísané vyššie, sa dá vykonať nielen pomocou rozhrania Graphic Diss Management, ale aj v príkazovom riadku pomocou nasledujúcich krokov:
- Spustite príkazový riadok v mene správcu a použite nasledujúce príkazy v poradí.
- Diskper
- Objem zoznamu (V dôsledku vykonávania tohto príkazu venujte pozornosť číslu zväzku zodpovedajúcej vášmu disku C, ktorý bude komprimovaný. Ďalej - n).
- Vyberte hlasitosť n
- Zmenšovanie požadovaných = veľkosť (kde veľkosť je veľkosť vytvoreného disku v megabajtoch. 10240 MB = 10 GB)
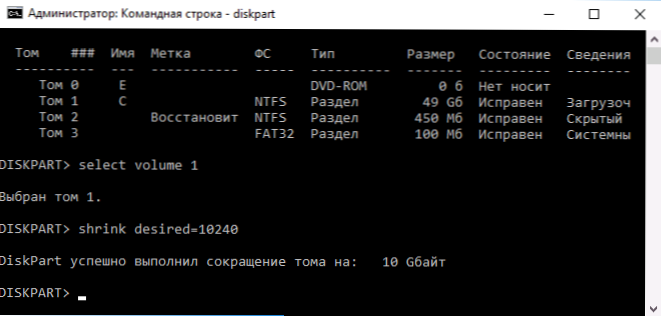
- Vytvorte primárny oddiel
- Formát fs = ntfs rýchle
- Priraďte písmeno = d (Tu je požadovaný list disku, mal by byť zadarmo)
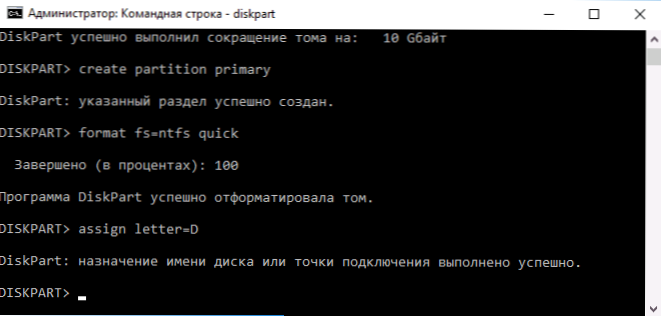
- VÝCHOD
Toto bude možné zavrieť príkazový riadok a nový disk D (alebo pod iným písmenom) sa objaví vo vodiči systému Windows.
Používanie bezplatného programu AOMEI Oddelený asistent štandardu
Existuje veľa bezplatných programov na rozdelenie pevného disku na dva (alebo viac). Ako príklad ukážem, ako vytvoriť Disk D Disk v bezplatnom programe v ruskom asistentovi rozdelení Aomei Standard Standard.
- Po spustení programu stlačte pravé tlačidlo myši podľa sekcie zodpovedajúcej vášmu disku C a vyberte položku ponuky „Sekcia oddelenia“.
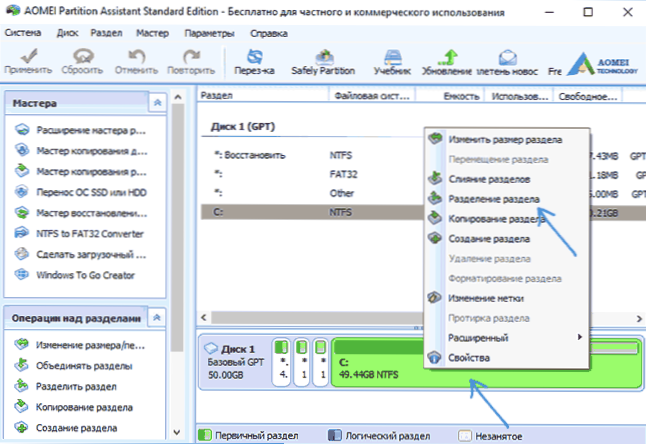
- Uveďte rozmery pre disk c a disk d a kliknite na tlačidlo OK.
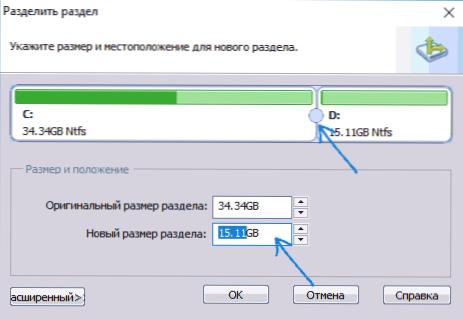
- Kliknite na tlačidlo „Použiť“ vľavo od hlavného okna programu a „choď“ v nasledujúcom okne a potvrďte reštart počítača alebo notebooku na vykonanie operácie.
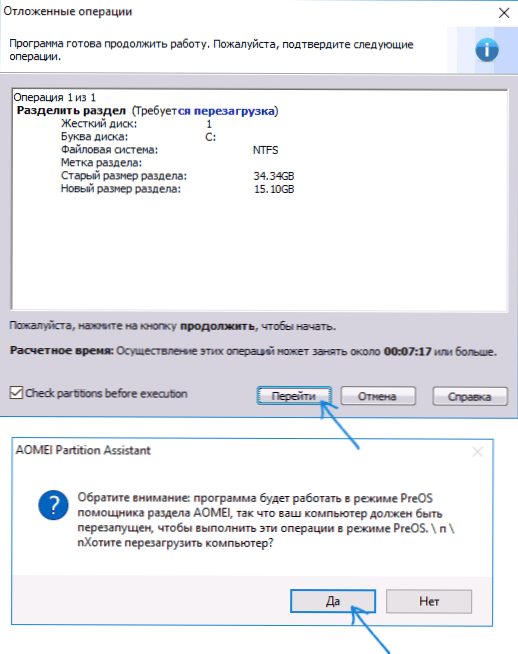
- Po reštarte, ktorý môže trvať viac ako obvykle (počítač nevypnite, poskytujte napájanie notebooku).
- Po procese separácie diskov sa Windows znova načítajú, ale v vodiči už bude diskový disk, okrem systému systému Disk.
Môžete si stiahnuť bezplatný štandard asistenta oddielu Aomei z oficiálnej webovej stránky http: // www.Disk.Manažér.HTML (stránka v angličtine, ale program obsahuje ruský jazyk rozhrania, vybraný počas inštalácie).
Dokončím to. Inštrukcia je určená pre tieto prípady, keď už bol systém nainštalovaný. Môžete však vytvoriť samostatnú sekciu disku počas inštalácie systému Windows v počítači, pozri. Ako prelomiť disk v systéme Windows 10, 8 a Windows 7 (posledná metóda).

