Ako vytvoriť používateľa systému Windows 10
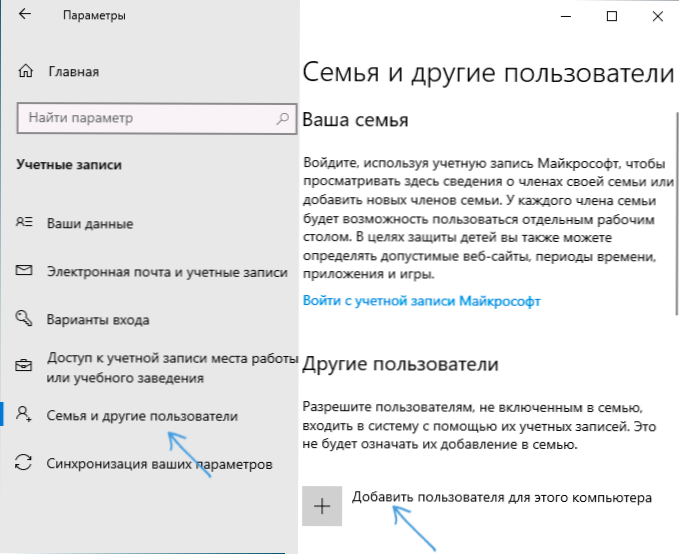
- 4502
- 872
- Drahomír Novák
V týchto pokynoch pre začiatočníkov o tom, ako vytvoriť nového používateľa systému Windows 10 niekoľkými spôsobmi, ako z neho urobiť správcu alebo naopak, vytvorte obmedzený účet používateľa alebo notebooku počítača. Môže sa tiež hodiť: Ako odstrániť používateľa systému Windows 10.
Windows 10 obsahuje dva typy účtov - účty spoločnosti Microsoft (vyžadujúce e -mailové adresy a synchronizujúce parametre online) a účty miestnych používateľov, ktoré sa nemusia líšiť od tých, ktorí sú zvyknutí na počiatočné verzie systému Windows. Zároveň môže byť jeden účet vždy „zmenený“ na iný (napríklad ako odstrániť účet Microsoft). Článok zváži vytvorenie používateľov s oboma typmi účtov. Môže to byť tiež užitočné: ako urobiť používateľa správcu v systéme Windows 10.
- Vytvorenie nového používateľa v parametroch systému Windows 10
- Ako vytvoriť používateľa na príkazovom riadku
- Miestni používatelia a skupiny Windows 10
- Pridanie používateľa na riadenie používateľapasswords2
- Výučba
Vytvorenie používateľa v parametroch systému Windows 10
Hlavným spôsobom, ako vytvoriť nového používateľa v systéme Windows 10, je použitie položky „účtov“ nového rozhrania nastavení, ktoré sú k dispozícii na „spustenie“ - „parametre“. V uvedených nastaveniach otvorte sekciu „Rodina a ďalší používatelia“.
- V časti „Vaša rodina“ môžete (za predpokladu, že používate účet Microsoft), vytvorte účty pre členov rodiny (tiež synchronizované s Mycrosoft), som napísal viac o takýchto používateľoch v pokynoch rodičovskej kontroly systému Windows 10.
- Nižšie v sekcii „Ostatných používateľov“ môžete pridať „jednoduchého“ nového používateľa alebo správcu, ktorého účet nebude kontrolovaný a „člen rodiny“ môže byť použitý ako účty Microsoft aj miestne účty. Táto možnosť sa bude posudzovať ďalej.
Ak chcete vytvoriť nového používateľa, ktorý nie je súčasťou rodiny a bez rodičovskej kontroly, postupujte podľa nasledujúcich krokov:
- V časti „Ostatní používateľov“ pridajte používateľa pre tento počítač “.
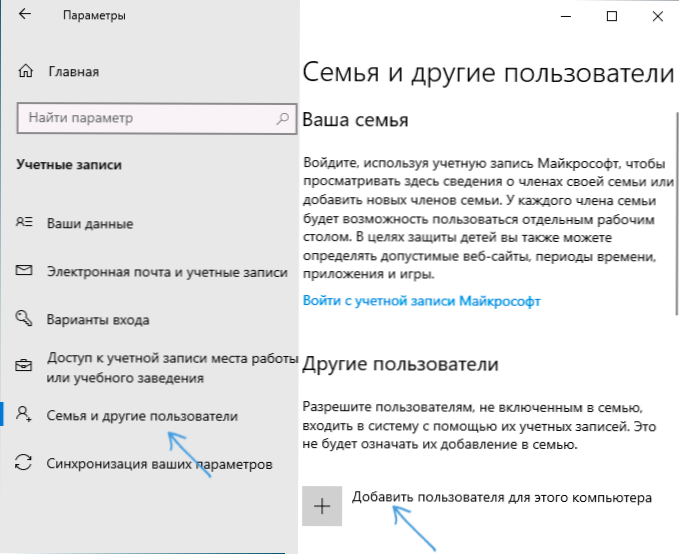
- V nasledujúcom okne budete pozvaní na zadanie e -mailovej adresy alebo telefónneho čísla - zadajte ich za predpokladu, že chcete pridať používateľa s existujúcim účtovným záznamom spoločnosti Microsoft.
- Ak sa chystáte vytvoriť lokálny účet (alebo dokonca účet Microsoft, ale napriek tomu ste preň nezaregistrovali), kliknite na „Nemám žiadne údaje pre túto osobu“ v dolnej časti okna.

- V nasledujúcom okne sa navrhuje vytvoriť účet Microsoft. Môžete vyplniť všetky polia a vytvorte používateľa s takýmto účtom alebo kliknite na tlačidlo „Pridať používateľa bez účtovného Microsoft“ nižšie.

- V nasledujúcom okne zostáva zadanie mena používateľa, heslo (ak potrebujete používateľa bez hesla, jednoducho do príslušných polí nezadajte nič), náznak hesla a uveďte otázky na obnovenie hesla v prípade, že v prípade, že sa heslo obnoví je to zabudnuté. To stačí na to, aby sa nový používateľ Windows 10 objavil v systéme a pod jeho účtom je možné zadať.
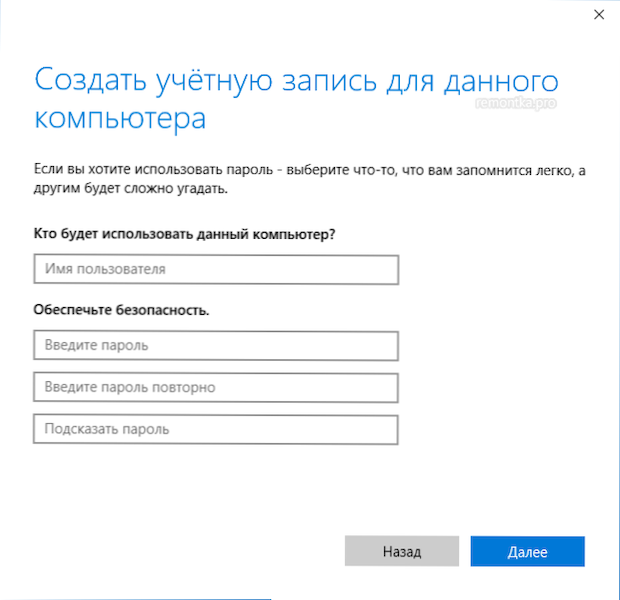
V predvolenom nastavení má nový užívateľ právo „bežného používateľa“. Ak potrebujete urobiť z neho správcu počítača, postupujte podľa nasledujúcich krokov (zároveň musíte byť tiež správcom):
- Prejdite na parametre - účty - rodina a ďalší používatelia.
- V časti „Ostatní používateľov“ kliknite na používateľa, ktorý musí urobiť správca, a tlačidlo „Zmeniť Typ účtu“.
- V zozname vyberte „Administrátor“ a kliknite na tlačidlo OK.
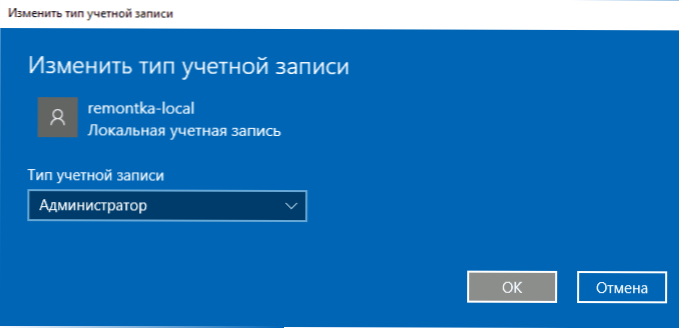
Do nového používateľa môžete zadať stlačením aktuálneho používateľa v hornej časti ponuky Štart alebo zo zámkovej obrazovky, keď predtým opustil aktuálny účet.
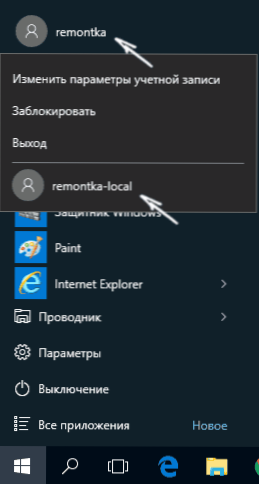
Ako vytvoriť nového používateľa na príkazovom riadku
Ak chcete vytvoriť používateľa pomocou príkazového riadku Windows 10, spustite ho v mene administrátora (napríklad prostredníctvom tlačidla „Štart“ prostredníctvom ponuky pravého kliknutia) a potom zadajte príkaz (ak meno používateľa obsahuje medzery, Použite úvodzovky, heslo, aby ste nezobrali položky, ktoré nie sú potrebné):
Čisté používateľské meno_polizer heslo /pridať
A kliknite na Enter.

Po úspešnom vykonaní príkazu sa v systéme objaví nový používateľ. Môžete tiež urobiť z neho správcu pomocou ďalšieho príkazu (ak tím nefungoval, ale nemáte licenciu Windows 10, skúste písať správcov namiesto správcov):
NETA NEMÁ PRAVIDLA NÁZOV:
Novo vytvorený týmto spôsobom bude mať v počítači miestny účet.
Vytvorenie používateľa v „miestnych používateľoch a skupinách“ Windows 10
A ďalší spôsob, ako vytvoriť lokálny účet pomocou riadiaceho prvku „miestni používatelia a skupiny“:
- Stlačte klávesy Výhra+r, Vstup Lusrmgr.MSC V okne „Vykonajte“ a kliknite na Enter.
- Vyberte „Používatelia“ a potom v zozname používateľov kliknite na tlačidlo Right Mouse a kliknite na tlačidlo „Nový používateľ“.
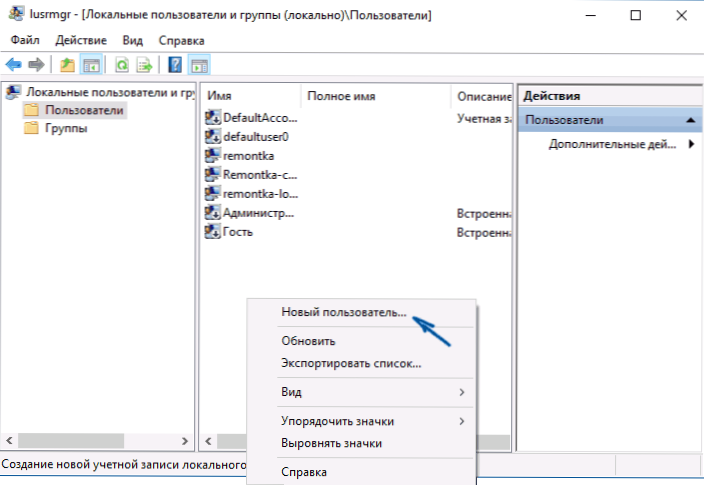
- Nastavte parametre pre nového používateľa.
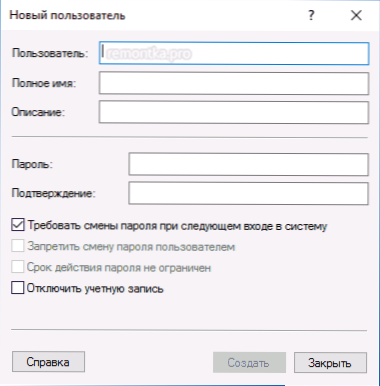
Ak chcete, aby bol vytvorený používateľ ako správca, kliknite na jeho meno s pravým tlačidlom myši, vyberte „Vlastnosti“. Potom na karte „Členstvo v skupinách“ kliknite na tlačidlo „Pridať“, vytočte „správcovia“ a kliknite na tlačidlo „OK“.
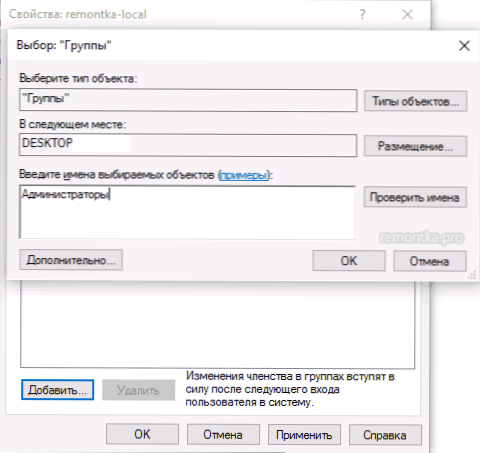
Pripravený, teraz vybraný používateľ systému Windows 10 bude mať práva správcu.
Pridanie účtu na riadenie UserPasswords2
A ďalší veľmi jednoduchý spôsob, ako pridať účet nového používateľa systému Windows 10:
- Klikneme na kľúče Výhra+r, Vstup Ovládanie UserPasswords2

- V zozname používateľov kliknite na tlačidlo Nový používateľ pridať

- Ďalšie pridanie nového používateľa (k dispozícii na účte Microsoft aj miestny účet) bude vyzerať rovnakým spôsobom ako v prvej z opísaných metód.

Výučba
Ak zostávajú nejaké otázky alebo niečo nefunguje tak jednoduché, ako je opísané v pokynoch a písaní, pokúsim sa pomôcť.
- « Ako skryť počítač v miestnej sieti
- IPv6 bez prístupu do siete alebo bez prístupu na internet - prečo a čo robiť? »

