Ako vytvoriť záložnú kópiu ovládačov Windows 10
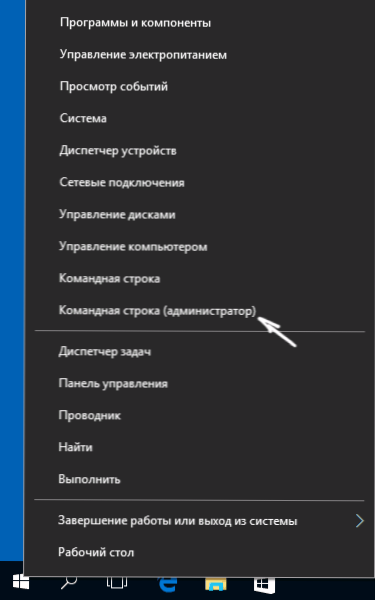
- 3595
- 677
- Oskar Bartovič
Značná časť problémov spojených s systémom Windows 10 po inštalácii súvisí s ovládačmi zariadení a keď sa tieto problémy vyriešia a sú nainštalované potrebné a „správne“ ovládače, má zmysel vytvoriť svoju záložnú kópiu pre rýchle zotavenie po preinštalovaní alebo Reset Windows 10. O tom, ako uložiť všetky nainštalované ovládače, a potom ich nainštalovať a bude diskutované v týchto pokynoch. Môže to byť tiež užitočné: záložná kópia systému Windows 10.
POZNÁMKA: Existuje veľa bezplatných programov na vytváranie záložných kópií ovládačov, ako sú DriverMax, SlimDrivers, Double Driver a ďalší záloha vodiča. Tento článok však opíše metódu, ktorá vám umožní robiť sa bez programov tretích strán, iba Built -in Windows 10 Tools.
Zachovanie nainštalovaných ovládačov pomocou DISM.exe
Nástroj na reťazec príkazu DISM.EXE (Service Serploy Image Servicing and Management) poskytuje používateľovi najrozsiahlejšie schopnosti - od kontroly a obnovy systémových súborov Windows 10 (a nielen) po inštaláciu systému do počítača.
V tejto príručke použijeme DISM.Exe, aby ste zachovali všetky nainštalované ovládače.
Kroky na zachovanie inštalovaných ovládačov budú vyzerať takto
- Spustite príkazový riadok v mene administrátora (môžete to urobiť prostredníctvom ponuky Right -Ckalikt pomocou tlačidla Štart, ak takúto položku nezobrazíte, potom do vyhľadávacieho panela na paneli úloh zadajte „príkazový riadok“ a potom stlačte stlačte Pravé tlačidlo v nájdenom bode a vyberte možnosť „Spustiť v mene správcu“)
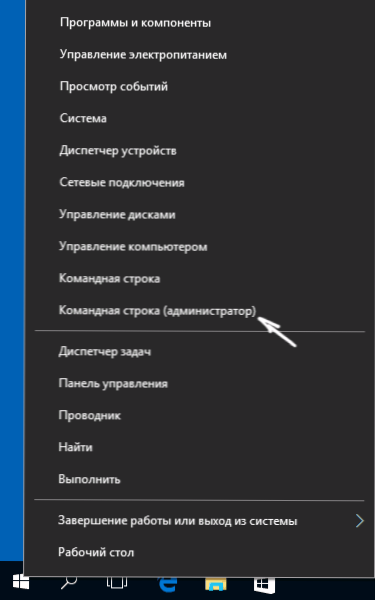
- Zadajte príkaz DIsm /online /export-vodič /cieľ: C: \ MyDrivers (kde c: \ MyDrivers Priečinok na zachovanie záložnej kópie ovládačov, priečinok by sa mal vytvoriť vopred ručne, napríklad príkaz MD C: \ MyDrivers) a kliknite na Enter. Poznámka: Môžete použiť akýkoľvek iný disk alebo dokonca jednotku USB Flash, nie nevyhnutne disk C.
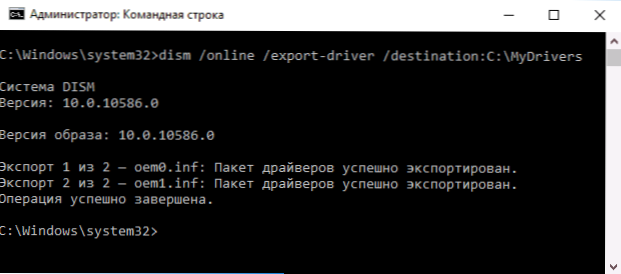
- Počkajte na dokončenie procesu ochrany (Poznámka: Nepritavujte hodnotu, že v mojej snímke obrazovky - na skutočnom počítači, a nie vo virtuálnom počítači, bude ich viac). Ovládače sú uložené v samostatných priečinkoch s menami OEM.Infraje V rôznych číslach a súvisiacich súboroch.
Teraz sa všetky nainštalované ovládače tretích strán, ako aj tie, ktoré boli načítané z Windows 10 Update Center, uložené do zadaného priečinka a môžu sa použiť na manuálnu inštaláciu prostredníctvom správcu zariadení alebo napríklad na integráciu do systému Windows 10 obrázok pomocou rovnakého rozlíšenia.exe
Vytvorenie záložnej kópie ovládačov pomocou pnputil
Ďalším spôsobom, ako vytvoriť záložnú kópiu ovládačov, je použitie nástroja PNP zabudovaného do systému Windows 7, 8 a Windows 10.
Ak chcete uložiť kópiu všetkých použitých ovládačov, postupujte podľa nasledujúcich krokov:
- Spustite príkazový riadok v mene správcu a použite príkaz
- pnputil.Exe /Export-vodič * C: \ DriversBackupU (V tomto príklade sú všetky ovládače uložené v priečinku DriversBackupo na disku C. Zadaný priečinok musí byť vytvorený vopred.)
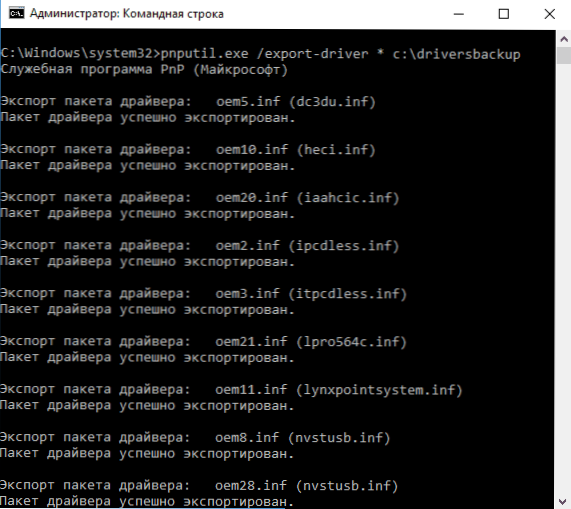
Po dokončení príkazu v danom priečinku sa vytvorí záložná kópia ovládačov, presne to isté ako pri použití prvej opísanej metódy.
Používanie PowerShell na uloženie kópie ovládačov
A ďalším spôsobom, ako dokončiť to isté, je Windows Powershell.
- Spustite PowerShell v mene administrátora (napríklad pomocou vyhľadávania na paneli úloh, potom kliknutím pravým tlačidlom myši na PowerShell a bod kontextovej ponuky „Spustenie v mene správcu“).
- Zadajte príkaz Export-Windowsdriver -Online -Destinácia C: \Vodiči (kde C: \ DriversBackup je priečinok na uloženie zálohy, mal by sa vytvoriť pred použitím príkazu).
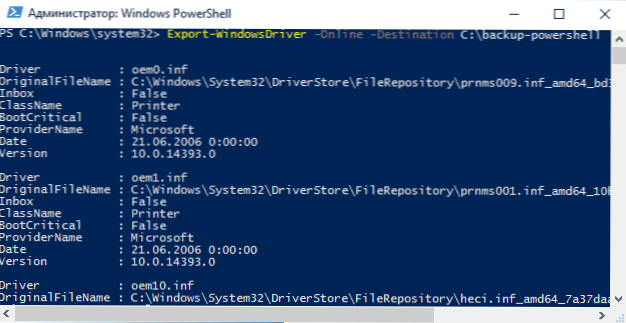
Pri použití všetkých troch metód bude záloha rovnaká, vedomosti, ktoré sa v prípade, že predvolene predvolene nepodarí predvolene, sa môže hodiť viac ako jeden.
Windows 10 Obnovenie zo záložnej kópie
Aby ste mohli znovu nastaviť všetky ovládače uložené týmto spôsobom, napríklad po čistej inštalácii systému Windows 10 alebo jeho preinštalovanie, prejdite do správcu zariadení (môžete tiež urobiť pravé kliknutie na tlačidle „Štart“), Vyberte Vyberte Zariadenie, pre ktoré musíte nainštalovať ovládač, kliknite naň s pravým tlačidlom myši a kliknite na tlačidlo „Aktualizovať ovládač“.
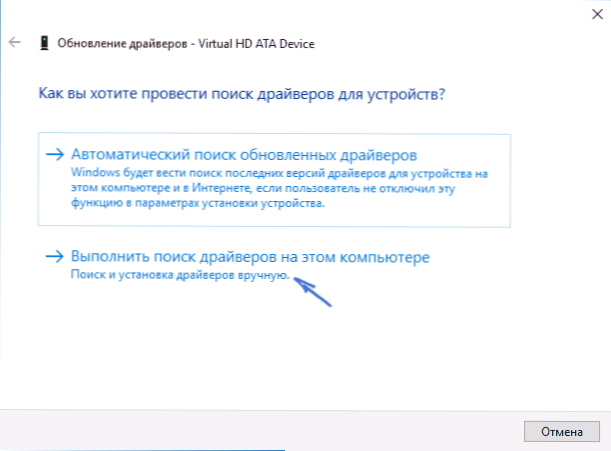
Potom vyberte „Nájdite ovládače v tomto počítači“ a uveďte priečinok, kde bola vytvorená kópia záložných ovládačov, potom kliknite na tlačidlo „Ďalej“ a nainštalujte požadovaný ovládač zo zoznamu.
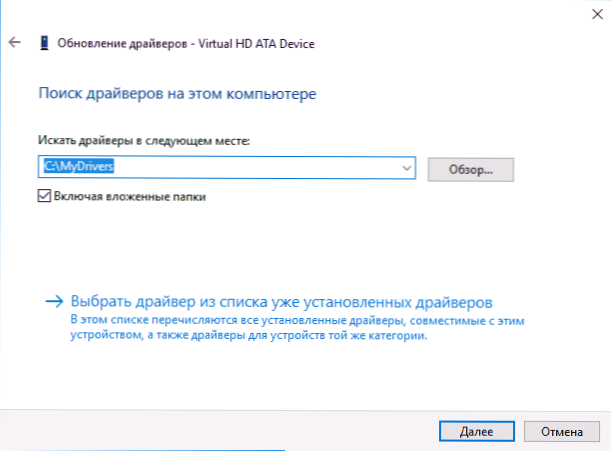
Uložené ovládače môžete integrovať aj do obrázka Windows 10 pomocou DISM.exe. Nepíšem tento proces v rámci tohto článku, ale všetky informácie sú k dispozícii na oficiálnej webovej stránke spoločnosti Microsoft, v angličtine: https: // technet.Microsoft.Com/en-sus/knižnica/HH825070.ASPX
Možno bude tiež užitočný materiál: ako zakázať automatickú aktualizáciu ovládačov Windows 10.

