Ako vytvoriť bod obnovy v systéme Windows 10. Obnova systému z bodu

- 1065
- 271
- Bohumil Ďaďo
Spokojnosť
- Prečo je to dôležité
- Upravujeme systém obnovy systému Windows 10
- Automatizujeme proces: Vytváranie bodov obnovenia systému Windows 10 podľa plánu
- Ako obnoviť systém z predtým vytvoreného bodu?
- Odstránenie bodov obnovenia systému
- Záver a závery
Nepredsedavá možnosť pre návrat Windows Performance je tak -alovaný „vrátenie“ operačného systému do predchádzajúceho, pracujúceho, stav pomocou bodu obnovy.

Bohužiaľ, mnoho používateľov systému Windows túto príležitosť zanedbáva a nevytvára príležitosť „odvaliť sa“. A márne, pretože skôr alebo neskôr v okamihu, keď systém jednoducho prestane pracovať, a dôvody toho sú veľa. A nie vždy tieto dôvody sú ovládané osobou, ktorá sedí pri počítači. Zlyhanie napájania v sieti, ku ktorej je počítač spojený s následným poškodením systémových súborov, vírusovými útokmi na počítač používateľa, nesprávnou inštaláciou systému a iného softvéru atď. Windows nebudú fungovať ako obvykle alebo sa prestanú vôbec začať!
Prečo je to dôležité
Ak má Windows chyby, ktoré sa dajú eliminovať vykonaním určitej postupnosti akcií, ako je napríklad chyba skriptov VBScript, potom neexistujú žiadne problémy - odstránime príčinu „závady“ a systém pokračujeme v ďalšom používaní systému! Ale tiež sa stáva, že na to, aby ste vrátili „všetko na svojom mieste“, nie je možné oživiť okná, slepá ulička. A ako to môže byť - úplná inštalácia celého systému a všetkých potrebných programov? Nie veľmi dobrá, dlhá a zúfalá možnosť.
S týmto scenárom existuje niekoľko možností pre akcie - pretože ak nie ste skúsený používateľ systému Windows, ktorý rozumie jeho zariadeniu, čo chápe všetky nuansy práce určitých systémových funkcií systému Windows, potom s globálnym zlyhaním a nesprávnou prevádzkou Operačný systém budete mať takmer jednu možnosť - kompletné - úplné preinštalovanie systému Windows 10, od nuly!
Zároveň budete musieť nainštalovať všetok softvér, s ktorým ste zvyknutí pracovať. V niektorých prípadoch je dokonca možné stratiť údaje na disku - fotografie a súbory z videa, niektoré databázy, s ktorými ste predtým pracovali, a akékoľvek ďalšie typy súborov a informácií o súboroch.
Na základe toho je zrejmé, že vytvorenie takéhoto „úsporného“ bodu v systéme Windows 10 bude vynikajúcou, kompaktnou v čase a jasným nástrojom, ktorý je vždy po ruke, ktorý rýchlo a bezbolestne vráti systém do pracovného pohľadu. Okrem skutočnosti, že sa opravia všetky súbory operačného systému (systém File), sa obnoví aj register Windows a softvér, ktorý je zodpovedný za prevádzku komponentov ovládačov PC zariadení.
Preto neexistuje prakticky zložitejšia a vysoká rýchlosť na oživenie systému Windows 10 „Alternatíva vo forme úplného preinštalovania okien nie je vhodná, t, t.Do. Trávite na tom oveľa viac času av niektorých prípadoch stratíte svoje rozvinuté informácie v systéme, ktorý náhle prestal pracovať.
Budeme podrobne študovať, ako môžete vytvoriť body zotavenia. A tiež, ako v prípade takejto potreby môžete obnoviť svoju „operačnú sálu“ pomocou rovnakých, vopred vypredávaných bodov návratu do Windows Working Type.
Upravujeme systém obnovy systému Windows 10
Najprv zapnem samotnú funkčnosť, ktorá vytvorí systémové kópie systému Windows 10 „za behu“, musí sa to robiť iba raz, raz, raz, raz, raz, raz, raz, raz,. Budeme potrebovať sekciu nastavení zabezpečenia, ktoré sa môžu otvoriť niekoľkými spôsobmi.
V prvej verzii budeme potrebovať skratku „môj počítač“. Ak to chcete urobiť, kliknite na pravé tlačidlo na všetky známe tlačidlo „Štart“, na druhej strane nájdite bod „Prieskumník“ a otvorte ho:
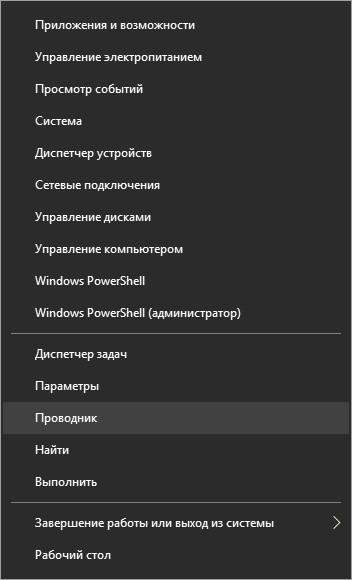
Je možné, že skratka „môj počítač“ je už zobrazená na pracovnej ploche systému Windows. Ak to nie je na pracovnej ploche, ale existuje túžba ho tam pridať, potom kliknite na tlačidlá súčasne “Vyhrať" +"I„Vyberte sekciu“Personalizácia„Potom dôsledne kliknite na odkazy na oddiely“Témy„A“Parametre ikony stolného počítača„:
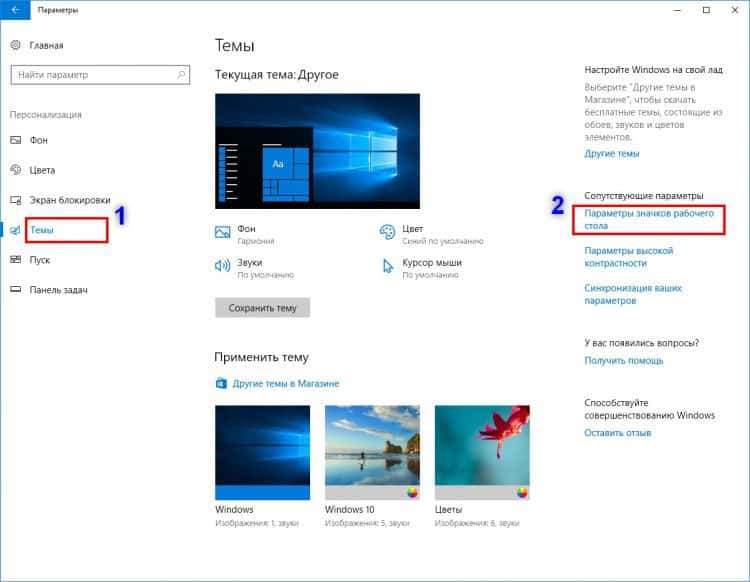
V novom okne vložte kontrolné miesto na štítok „Počítač“ stlačte tlačidlo „Použiť“ v sérii a potom „OK“. Ikona „Môj počítač“ z tejto minúty sa pridá, zobrazená na pracovnej ploche:
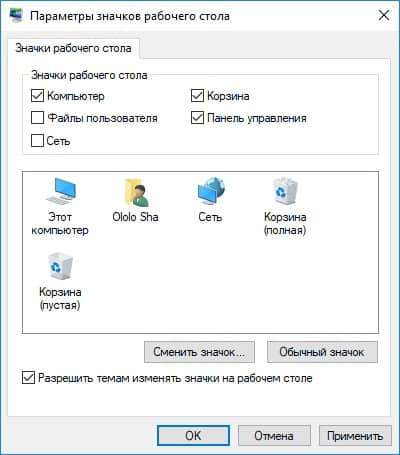
Takže, aby ste sa dostali do nastavení bezpečnosti systému Windows 10 prostredníctvom skratky „Môj počítač“, kliknite na tento štítok myšou s pravým tlačidlom a vyberte položku „Vlastnosti“:
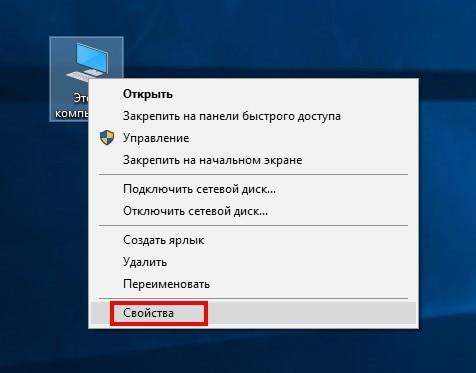
Alternatívne možnosti otvorenia okna „Vlastnosti“ - Stlačte kombináciu dvoch klávesov „Win“ + „Pace/Break“.
V jednej alebo druhej verzii otvorenia okna „Vlastnosti“ - v tomto okne vyberte bod „Ochrana systému“:
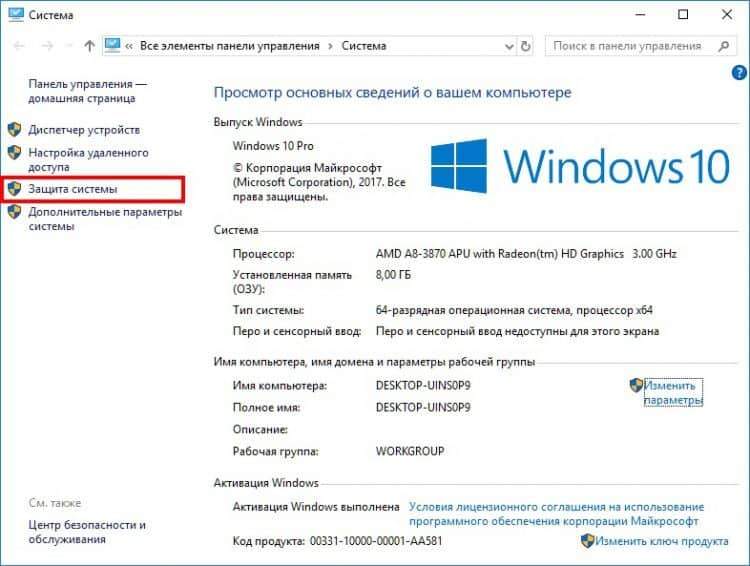
Alternatíva k otvoreniu okna sekcie “Ochrana systému„ - kliknite na kombináciu kľúčov“Vyhrať" +"R„ - príkazový riadok pre nábor príkazov systémov - a potom v anglických listoch predstavte dlhú frázu
SystempropertiesProtement
Potom uveďte príkaz na vykonanie kliknutím “V poriadku„Alebo stlačením klávesu“Vstup„.
Výsledkom je, že v konkrétnej verzii spadáme do okna Nastavenia spojené s nastaveniami zálohovania na karte Ochrana systému:
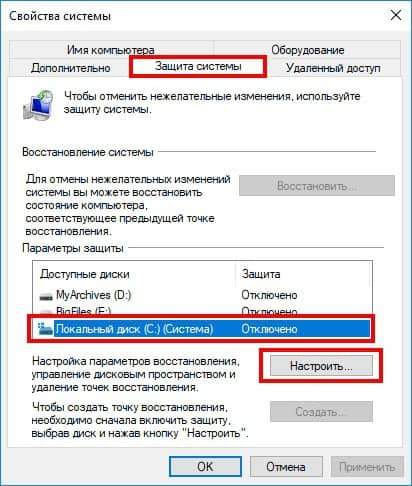
Ako vidíte, pre všetky disky systému Windows je nainštalovaná možnosť „Zakázať“. Zaujímajú nás však disk „C:“, ako na našu snímku obrazovky, ktorý je vyšší. Je to na tomto disku, ktorý je spravidla nainštalovaný operačný systém Windows, ovládače zariadení a ďalšie systémy. Kliknite na tlačidlo „Reference ...“ - Vytvorte nastavenia pre vybratý disk. Zapnem možnosť obrany. A tiež vyberte potrebný objem (presnejšie, podiel celého zväzku) pevného disku, ktorý sa použije na konštantné ukladanie všetkých vytvorených kópií systému:
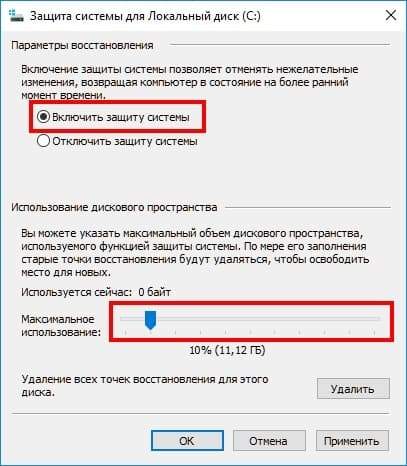
Potom kliknite na položku „OK“ a vidíme, že pre disk C: Ochrana z tohto okamihu je zapnutá:
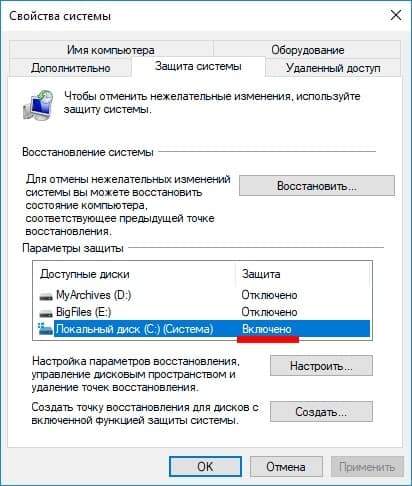
Teraz môžeme vytvoriť prvý bod obnovenia systému Windows stlačením tlačidla „Vytvoriť ...“ pre toto:
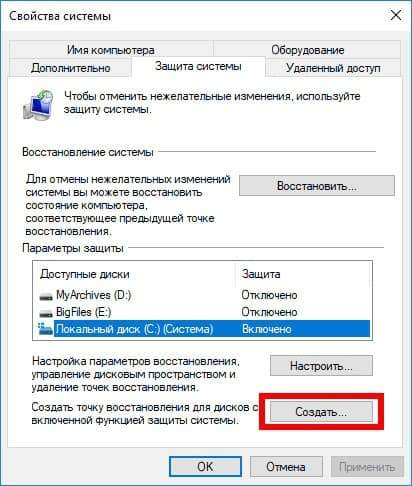
Zadajte názov riadiaceho bodu. Samotné meno nenosí žiadne špeciálne sémantické zaťaženie, s výnimkou skutočnosti, že ho „rozpozná“ vlastník samotného účtu Windows. Vedľa názvu každého bodu obnovy uvidíte dátum vytvorenia každého takého bodu, presne až do minút a sekundy ), alebo novo nový alebo iný, jasne definovaný, s dobre známym dátumom stvorenia.
Kliknite na položku „Vytvoriť“ a uveďte názov pre kópiu systému:

Potom kliknite na tlačidlo „Vytvoriť“ a očakávajte, že proces vytvorenia sa skončí:
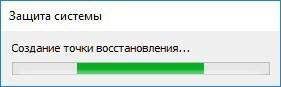

Vytvorenie bodu zotavenia je dokončené. Teraz je váš počítač pomerne spoľahlivo chránený pred systémom Windows a jeho aplikáciami - ak Windows „letí“, zastavuje primerane reagovanie na vaše akcie, môžete kedykoľvek „vrátiť“ systém na pracovnú opciu.
Automatizujeme proces: Vytváranie bodov obnovenia systému Windows 10 podľa plánu
V predchádzajúcom odseku sme preskúmali možnosť manuálneho vytvorenia núdzového obnova operačného systému. Je zrejmé, že neustále robiť tento postup nie je príliš zaujímavé pre úlohu používateľa systému Windows. Áno, a môžete jednoducho ešte raz zabudnúť, že je čas urobiť postup na vytvorenie bodu vrátenia.
Na zjednodušenie tohto problému v systéme Windows 10 vývojári systému vytvorili funkciu vytvárania automatického harmonogramu, ktorý bude riadiť proces vzhľadu nových bodov - systémové kópie systému Windows 10.
Skutočne to bolo vynájdené veľmi pohodlné a funkčné - nastavili sme raz a „zabudnite“ na túto otázku - Body sa automaticky vytvárajú bez účasti na ľudskej účasti. Je pozoruhodné, že s nedostatkom miesta na disku pridelenom pre tieto záložné kópie dochádza systém opäť jednoducho a logicky - najstarší, podľa dátumu, bod zotavenia je odstránený a až potom proces vytvorenia nového Kópia systému sa začína.
Ak chcete povoliť a nakonfigurovať tento rozvrh, stlačte tlačidlo „Štart“ pomocou myši a spustite vytočenie „ovládacieho panela“. Tento prvok sa zobrazí v zozname - prejdite na ovládací panel kliknutia myši:
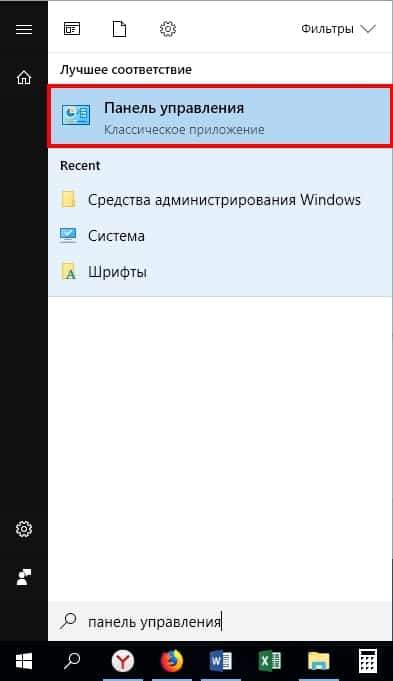
Tu vyberieme položku „Administration“:
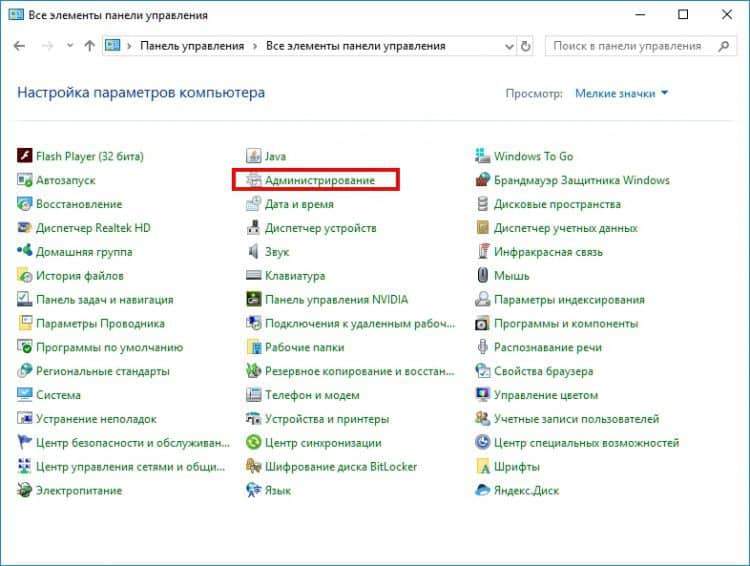
V zozname, ktorý sa otvára, vyberte položku „Plánovač úloh“:
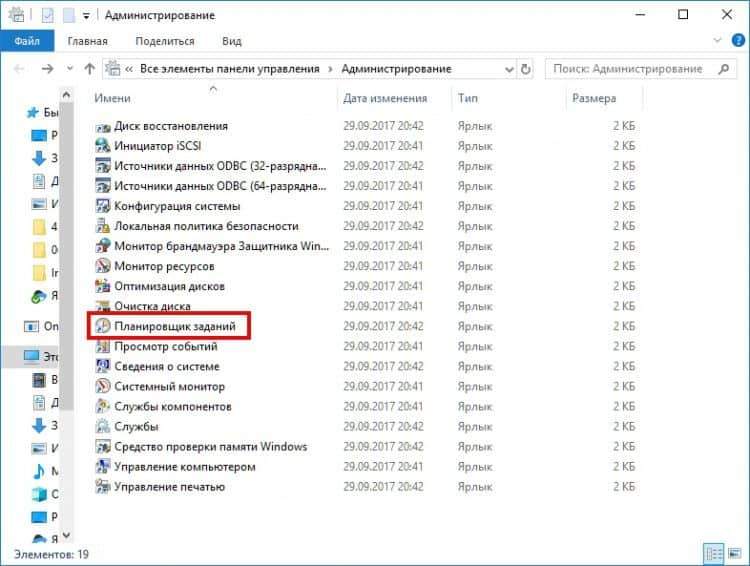
V okne, ktoré sa otvára v ľavom bloku, otvorte neustále investované zoznamy pozdĺž tejto cesty:
„Knižnica plánovača úloh“ → „Microsoft“ → „Windows“:
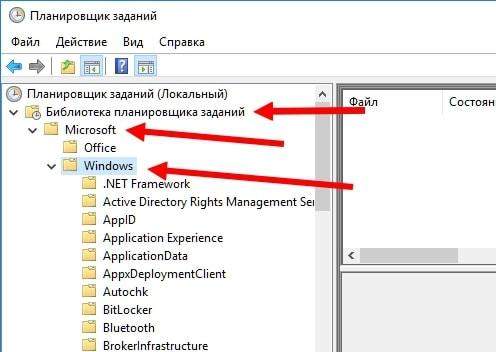
V tejto faktúre s názvom „Windows“ nájdite časť s názvom „Obnovenie systému“ a kliknite na 1 čas na ňu ľavým tlačidlom. Teraz v strednom bloku okna kliknite na bod „sr“ (pozri. Screenshot nižšie) s pravým tlačidlom a v ponuke Pop -up vyberte položku „Vlastnosti“:
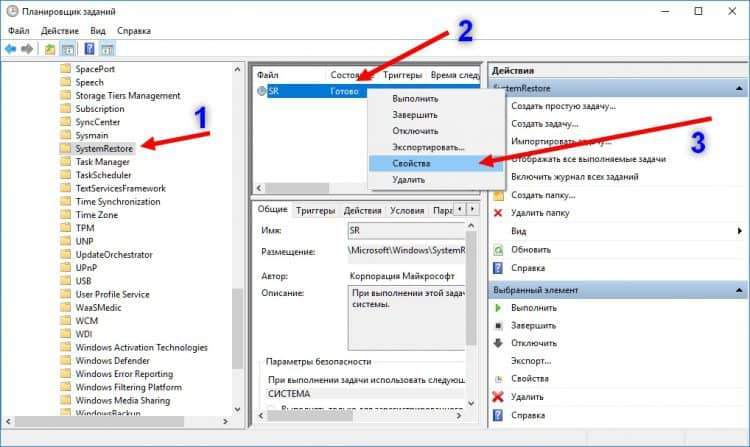
Skvelé, zostáva to trochu! V novom okne vyberte kartu Spúšťače a v ňom kliknite na tlačidlo „Vytvoriť ...“:
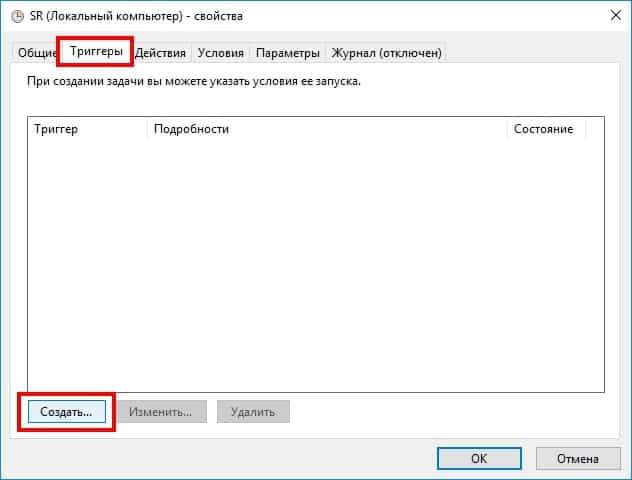
A tu to je, dlho -očakávané konečné okno - plánovanie plánovania automatického a neustáleho vytvárania kontrolných bodov na obnovenie operačného systému.
Nastavenia harmonogramu sú relatívne jednoduché. Určíte frekvenciu úlohy - raz alebo denne, týždenne alebo mesačne. Nainštalujte túto možnosť a kliknite na tlačidlo OK - to je ono, plán je nakonfigurovaný. V našom príklade je rozvrh nakonfigurovaný na týždenné kopírovanie obrazu systému v piatok:
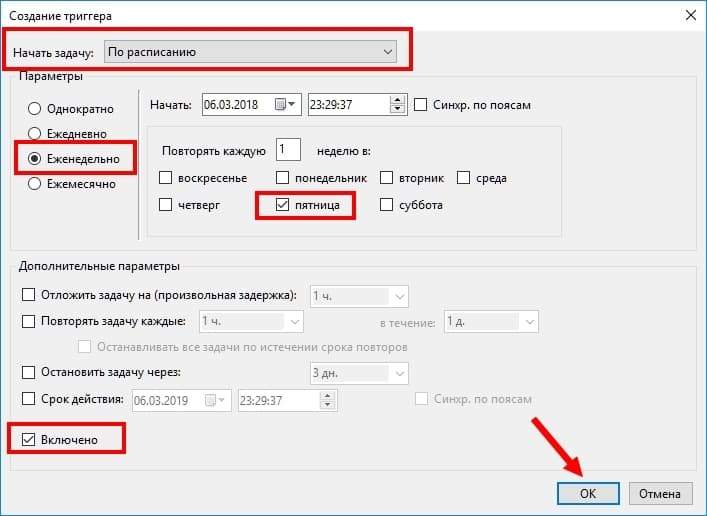
Kliknite na „OK“ - Vytvorí sa rozvrh! Teraz sa nemôžete starať o bezpečnú prácu v systéme Windows 10 a čerstvé kópie systému sa sami zaznamenajú na disku v automatickom režime.
Ako obnoviť systém z predtým vytvoreného bodu?
Z nejakého dôvodu ste teda potrebovali vrátiť systém Windows až do skoršieho dátumu (udalosť).
Napríklad ste práve nainštalovali nový ovládač zariadenia a Windows začali pracovať nesprávne. Okrem toho je situácia taká, že nemôžete tento vodič odstrániť manuálne. Prípady, keď je možné vyriešiť problém s vodičmi - už sme zvážili.
Ale ak nastala situácia, že obnovenie „rukovätí“ je nemožné? V takom prípade musíte spustiť spätnú väzbu systému. Samozrejme, používame na to to, čo sme pripravili vopred - naše kontrolné body!
Otvorte okno „Ochrana systému“ - postup je opísaný vyššie. Stlačte tlačidlo „Obnoviť“:
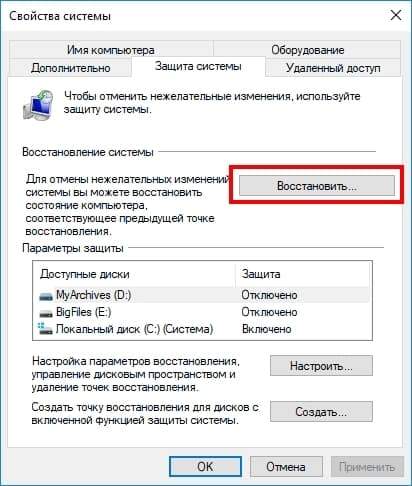
Ďalšie okno je iba systémovým oznámením nadchádzajúceho postupu obnovy, nie je tu nič zaujímavé, okamžite stlačíme „Ďalej“:

A tu je hlavné okno, v ktorom sa musíte rozhodnúť - čo predtým vytvoril bod zotavenia, musíte sa vrátiť. Spravidla je vybratá posledná posledná kópia systému. Aj keď existujú rôzne prípady - možno budete potrebovať úplne prvý bod všetkých navrhovaných. Vyberte požadovanú možnosť, kliknite na tlačidlo „Ďalej“:
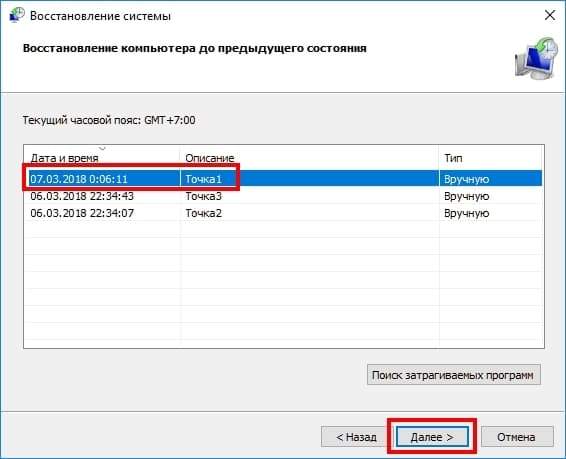
A posledné okno, ktoré uvidíte, je oznámenie o začiatku procesu obnovy. Neexistujú tu zvlášť zaujímavé informácie, klikneme na tlačidlo „Ready“. Systém sa vráti späť, po ktorom sa počítač znovu načíta:
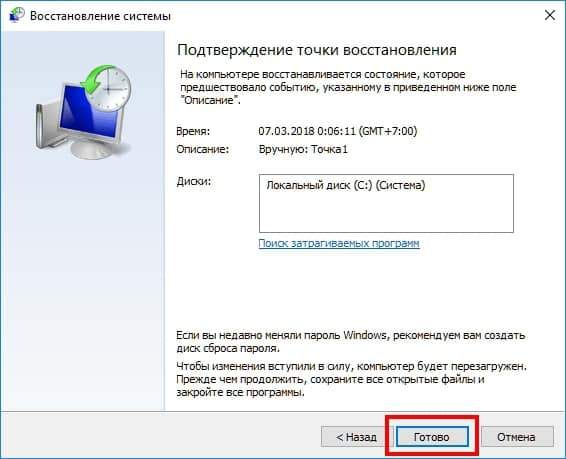
V súlade s tým budete mať operačný systém systému Windows so nastaveniami systému Windows, ktorý zodpovedá dátumu spätného väzenia. Proces obnovy je dokončený.
Možnosť vývoja je možná, keď Windows prestane fungovať natoľko, že práca s priečinkami Windows sa stáva nemožnou - vstupné zariadenia prestali fungovať (klávesnica, myš, senzorický displej), na obrazovke sú nejaké problémy s displejom Windows.
V tomto prípade je možné použiť alternatívu, núdzovú, na použitie bodov obnovenia systému.
Vykonajte načítanie systému v „bezpečnom“ režime (ako ísť do bezpečného režimu?) a potom spustite príkazový riadok, pomocou známej kombinácie klávesov „win“ + „r“. Buď použite bootovateľnú jednotku Flash s inštalačnou verziou systému Windows 10 OS a na skutočnosť sťahovania - tiež vyberte prevádzkový režim používateľa systému Windows na príkazovom riadku.
V tomto okne vo vstupnom riadku vytočte nasledujúcerstrui.exe
A kliknite na Enter:
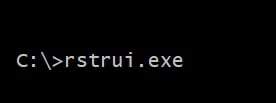
Potom sa objaví obvyklé okno nastavení a postup na obnovenie jedného zo skládok opísaného vyššie uvedeného systému sa začne vyššie.
Odstránenie bodov obnovenia systému
V prípade, že ste pridelili dosť miesta na ukladanie bodov obnovy systému Windows a tieto zálohy sa vytvárajú automaticky, potom v určitom okamihu bude všetky toto pridelené miesto obsadené kópiami týchto bodov.
V takom prípade môžete systém vyčistiť od ďalších kópií, ktoré uvoľní určité miesto na disku. Zvážte, ako sa tento postup vykonáva.
Prechádzame do okna „Ochrana zariadenia“, postup je opísaný vyššie v texte. Vyberte položku „Reference ...“ a potom kliknite na tlačidlo „Odstrániť“:
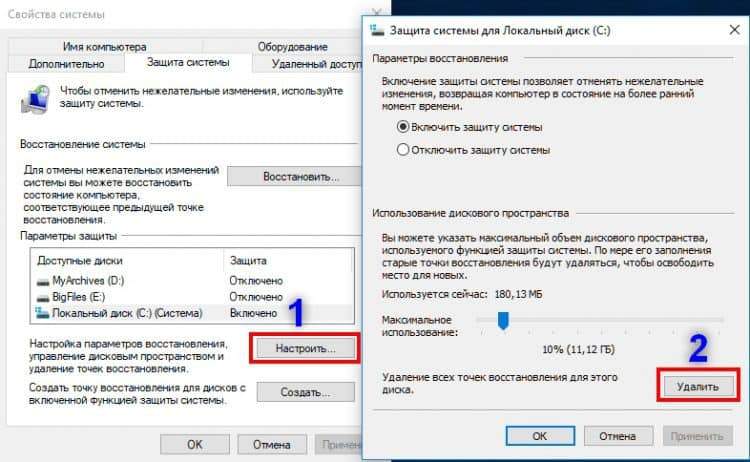
Nové okno požaduje potvrdenie odstránenia:
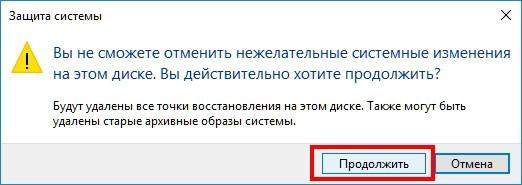
Po kliknutí na tlačidlo „Pokračovať“ - systém odstráni všetky kópie systému Windows, úložisko sa vymaže:

Záver a závery
Preskúmali sme postup na vytvorenie bodových bodov pre návratnosť v určitom predchádzajúcom type (v čase). Bez toho, aby sme na tom obývali, sme tiež študovali spätný proces - obnovenie systému Windows OS pomocou predtým vytvorených rezervných bodov (zálohy). A tiež sme povedali a naučili ste sa, ako odstrániť zbytočné kópie týchto bodov vytvorených a uložených v systéme.
Vytvorenie bodov vrátenia poskytujú vývojári operačného systému a nepredstavuje nič komplikované, musíte postupne podniknúť určité kroky na vytvorenie kópií systému.
Odporúčame, aby ste sa nezúčastňovali rizika a zapínajú funkčnosť automatického vytvárania bodov zotavenia, naše príklady vám s tým pomôžu. Na to nebudete tráviť veľa času, krok za krokom podľa našich pokynov.
V reakcii na to dostanete rovnakú ochranu svojho operačného systému pred zlyhaniami. A dokonca aj tie najnebezpečnejšie útoky z počítačových vírusov, ktoré sa hemžia na rozširovanie svetovej globálnej siete - nebudú pre vás také strašné ako v prípade variácie neprítomnosti bodov spätných väzieb. A toto tvrdenie je pravdivé, aj keď váš, dokonale nakonfigurovaný antivírus dáva uvoľnenie a zmeškajú vírus, čo povedie k infekcii počítača.
Prečítajte si článok o základných princípoch počítačovej hygieny a ochrane počítača pred vírusmi a škodlivým softvérom.
Body zotavenia je možné tiež vytvoriť manuálne, ak si uvedomíte, že v určitom určitom čase musíte nejaký čas získať a uložiť kópiu celého systému.
Po starostlivosti o bezpečnosť bezpečnosti, o možnosti rýchleho obnovenia systému Windows - vy a váš počítač budú vaše údaje na počítači chránené navždy.
Ak o tom má jeden z našich čitateľov čo povedať, napíšte svoju skúsenosť v komentároch!
- « Ako odstrániť panel úloh v systéme Windows 10
- 100% zaťaženie disku v systéme Windows 10, čo robiť? »

