Ako vytvoriť virtuálnu jednotku v Ultraiso
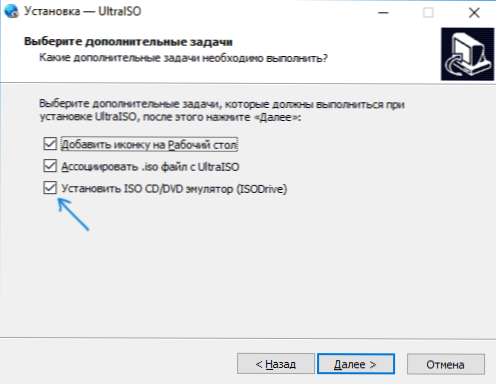
- 2511
- 116
- Zoltán Maslo
Zvyčajne sa otázka, ako vytvoriť virtuálnu jednotku v Ultraiso Drivujte ultraiso na montáž rôznych diskových obrázkov.
V tejto inštrukcii, podrobne o tom, ako vytvoriť ultraiso virtuálnej jazdy a stručne o možnostiach jeho používania. Cm. Tiež: Vytvorenie načítavacej flash jednotky v Ultraiso.
Poznámka: Zvyčajne pri inštalácii Ultraiso sa virtuálna jednotka nainštaluje automaticky (výber je uvedený vo fáze inštalácie, ako je to v nižšie uvedenej snímke obrazovky).
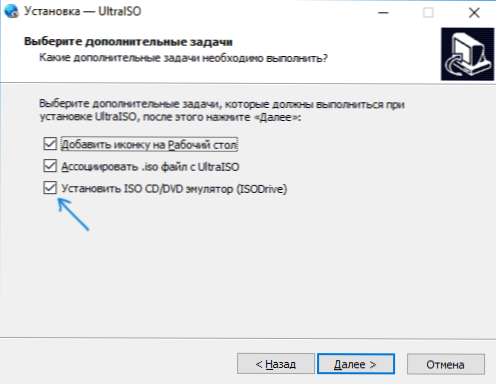
Avšak pri používaní prenosnej verzie programu a niekedy - pri prevádzke neochvej (program, ktorý automaticky odstraňuje nepotrebné značky v inštalátoroch), nevyskytuje virtuálnu jednotku, v dôsledku toho užívateľ dostane virtuálnu jednotku CD/DVD, a vytvorenie jednotky opísanej v metóde opísanej nižšie je nemožné, pretože potrebné možnosti v parametroch nie sú aktívne. V tomto prípade preinštalujte Ultraiso a uistite sa, že je vybratá položka „Inštalácia ISO CD/DVD Emulator Isodrive“.
Vytvorenie virtuálnej jednotky CD/DVD v Ultraiso
Ak chcete vytvoriť virtuálnu jednotku Ultraiso, postupujte podľa nasledujúcich jednoduchých krokov
- Spustite program v mene administrátora. Ak to chcete urobiť, môžete kliknúť na štítok Ultraiso pravým tlačidlom myši a vyberte „Spustenie v mene správcu“.
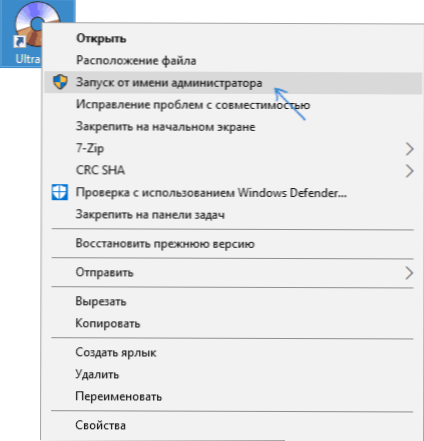
- V programe otvorte v ponuke „Options“ - „Nastavenia“.
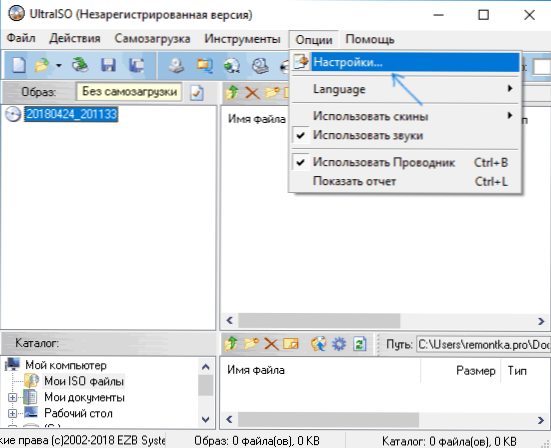
- Prejdite na kartu „Virtual Drive“.
- V poli „Počet zariadení“ uveďte správne množstvo virtuálnych jednotiek (zvyčajne viac ako 1).
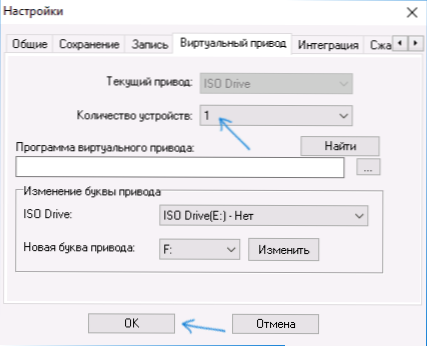
- Kliknite na tlačidlo OK.
- Výsledkom je, že v dirigent sa objaví nová jednotka „CD-Discord“, ktorá je virtuálnou jednotkou Ultraiso Drive.
- Ak potrebujete zmeniť list virtuálnej jednotky, prejdite znova do časti 3. kroku, vyberte požadované písmeno v „novom boodplay dni“ poľa a kliknite na „Zmena“.
Pripravené, virtuálna jednotka Ultraiso je vytvorená a pripravená na použitie.
Pomocou virtuálnej jednotky Ultraiso
Virtuálna jednotka CD/DVD v Ultraiso sa dá použiť na pripojenie diskových obrázkov v rôznych formátoch (ISO, BIN, CUE, MDF, MDS, NRG, IMG a ďalšie) a na prácu s nimi v systéme Windows 10, 8 a Windows 7 ako pri bežných kompaktných disky.
Obraz disku môžete namontovať v rozhraní samotného programu Ultraiso (otvárame obrázok disku, klikneme na tlačidlo „Pripevniť do virtuálnej jednotky“ v hornom riadku ponuky) a pomocou kontextu ponuka virtuálnej jednotky. V druhom prípade kliknite na virtuálne jednotku s pravým tlačidlom myši, vyberte položku „Ultraiso“ - „Mount“ a uveďte cestu k obrázku disku disku.
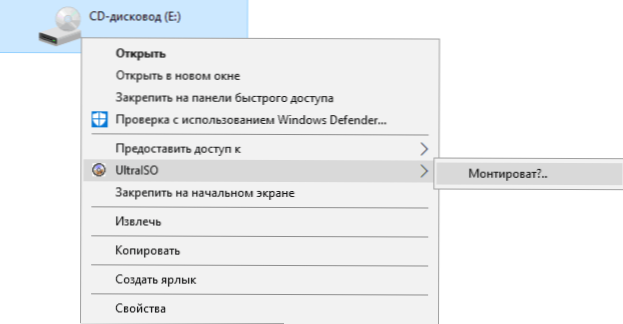
Bremoning (extrakcia) sa vykonáva rovnakým spôsobom pomocou kontextovej ponuky.
Ak je to potrebné, vymažte virtuálnu jednotku ultraiso bez toho, aby ste odstránili samotný program, podobne ako metóda s vytvorením, prejdite do parametrov (spustenie programu v mene správcu) a v „počte zariadení“ označujú „nie“. Potom kliknite na tlačidlo „OK“.
- « Neskôr nenájde gpedit.MSC v systéme Windows 10, 8 a Windows 7 - Ako ho opraviť?
- Ochrana obrancu obrancu Windows Ochrana rybárskych miest »

