Ako vytvoriť načítanie flash jednotky so systémom Windows 8 (8.1)? Spustite inštaláciu systému Windows 8 pomocou jednotky USB

- 3989
- 794
- Mgr. Vavrinec Peško
Spokojnosť
- Vytvorte nakladaciu jednotku flash so systémom Windows 8
- Spustite inštaláciu systému Windows 8 pomocou jednotky USB
Teraz budem písať o tom, ako zaznamenať obrázok systému Windows 8 alebo Windows 8.1 na jednotke USB Flash a nainštalujte ju do počítača. Už som nainštaloval Windows 8 do svojho počítača vedľa už nainštalovaného systému Windows 7. O tom som písal v článku „Inštalácia systému Windows 8 od druhého systému blízko systému Windows 7 na jednom počítači“.

Ale urobil som to na starom počítači a neskôr som to odstránil. Pred niekoľkými dňami som opäť potreboval nainštalovať systém Windows 8 na môj notebook. Tiež sa rozhodne nainštalovať, vedľa nainštalovaných sedem, ale to nie je dôležité.
Obraz .Mal som, nemal som po ruke čistý disk DVD, ale bola tu 16 GB Flash Drive. Rozhodol som sa zaznamenať obrázok ôsmich na ňom a nainštalovať ho z jednotky Flash. Predtým som vytvoril sekciu pre osem na jeho úložisku SSD, vytvorené týmto spôsobom.
Snažil som sa vytvoriť načítanie flash jednotky so systémom Windows 8 pomocou programu Ultraiso. Nahral som, reštartoval notebook, nastavila načítanie s USB, ale nič sa nestalo. Len zamrkal kurzor na čiernom pozadí. Čudné, pomyslel som si a rozhodol som sa napísať obrázok na jednotku USB iným spôsobom. Vytvoril som jednotku USB Flash pomocou nástroja Windows 7 USB/DVD Downlow Tool, o ktorom som písal v tomto článku. Ale a tak som sa mu nepodarilo, len som sa na čiernej obrazovke objavil blikajúcim bielym kurzorom, a to je všetko. Dôvod? nerozumel som.
Na internete som našiel jednoduchý program Rufus, s ktorými som nahral .ISO Obrázok ôsmich na Flash Drive a všetko fungovalo.
Pred inštaláciou ôsmich do svojho počítača ho môžete nainštalovať na virtuálny počítač VirtualBox a zistiť, aký je systém a či sa oplatí nainštalovať ho vôbec.
Vytvorte nakladaciu jednotku flash so systémom Windows 8
Program Rufus je úplne zadarmo. Môžete si ho stiahnuť z oficiálnej webovej stránky http: // rufus.Akkeo.Tj alebo z tohto webu na tomto odkaze (verzia 1.4.6). Nemusíte inštalovať program. Stačí stiahnuť a spustiť .Exe súbor.
Pripojte jednotku Flash, na ktorej napíšeme obrázok (jednotka Flash by mala byť viac ako 4 GB). V okne programu, v prvom odseku "Zariadenie", Vyberte našu jednotku USB.
Nižšie, v bode „Schéma oddielu a typ systémového rozhrania“, Môžete si vybrať jednu z troch možností. Odporúčam odísť v tomto bode „MBR pre počítače s BIOS alebo UEFI“ (Je nepravdepodobné, že nebudete vedieť, v akom formáte máte pevný disk).
"Systém súborov" - Opustiť NTFS.
„Veľkosť zastavenia“, Zanecháme tiež predvolene.
Nižšie sme nastavili všetky kontrolné body ako na mojej snímke obrazovky (v predvolenom nastavení). A kliknite na tlačidlo vo forme disku a vyberte si .Obrázok operačného systému ISO.

Znova skontrolujeme všetky nastavenia a klikneme na tlačidlo Štart Začať.

Zobrazí sa varovanie, že všetky údaje na vašej jednotke Flash budú odstránené. Ak na jednotke nie sú požadované súbory, kliknite na tlačidlo V poriadku, Potvrdzujeme tak formátovanie jednotky.

Proces zaznamenávania obrázka na jednotke USB sa začne. Čakáme, až to skončí.

Po skončení záznamu a bude stav „Ready“, Potom je možné program Rufus uzavrieť. Všetko, vytvorí sa jednotka Flash, môžete začať inštalovať operačný systém.
Spustite inštaláciu systému Windows 8 pomocou jednotky USB
Najprv musíme reštartovať laptop, prejsť na spoločnosť BIOS a nastaviť načítanie z Flash.
Teraz ti ukážem príklad môjho notebooku Asus.
Vstupujeme do bios v asus, to je zvyčajne F2.
Ideme na kartu Zavedenie, A vyberte položku Priority BBS na pevnom disku BBS.

Oproti bodu Možnosť zavedenia č. 1, Vyberte našu jednotku Flash.
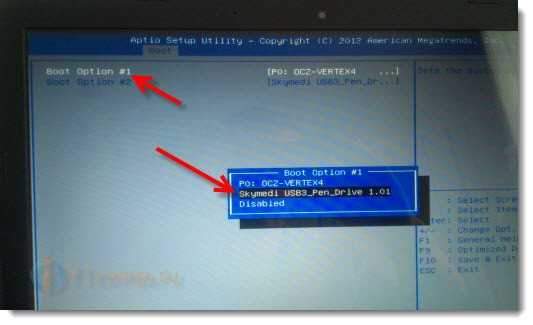
Kliknutie ESC, Ak sa chcete vrátiť do predchádzajúcej ponuky. Skontrolujeme, či je naša jednotka Flash na prvom mieste v zozname Load, kliknite na kliknutím F10 A V poriadku Na uloženie nastavení.

Lotebook sa reštartuje a zaťaženie z jednotky Flash by sa malo začať. Keď uvidíte nápis Stlačením ľubovoľného klávesu zavádzate z USB .. Potom rýchlo stlačte ľubovoľné tlačidlo na klávesnici.
Začne sa inštalácia systému Windows 8.
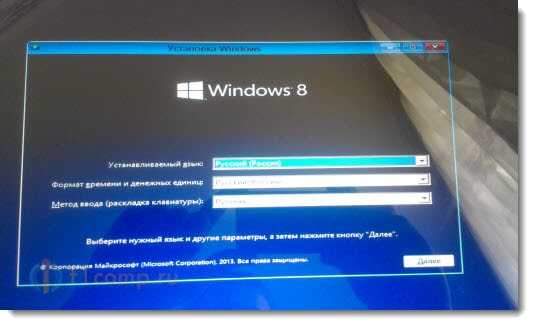
Všetky, postupujte podľa pokynov na inštaláciu, ktoré nájdete na začiatku tohto článku. Áno, všetko je jasné. Inštalácia je veľmi rýchla a jednoduchá.
- « Bezdrôtový internet Wi-Fi v dedine (dedina) v súkromnom dome. Ako organizovať a čo musí byť?
- Koľko zariadení je možné pripojiť k smerovaču cez Wi-Fi a pomocou sieťového kábla? »

