Ako uložiť zatemnenú fotografiu vo Photoshope, osvetlenie ju?

- 2281
- 531
- Boris Holub
Mnoho milencov fotografie čelilo problému, keď sa z dôvodu nesprávneho alebo nedostatočného osvetlenia alebo iných faktorov fotografie s nádherným uhlom a výhľadom ukázalo, že je príliš tmavý. A zdá sa, že fotografia je veľmi dobrá, ale temná oblasť kazí všetko. A dilema vzniká, ako osvetliť fotografiu vo Photoshope, oblečenie a problém vyriešiť?

Príliš tmavá fotografia je možné upraviť pomocou Photoshopu
Prvá cesta k odľahčeniu fotografie
Najprv musíte vytvoriť duplikát pôvodnej vrstvy obrázkov pomocou klávesov Ctrl+J. Potom v hornej ponuke vyberte kartu „Obrázok“ a prejdite do časti „Oprava“. V zozname Drop -down nájdeme príkaz „Úrovne ...“. Keď stlačíte myš na tomto tlačidle, budete mať graf a v poli musíte vybrať „Red“. Potom posúvame posúvač na vodorovnej línii plánu pred začiatkom nadmorskej výšky. Rovnaké akcie sa vykonávajú s modrými a zelenými kanálmi. Po dokončení všetkých manipulácií kliknite na tlačidlo OK.
Už teraz môžete poznamenať, že fotografia sa stala oveľa jasnejšou.
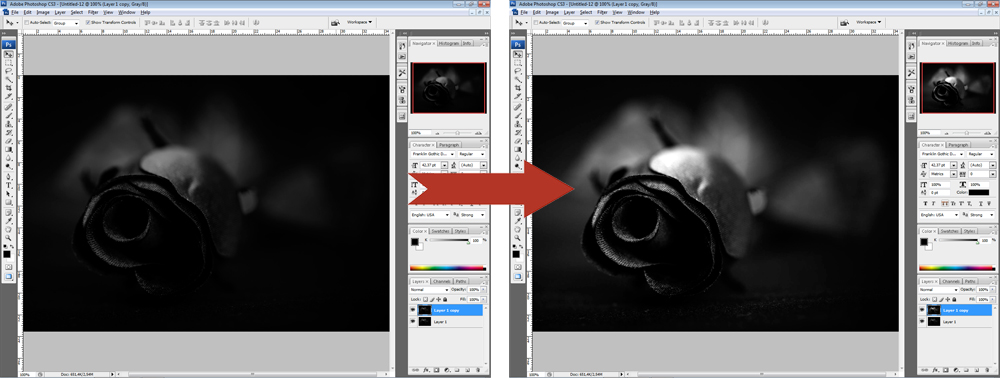
Otočte posúvače kanálov, môžete urobiť zapaľovač fotografií
Potom opäť prejdeme na kartu „Obrázok“ - „Oprava“, ale teraz vyberieme príkaz „Expozícia ...“ ... “. V dialógovom okne budete mať tri obojky. Prvá „expozícia“ je zodpovedná za zosvetlenie - tmavé/svetlo. Druhý „posun“ znižuje alebo dodáva kontrast, tretí „gama korekcia“ tiež vyladí objasnenie alebo stmievanie fotografie. Posúvače môžete presunúť rôznymi smermi, aby ste pre vás urobili optimálnu možnosť. Keď dosiahnete požadovaný efekt, kliknite na tlačidlo OK. Fotografia je pripravená!
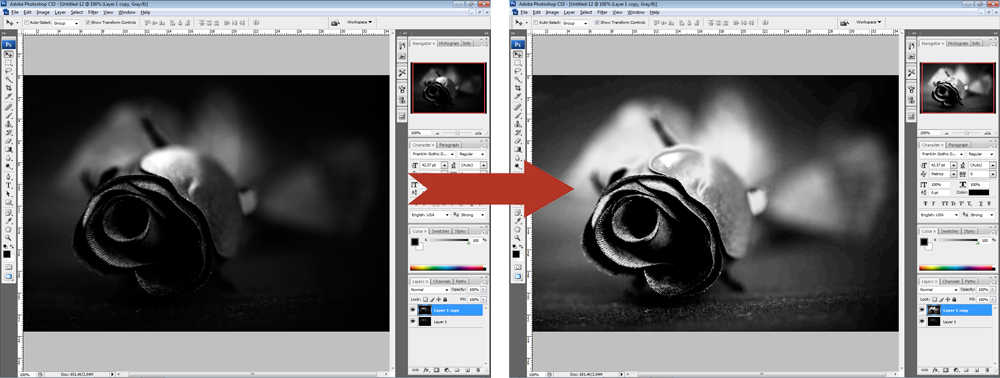
Druhá možnosť - korekcia obrázka
Jednou z možností, ako urobiť fotografiu zapaľovač vo Photoshope. Na jeho použitie je potrebné vytvoriť hlúpu vrstvu pomocou klávesov Ctrl+j. Ďalej musí byť novovytvorená vrstva premenená na inteligentný objekt. Ak to chcete urobiť, kliknite na hornú vrstvu s pravým tlačidlom myši a vyberte príkaz „Konvertovať na inteligentný objekt“. V anglickej verzii programu tím znie ako Convert na Smart -object.
Transformácia vrstvy sa musí vykonať na zmenu nastavení korekcie kedykoľvek, to znamená, že vytvoríte základ systému nezničiteľnej úpravy. Teraz môžete na transformovaný objekt aplikovať príkaz tieňa/svetla. Výsledkom je, že dostanete výrazne rozjasnený obrázok. Ak chcete, môžete vždy zmeniť nastavenia objasnenia.
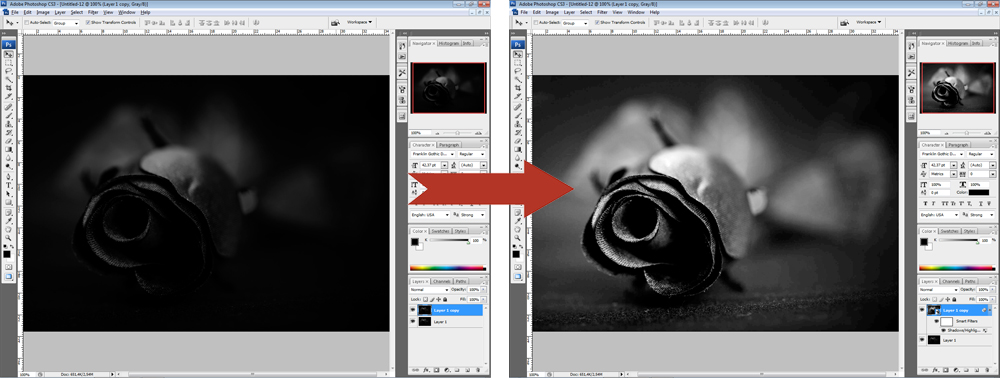
Ale sú situácie, keď nemôžete zmeniť fotografiu v jednom tíme. V tomto prípade je potrebné duplikovať vrstvu, na ktorej sa nachádza inteligentný objekt, a potom zmeňte režim aplikácie na obrazovku.
Teraz môžete začať nastaviť kontrast, pretože po „vynútenom“ objasnení je obrázok pomalý, slabý farby, napríklad oblečenie. A to sa dá urobiť.
Najprv musíte vytvoriť vrstvu úrovní/úrovní. Nastavenia vrstiev sú vybrané individuálne pre každú fotografiu. Teraz môžete opraviť farby. Vytvorte ďalšiu nastavujúcu vrstvu vibrácií/vibrácie. Alebo pri používaní starej verzie programu - farebný tón - saturácia/odtieň - saturácia. Nastavenia sú tiež určené podľa obrázka individuálne „podľa očí“.
Po aplikácii zmien si môžete všimnúť, že kvalita obrazu sa výrazne zlepšila, farby sa stali nasýtení. Na záver môžete použiť nastavovaciu vrstvu kriviek/kriviek s režimom nad hlavou. Nastavte fotografiu malý parameter pre opacitu, asi 20-30%. Teraz môžete porovnať pôvodný obrázok a pripravený, opravený možnosť a uistite sa, ako ľahko odľahčiť fotografiu vo Photoshope.
Tretím spôsobom je pridať ľahké lúče
Na odľahčenie fotografie sa niekedy nemusíte uchýliť k rôznym trikom, ktoré často ovplyvňujú kvalitu obrázka. Ak viete, ako robiť lúče svetla vo Photoshope, môžete kreatívne pristupovať k firme. Takto môžete rozsvietiť oblečenie, vytvoriť krásnu krajinu alebo pridať jas a svetlo na svadobnú fotografiu.
Rovnako ako v iných verziách, prvým krokom je urobiť duplikát pôvodného pozadia. Keď sa presunieme do ponuky „Filter“, vyberte príkaz „Blur“ - „Radial Blurry“. V okne vyberte možnosť „Linear“, nastaviť maximálnu intenzitu a pomocou myši musíte presunúť otroctvo do miesta, kde by mal byť zdroj svetla, od ktorých lúče odchádzajú. Kliknite na „OK“. Potom zopakujeme účinok efektu pomocou klávesov Ctrl+F.

Vráťte sa na panel vrstiev a horná zmena režimu prekrývania na „obrazovku“. Vrátime sa na paletu vrstiev a okrem toho používame vrstvu masky. Je to potrebné, aby ste skryli niektoré lúče, aby neboli príliš zrejmé a neobsahujú obraz úplne. Po výbere „výplne gradientu“ na paneli nástrojov, v jeho nastaveniach vyberieme štandardnú možnosť - od čiernej po priehľadnú bielu, použite vybrané nastavenia.
Teraz, keď sme v maske, držíme gradient na obrázku, pričom sme vymazali časť lúčov. Zároveň sa uistite, že typ gradientu je vybraný „lineárny“.
Ďalšou akciou je kliknutím pravým tlačidlom myši na masku, vyberte „Aplikácia vrstvy -mask“. Potom, čo budete môcť mierne rozmazať výsledné lúče. Na tento účel používame príkaz „Filter“ - „Blurry“ - „Rozmazanie v Gauss“. Nastavili sme v parametri „Rozostrenie jednotky“ - „OK“. Po znížení úrovne priehľadnosti v paneli vrstvy na asi 90%. Teraz pomocou klávesov Ctrl+e vypúšťame obe vrstvy.
Lúče svetla sú takmer pripravené, späť k obrazu ostrosti. Aby sme to dosiahli, duplikujeme vrstvu, prejdeme do ponuky „Filter“ - „Posilnenie ostrosti“ - „inteligentná ostrosť ...“. Nastavíme efekt parametra "by Eye", polomer - 2 pixely, kliknite na OK.
Pridáva sa teda slnečné svetlo vo forme lúčov. Váš obrázok začal hrať nové farby.

