Ako sa stať vlastníkom priečinka alebo súboru v systéme Windows
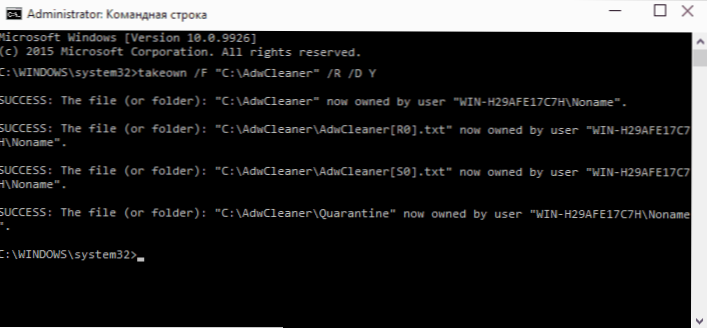
- 3740
- 202
- Metod Dula
Ak sa pri pokuse o zmenu, otvorte alebo odstráňte priečinok alebo súbor v systéme Windows, dostanete správy, že vám je zamietnutý prístup, „nie je prístup k priečinku“, „Povolenie na zmenu tohto priečinka“ a podobné, potom vy by mal zmeniť vlastníka priečinka alebo vlastníka súboru priečinka, o čom a hovoriť o tom.
Existuje niekoľko spôsobov, ako sa stať vlastníkom priečinka alebo súboru, hlavnými sú použitie príkazového riadku a ďalšie nastavenia zabezpečenia OS. Existujú aj programy tretieho strany, ktoré vám umožňujú zmeniť vlastníka priečinka v dvoch kliknutiach, pre jedného z predstaviteľov, z ktorých tiež uvidíme. Všetko opísané nižšie je vhodné pre Windows 11, Windows 10, 8.1 a 7. Môže to byť tiež užitočné: Ako pridať „stať sa vlastníkom“ do kontextovej ponuky súborov a priečinkov Windows
Poznámky: Ak sa chcete stať vlastníkom konkrétneho prvku pomocou metód nižšie, musíte mať v počítači práva správcu. Okrem toho by sa majiteľ nemal meniť pre celý systémový disk - to môže viesť k nestabilnej operácii systému Windows. Ak sa chcete stať vlastníkom priečinka, aby ste ho odstránili, inak sa neodstráni a píše povolenie na žiadosť od spoločnosti Trustinstaller alebo od administrátorov, použite nasledujúce pokyny (existuje aj video): Správca odstránenie priečinka.
Pomocou príkazu Takeown sa stať vlastníkom objektu
Za účelom zmeny vlastníka priečinka alebo súboru pomocou príkazového riadku existujú dva príkazy, prvá z nich je Takeown.
Ak ho chcete použiť, spustite príkazový riadok v mene správcu, v systéme Windows 11 a Windows 10 sa to dá vykonať vyhľadávaním na paneli úloh s následným výberom „spustenia v mene administrátora“. Na príkazovom riadku v závislosti od toho, aký druh objektu potrebujete, zadajte jeden z tímov:
- Trvať /F „Celá cesta do súboru“ - Staňte sa vlastníkom zadaného súboru. Ak chcete, aby boli všetci správcovia počítačov vlastníci, použite parameter /A Po ceste do súboru v príkaze.
- Takeown /f „Way do priečinka alebo disku“ /r /d y - Staňte sa vlastníkom priečinka alebo disku. Cesta k disku je označená vo forme d: (bez lomka), cesta do priečinka - C: \ priečinok (tiež bez lomka).
Pri vykonávaní týchto príkazov dostanete správu, že ste sa úspešne stali vlastníkom konkrétneho súboru alebo jednotlivých súborov v priečinku alebo na disku (pozri. screenshot).
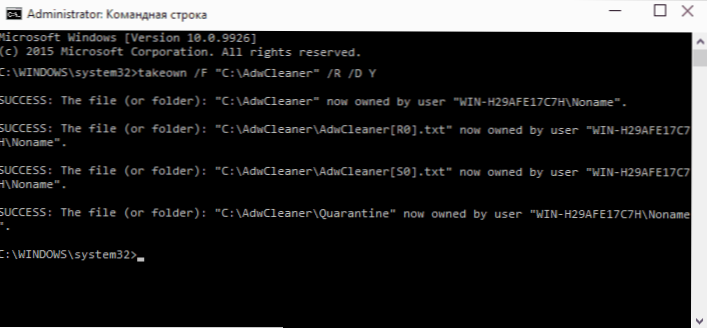
Ako zmeniť vlastníka priečinka alebo súboru pomocou príkazu ICACLS
Ďalší tím, ktorý vám umožní prístup k priečinkom alebo súborom (zmeňte ich vlastníka) a získať potrebné práva - ICACLS, ktoré by sa mali používať v príkazovom riadku spustenom v mene správcu.
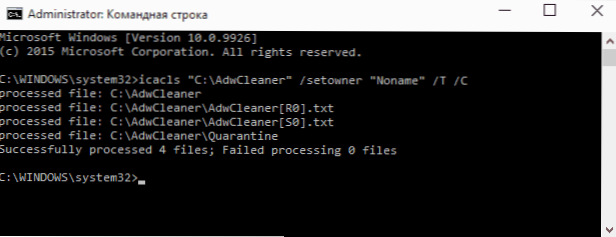
Ak chcete inštalovať vlastníka, použite príkaz v nasledujúcom formulári (príklad na snímke obrazovky):
ICACLS „Cesta k súboru alebo priečinku“ /Settowner "Názov The_Polizer" /T /C
Cesty sú označené podobne ako predchádzajúca metóda. Ak potrebujete urobiť vlastníkov všetkých administrátorov, použite meno používateľa Správcovia (alebo, ak to nefunguje, Správcovia). Nižšie je uvedený príklad rýchleho prístupu do priečinka pomocou kombinácie príkazov Takeown a ICACLS:
Takeown /f d: \ rout /r /cacls d: \ way /t /dedičstvo: e /grant administrátori: f
Ďalšie informácie: Okrem toho, že ste sa stali vlastníkom priečinka alebo súboru, možno budete musieť získať aj povolenie na zmenu, pretože môžete použiť ďalší príkaz (dáva používateľovi plné práva pre priečinok a investované objekty):
Cacls "%1" /grant: r "názov the_poller" :( oi) (ci) f
Získanie prístupu pomocou nastavení zabezpečenia
Ďalším spôsobom je použitie iba rozhrania myši a systému Windows, bez toho, aby ste sa obrátili na príkazový riadok.
- Kliknite na súbor alebo priečinok s pravým tlačidlom myši, ktoré potrebujete získať prístup (stať sa vlastníkom), v kontextovej ponuke vyberte položku „Vlastnosti“.
- Na karte bezpečnosť kliknite na tlačidlo „navyše“.
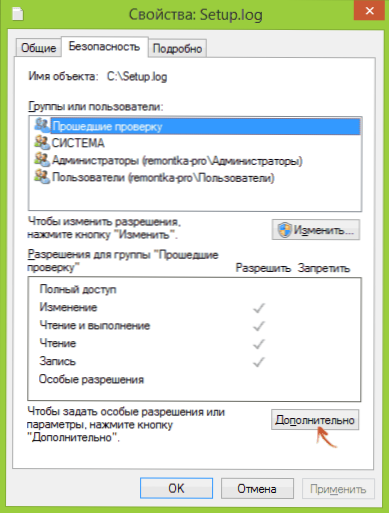
- Oproti položke „Majiteľ“ kliknite na položku „Zmena“.
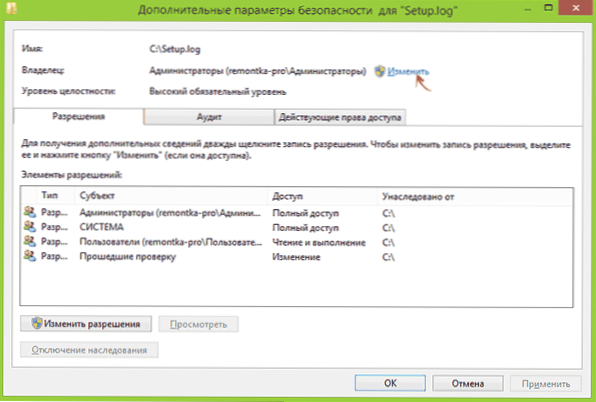
- V otvorenom okne stlačte tlačidlo „navyše“ a ďalšie - tlačidlo „Vyhľadávanie“.
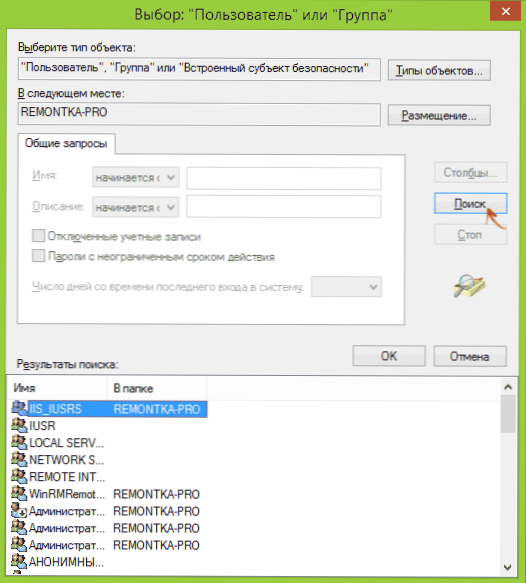
- Vyberte v zozname používateľa (alebo skupiny používateľov), ktorý musí vyrobiť vlastník prvku. Kliknite na OK, potom - znova v poriadku.
- Ak zmeníte vlastníka priečinka alebo disku a nie samostatný súbor, tiež si všimnite položku „nahradiť vlastníka podskupín a objektov“.
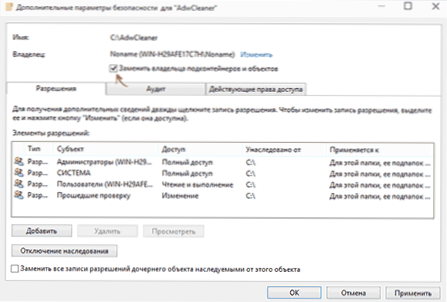
- Kliknite na tlačidlo OK.
Na základe toho ste sa stali vlastníkom zadaného objektu Windows a správa, že neexistuje prístup k priečinku alebo súbor by vás už nemala viac rušiť.
Iné spôsoby, ako sa stať vlastníkom priečinkov a súborov
Existujú aj iné spôsoby, ako vyriešiť problém „zamietnutý prístup“ a rýchlo sa stať vlastníkom, napríklad pomocou programov tretích strán, ktoré vložili „Staňte sa vlastníkom“ do kontextovej ponuky dirigenta. Jedným z týchto programov je TakeownershipPro, slobodný a pokiaľ dokážem posúdiť, bez niečoho potenciálne nežiaduceho. Podobnú položku v kontextovej ponuke je možné pridať úpravou registra systému Windows.
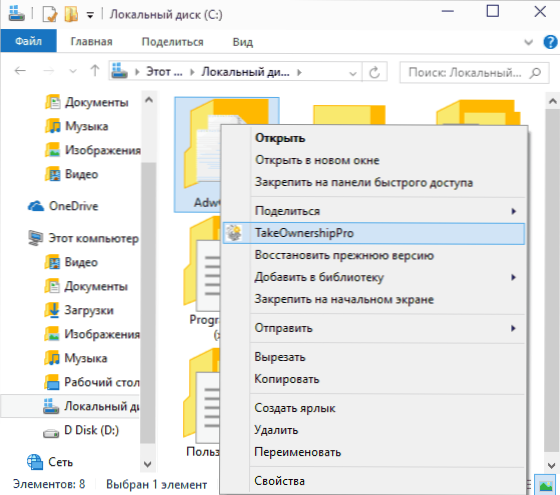
Ak sa však vezmeme do úvahy skutočnosť, že podobná úloha vzniká relatívne zriedka, neodporúčam inštaláciu softvéru na tretie strany alebo vykonávanie zmien v systéme: Podľa môjho názoru je lepšie zmeniť vlastníka prvku jedným zo spôsobov „Ručne“.

