Ako odstrániť panel zoskupenia zoskupenia v systéme Windows 11
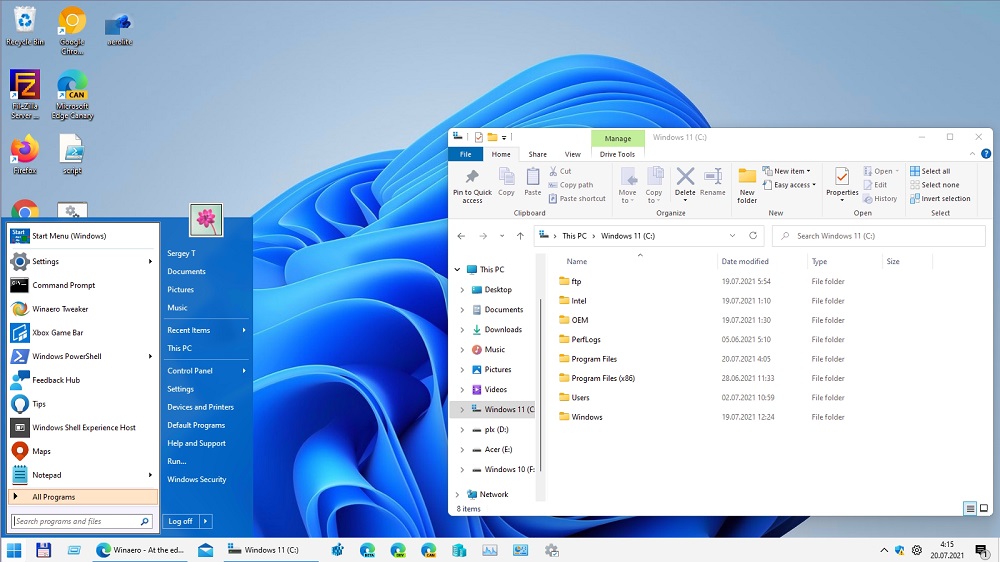
- 4771
- 118
- Ferdinand Zúbrik
Každá nová verzia systému Windows vyžaduje značné množstvo času od používateľov, aby si zvykla na zmenené rozhranie a vývoj nových funkcií. Windows 11 nejako s nimi nevypracoval - jeho funkčnosť zostala takmer rovnaká. Ale s rozhraním sa vývojári jasne uctievali. A tu nie je len to, že ani nové umiestnenie panela úloh z „desiatok“ vo väčšine prípadov sa nepáči. Spoločnosť Microsoft sa rozhodla minimalizovať možnosti zmeny mnohých parametrov, čo možno spôsobuje najnegatívnejšie recenzie. Hovoríme najmä o neschopnosti zrušiť zoskupenie ikon, ktoré by sa mohli v systéme Windows 10 vyrobiť pravidelným prostriedkom.
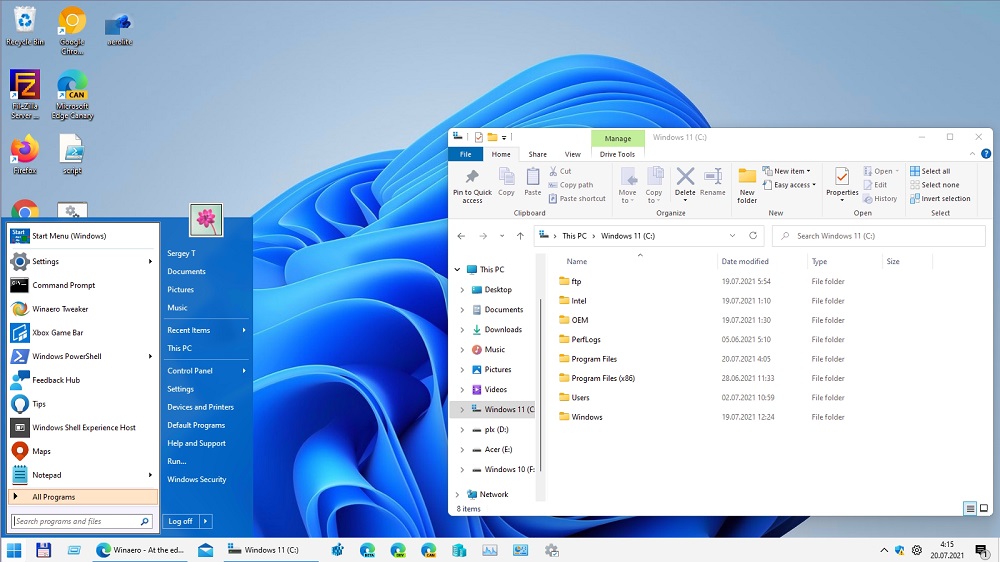
Čo je zoskupenie ikon pre
Táto funkcia sa objavila aj vo Vista a putuje do každej nasledujúcej verzie. Vymenovanie tejto možnosti je celkom jasné - optimalizovať využitie priestoru na paneli úloh, ktoré je veľmi obmedzené, aj keď používate monitory s veľkým diagonálnym. Ak ste otvorili tucet dokumentov slov spolu s ďalšími programami, ich ikony budú komprimované šírkou a prestanú byť informatívne. Zoskupovanie eliminuje túto nepríjemnosť, aj keď vytvára nový - teraz, aby ste otvorili požadovaný dokument, musíte dostať kurzor na spoločný odznak a až potom si vyberte požadovaný prvok.
V súlade s tým existujú priaznivci skupiny a horliví oponenti, ktorých tento stav vôbec nevyhovuje. A mali príležitosť vypnúť túto funkciu alebo jej tenké nastavenie.
Bohužiaľ, v systéme Windows 11, deaktivácia zoskupenia ikon na paneli úloh nebude fungovať - štandardné nástroje sú zakázané na to. Okrem toho zoskupené ikony zostali bez podpisov, čo ďalej komplikuje ich rýchlu identifikáciu a s tým nie je možné nič urobiť. Nemožno určiť ani podľa vzhľadu, ktorý zadaný konkrétna ikona patrí do jednej alebo skupiny. Aby ste to zistili, budete na ňu musieť priniesť myš, a to si vyžaduje čas a spôsobuje podráždenie.
V prvom vydaní systému Windows 11 bolo stále možné dosiahnuť požadované manipulácie s prefíkaním - napríklad úpravy registra systému a pre vlastníkov podnikovej a pro -verzie - použite na tieto účely editor politiky skupiny. Neskôr vývojári „padli“ a tieto medzery sa dostali z „desiatok“.
Windows na odpojenie systému Windows na paneli úloh Windows 11
V desiatej verzii systému Windows by ste mohli zapnúť/zakázať zoskupenie prostredníctvom „nastavení panela úloh“.
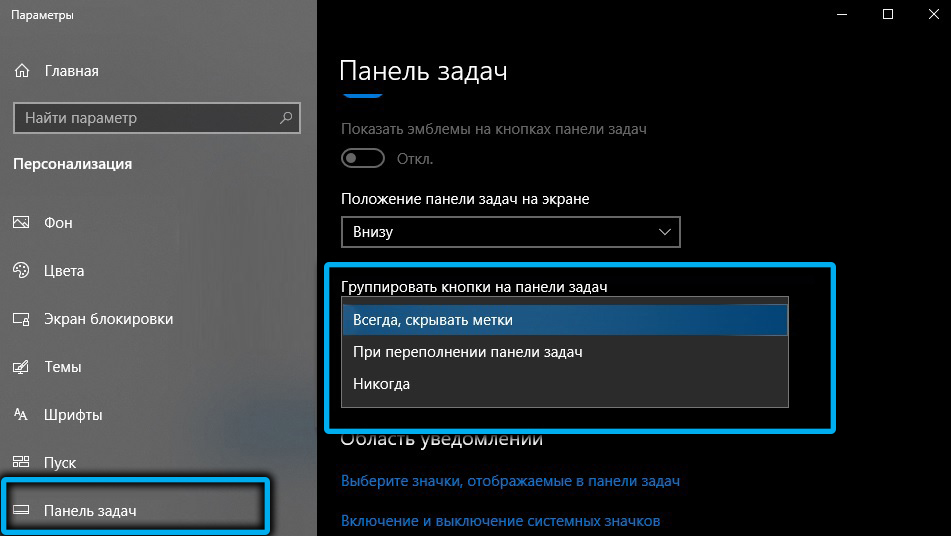
Za týmto účelom bola poskytnutá samostatná možnosť „Kombinujte tlačidlá panela úloh“, kde si môžete zvoliť jednu z troch možností zoskupenia:
- Vždy skryte štítky (vždy skupina);
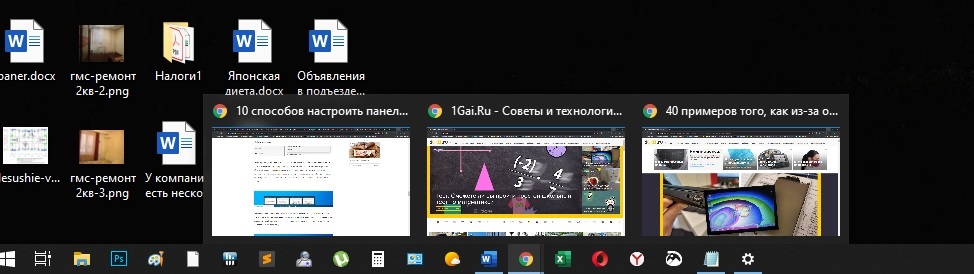
- Ak je panel úloh plný (skupina, ak je panel úloh úplne vyplnený);
- Nikdy (nezoskupovať ikony za žiadnych okolností).
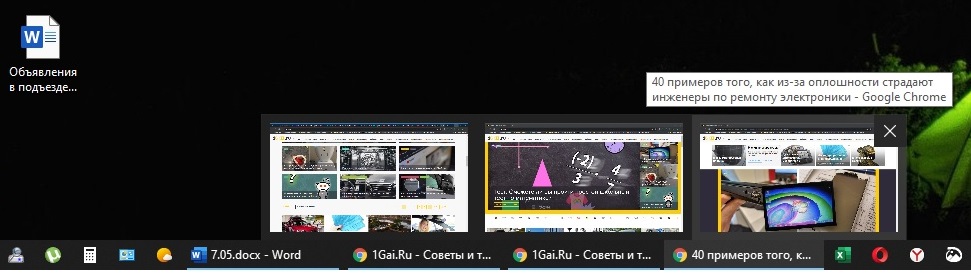
Bohužiaľ, v systéme Windows 11, možnosť v parametroch vo všeobecnosti chýba.
Úpravy registra fungujú iba v prvom vydaní nového OS, potom bola táto príležitosť zahrnutá. Skôr stále nájdete HKey_Current_user \ Software \ Microsoft \ Windows \ Currentvers \ Explorer \ Advanced Branch a zmeňte hodnotu parametra TaskBarglomlevel Parameter o 2, ale zoskupenie okien nezmizne v dôsledku týchto akcií. Možno v budúcnosti takáto príležitosť vrátiť sa, ale potom by bolo logické umožniť tento parameter jednoduchším spôsobom prostredníctvom nastavení panela na paneli úloh úlohy.
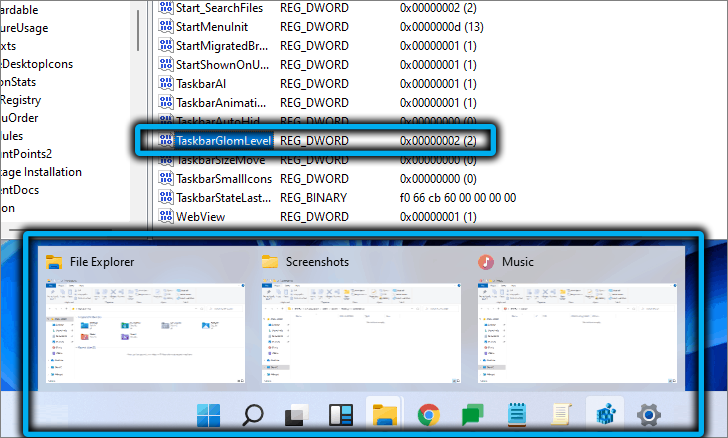
Bolo možné blokovať zoskupovanie prostredníctvom skupinovej politiky (spustené príkazom GPEDIT.MSC) - Bolo potrebné nájsť politiku s názvom „Zakázať zoskupenie prvkov panela úloh“ a aktivovať ju. V systéme Windows 11 je tiež takáto politika a dokonca aj s prepínačom, ale nefunguje to.
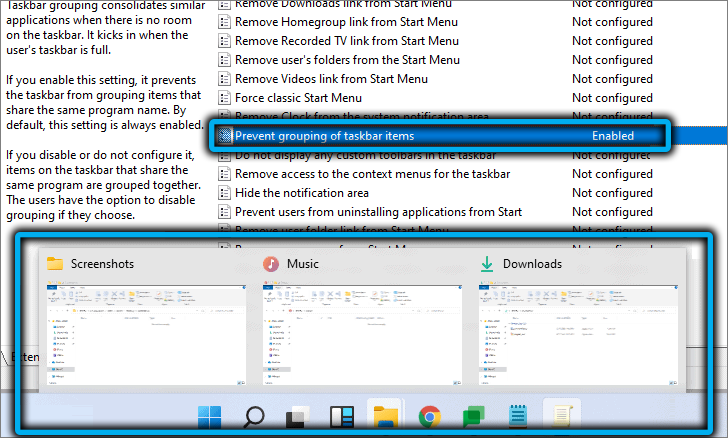
Zmena tohto stavu nebude fungovať, kým Microsoft nedostane ich zmysly a vráti takúto príležitosť? Našťastie situácia nie je beznádejná, ale budete musieť používať softvérový softvér. Z značnej časti používateľov táto metóda nie je z ideologických dôvodov prijateľná. Zvyšok sa mu určite bude páčiť.
Pomocou programu StarrallBlack Utility
Pomocou tohto programu môžete vrátiť funkčnosť panela úloh, ako v systéme Windows 10 alebo „osem“. A to znamená, že automaticky získate príležitosť na deaktiváciu zoskupenia okien na paneli panela úloh. Všetky ostatné nastavenia blokované v novej verzii operačného systému budú k dispozícii.
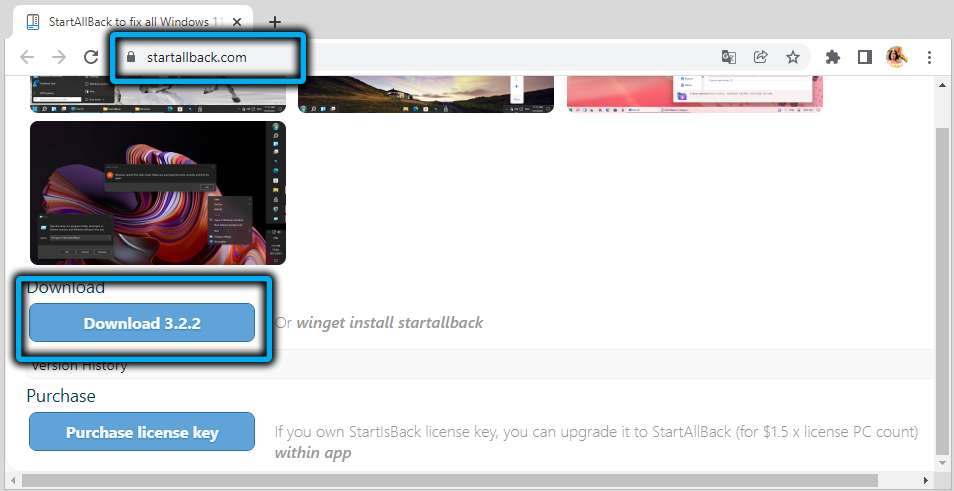
Stiahnite si nástroj z oficiálnej stránky, nainštalujte, spustite. Ak chcete vyložiť ikony, vyberte tlačidlá „Kombinujte tlačidlá ...“ a nastavte hodnotu „nikdy pre ňu“.
Nástroj umožňuje nakonfigurovať ďalšie možnosti, napríklad zväčšiť/znížiť veľkosť ikon na paneli pomocou prepínača, ktorý má štyri hodnoty (S/m/l/xl). Alebo zmeňte veľkosť samotného panela úloh a jeho umiestnenie.
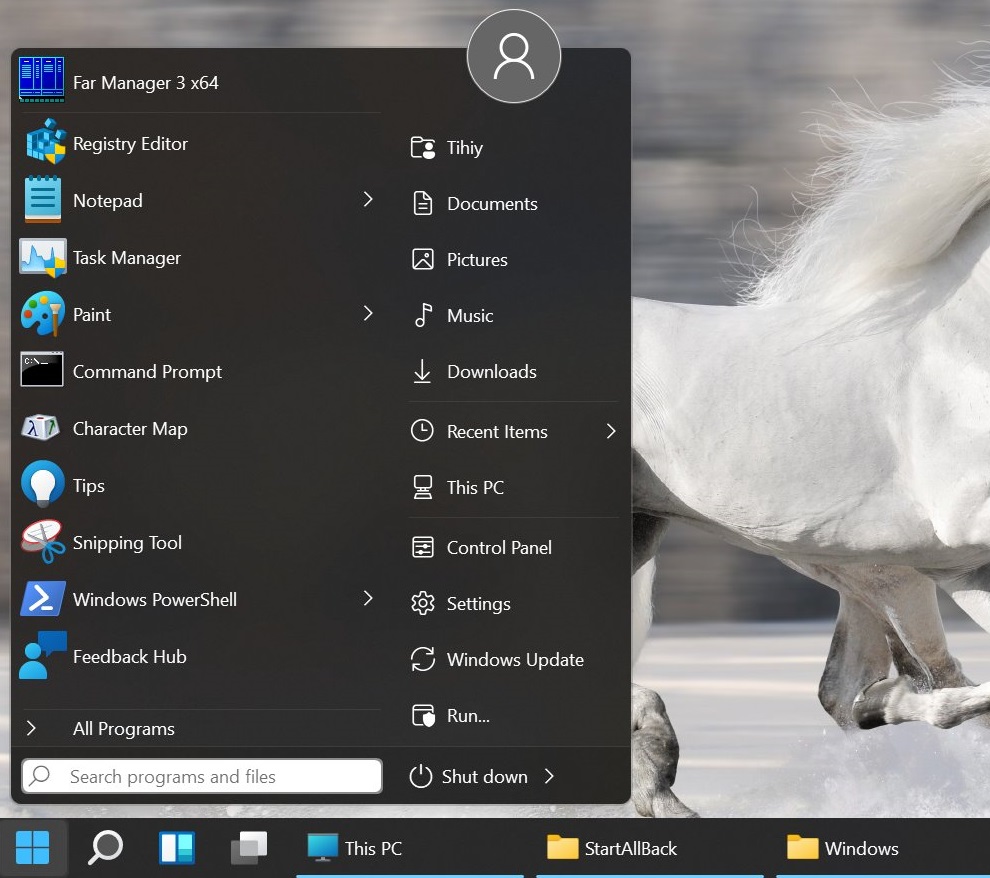
Aby sa zmeny vykonali do práce, budete musieť spustiť dirigent.
Prinášanie panela úloh systému Windows 11 na klasický typ Utility Winaero Tweaker
Samozrejme, najjednoduchší spôsob, ako urobiť Starrallblack načrtnutý programom, ale platí sa. Mnohí z našich krajanov sa teda rozhodnú v prospech druhej možnosti, Winaero Tweaker. Toto je klasický výškový reproduktor, ktorý je programom určený na zmenu nastavení systému patriacich do grafického plášťa operačného systému. Funkcie sa objavili rýchlo po oficiálnej prezentácii systému Windows 11 vo Wineero Tweaker, aby sa vrátil klasický typ panela úloh, hoci výkon niektorých funkcií bude trpieť.
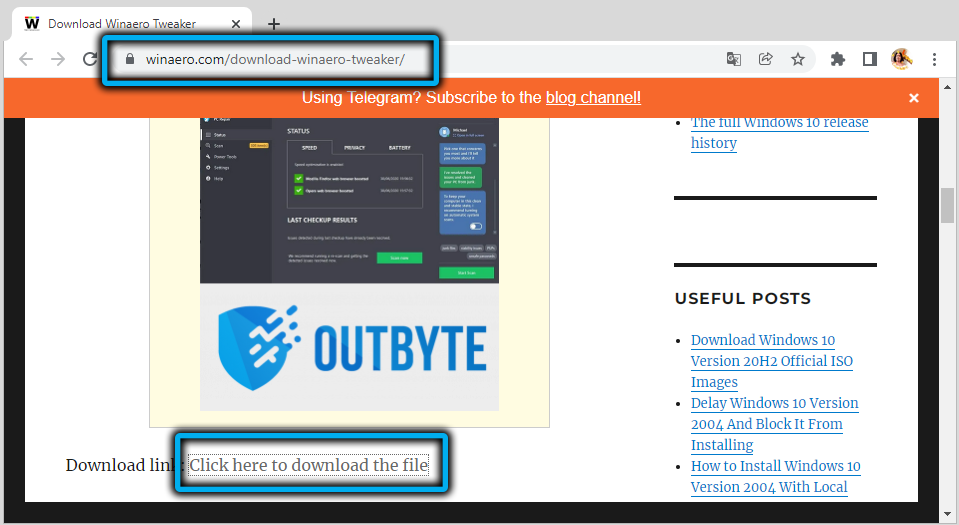
Takže si stiahnite program z oficiálnej stránky, rozbaľte, nainštalujte.
Vyberte časť „Windows 11“ v ľavom bloku, kliknite na riadok „Classic Taskar“, v pravom bloku vložíme kontrolné značenie blízko parametra „Povoliť klasický panel úloh“.
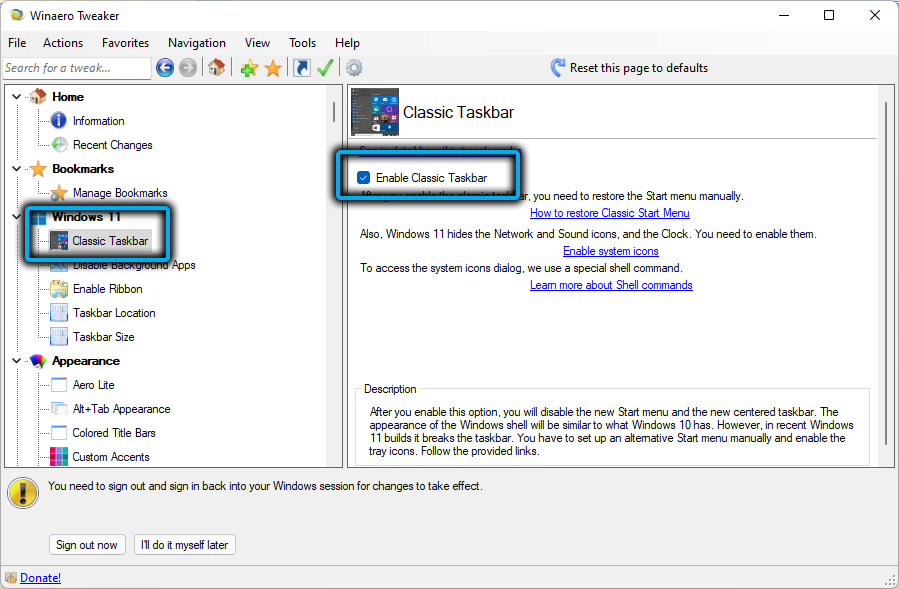
Aby ste mohli zarobiť zmeny, musíte reštartovať počítač (alebo sa dostať von a znova zadať systém). Môžete tiež reštartovať dirigent - toto je najrýchlejší spôsob. Za týmto účelom vykonávame nasledujúce akcie:
- Spúšťame Ctrl+Shift+ESC „Dispatch Tasks“ (v ponuke „Štart“ si môžete jednoducho vybrať systémový nástroj);
- Ikonu vodiča nájdeme v zozname programov, nastavte kurzor na tomto riadku a kliknite v pravom dolnom rohu tlačidlom „Reštartujte“.
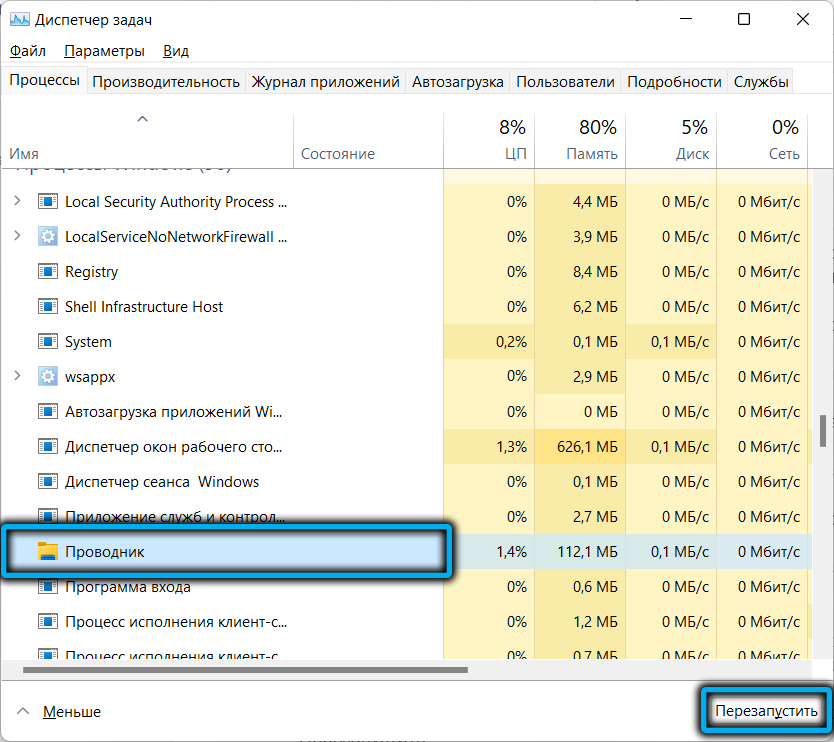
Po vyložení vodiča z pamäte sa panel na paneli úloh vyčistí z ikon, ale po 15 sekundách sa objavia znova, zatiaľ čo ikony prítomné v oblasti Trei sa nezotaví. Tlačidlo „Štart“ tiež stratí výkon: Po stlačení sa v ponuke nezobrazí ponuka.
Ak chcete vrátiť ikony v blízkosti Trei, opäť spustíme Winaero Tweaker, prejdite do tej istej sekcie a kliknite na parameter „Povoľte ikony systému“. V novom okne blízko všetkých ikon patriacich k Thraly sme nastavili vlajky do pozície „On“.
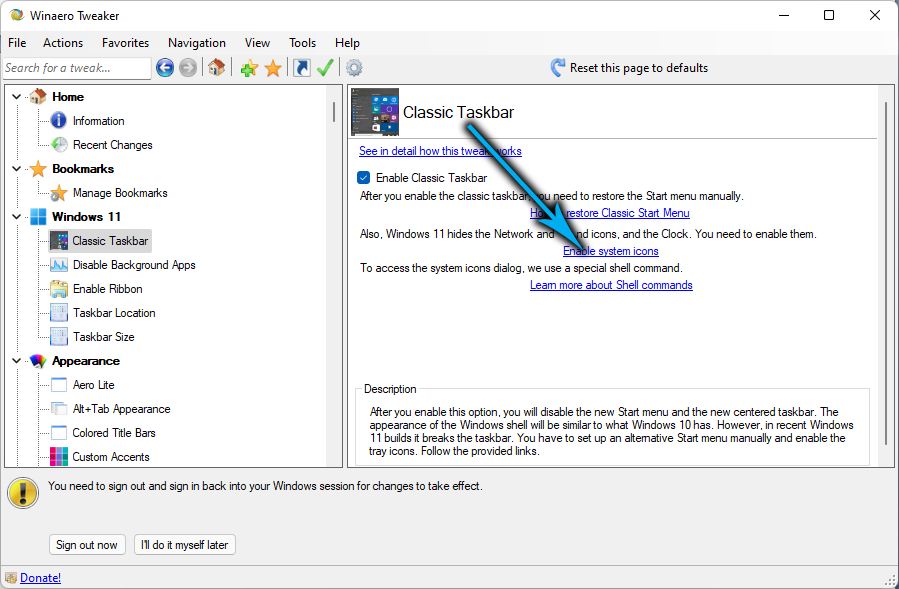
A aj keď sme už dosiahli náš cieľ - odstránili sme skupinu tlačidiel aplikácií na paneli úloh, štartovacia ponuka „Štart“ tiež nemôže urobiť.
Môžete znovu získať funkciu hlavného tlačidla Windows 11 pomocou nástroja Open Shell Utility, ktoré je možné stiahnuť v úložisku GitHub.
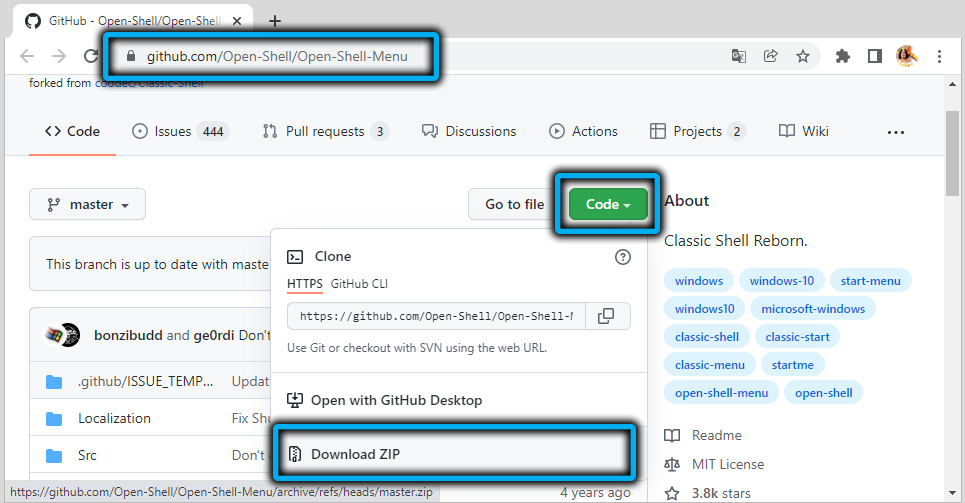
Ihneď po inštalácii programu vráti výkon ponuky Štart, zachytí všetky kliknutia na toto tlačidlo a sleduje kliknutie na kľúč Win.
Väčšina používateľov bude stačiť a GourMets budú môcť používať nástroj na riedenie „Štart“, napríklad zmeniť štýl panela ponuky alebo samotnú ikonu „Štart“.
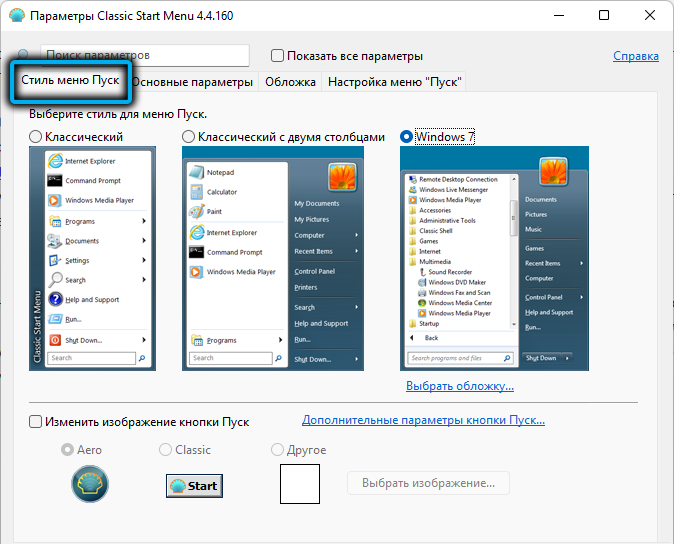
Záver
Nepoužitosť nového grafického rozhrania systému Windows 11 je vo väčšine prípadov opravená. Napríklad už viete, ako vyložiť ikony na paneli úloh, nech to nie sú celkom triviálne metódy. Dúfame, že spoločnosť Microsoft bude stále brať do úvahy kritiku a vráti nastavenia, ktoré boli v predchádzajúcej verzii operačného systému.

