Ako odstrániť nepotrebné objekty s fotografiami vo Photoshope

- 3443
- 91
- Zdenko Mamojka
Každý z nás čelil situácii, keď sa na fotografických fotografiách nachádzajú úplne nežiaduce predmety, čím sa pokazí pohľad na celý obrázok. Niekto v procese snímania jednoducho nevšimne cudzie objekty, niekto ignoruje av niektorých prípadoch je jednoducho nemožné fotografovať, aby sa cudzinec nezmestil na fotografiu. Okrem toho v prípade, že používate zrkadlový fotoaparát, ktorý spadol na prachový plášť alebo Sorinka, môže výrazne pokaziť pohľad na obrázok. Takéto problémy sa dajú ľahko vyriešiť spoločnosťou Adobe Photoshop. Nie je to desivé, ak ste ho predtým nepoužili, tento článok je jasne a povie vám, ako odstrániť ďalšiu položku vo Photoshope. Poďme na to. Ísť!

Uvažujeme o rôznych metódach
Po spustení programu otvorte fotografiu, ktorú je potrebné opraviť. Ak to chcete urobiť, prejdite do ponuky „Súbor“ a kliknite na „Otvoriť“. Najprv zvážte prípad, keď sa na fotografii objaví miesto alebo iný malý predmet. Použite nástroj LUPA na zvýšenie problémovej oblasti obrázka. Potom vyberte Lasso na paneli nástrojov. Vezmite prosím na vedomie, že je potrebné zlikvidovať štandardné laso, a nie jeho ďalšie variácie. Kruh s laso malou plochou okolo miesta. Ak je pozadie homogénne, je vhodné ho zachytiť viac, ak nie, potom zakrúžte čo najbližšie k problémovej oblasti. Po zvýraznení objektu kliknite na klávesnicu „Odstrániť“. V dialógovom okne, ktoré sa zobrazí, vyberte farbu, ktorú bude obrúskená oblasť natretá. V časti „obsah“ nastaviť „berúc do úvahy obsah“, aby Photoshop pokračoval v pozadí obrázka čo najprísnejšie. Kliknite na tlačidlo OK. Potom prejdite do časti „výber“ a vyberte možnosť Zrušiť výber “. Pripravený.

Stáva sa, že krása krajiny je pokazená cudzím rozptýlením
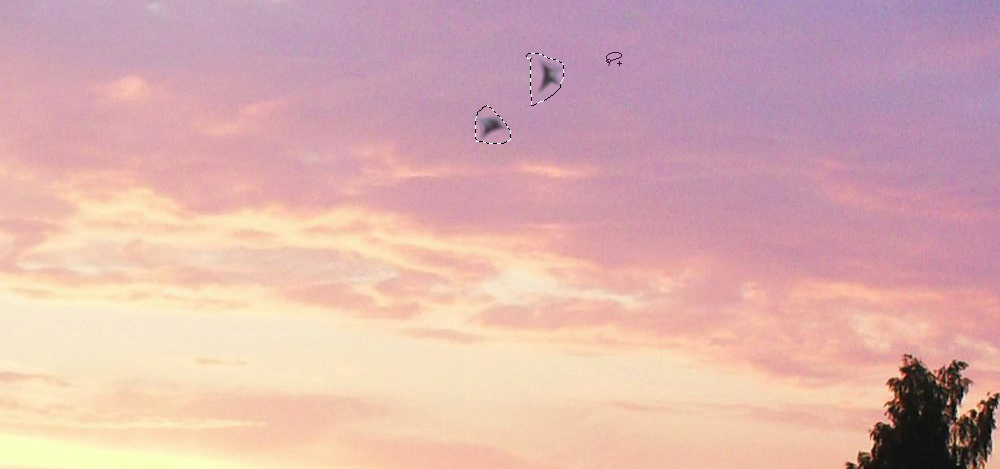
Prevádzkujeme Photoshop nástroje na zvýraznenie

Dialógové okno vyplňuje pridelenú oblasť

Požadovaný efekt sa dosiahne dostatočne rýchlo
Miesto alebo šnorda je jedna vec, ale celý objekt je úplne iný. Ale dá sa to tiež opraviť. Prvé kroky budú rovnaké ako v predchádzajúcom prípade. Otvorte fotografiu, zvýšte požadovanú časť obrázka a vyberte objekt pomocou LASSO. Potom tiež kliknite na tlačidlo „Odstrániť“ a nastaviť „Zohľadnenie obsahu“. Ak chcete odstrániť pridelenie, použite kombináciu klávesov Ctrl+D. Ak sú niektoré časti objektu stále ponechané, môžete ich odstrániť pomocou kefy. Zvýšte obrázok na 400%, aby boli viditeľné pixely, a potom vyberte nástroj „Pipet“. Kliknite v oblasti s vhodnou farbou. Ďalej vyberte kefu a jemne maľujte na ďalšie oblasti. Upozorňujeme, že táto metóda funguje výlučne na malých objektoch.
Ak chcete odstrániť väčšie objekty, môžete zlikvidovať „známku“. Po výbere nástroja nastavte 100% v bodoch „Oppry“ a „tlak“. Vyberte formulár s rozmazanými hrana. Zvýšiť požadovanú plochu obrazu. Kliknutím na Alt na klávesnici skopírujete časť pozadia a potom začnite maľovať objekt. Ak je pozadie heterogénne, stlačte ALT a skopírujte potrebné časti pozadia. Vyberte požadovaný priemer pečiatky, nemal by byť veľmi veľký. Pri pomerne presnom vykonávaní budú zmeny úplne neviditeľné.
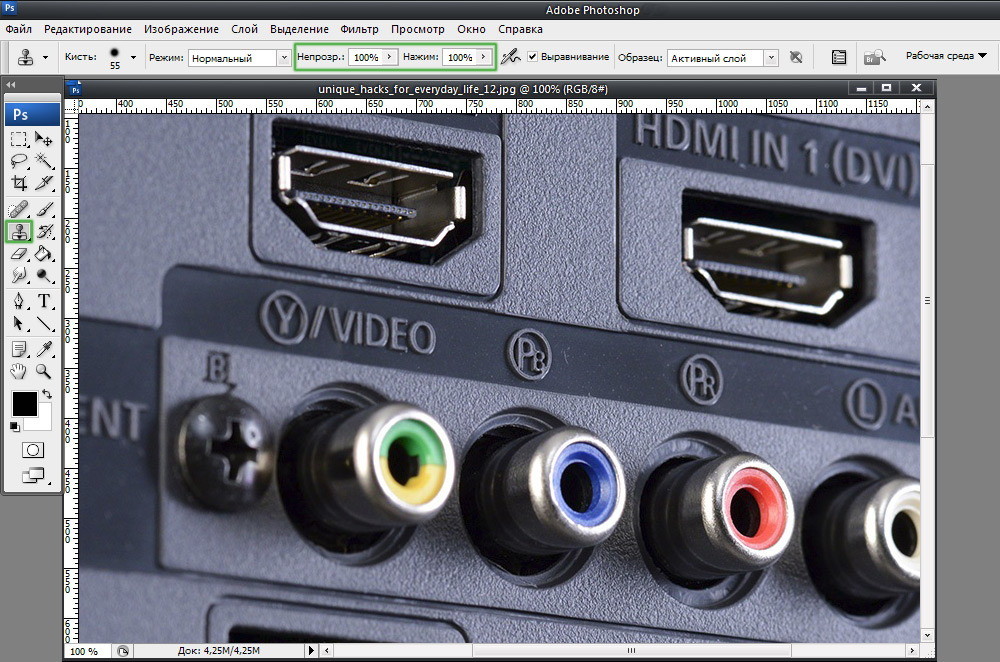
Napríklad musíme odstrániť ikonu PB
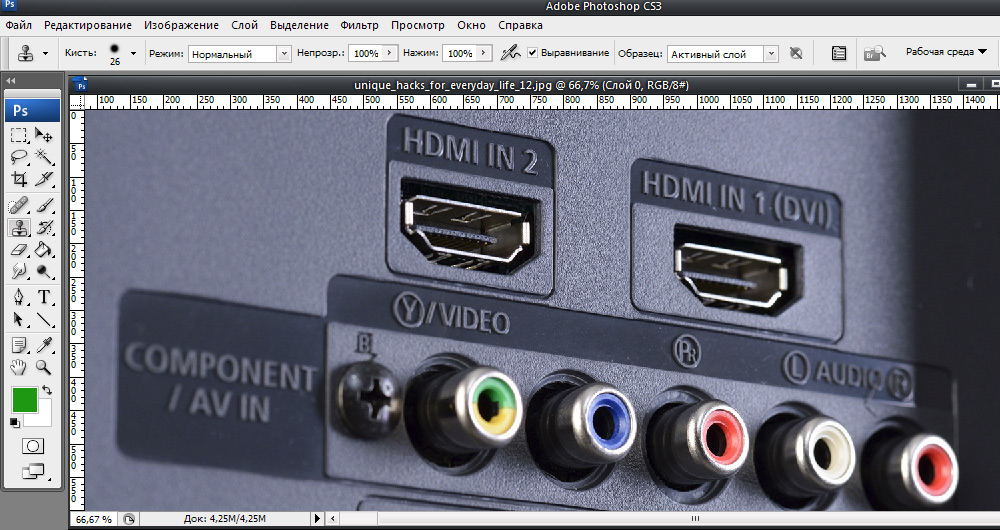
Výsledok nástroja
Prejdime k ťažkej príležitosti. Zvážte, ako odstrániť osobu z fotografie vo Photoshope. Ak to chcete urobiť, môžete použiť nástroj „pečiatka“, ktorý ste s vami už oboznámili, alebo aplikujte výplň. Najprv vyberte osobu alebo jej časť (v závislosti od pozadia) a kliknite na tlačidlo „Vyplňte (výplň)“, v okne, ktoré sa zobrazí, vyberte možnosť „Vzhľadom na obsah“. Potom Photoshop vyplní stránku pixelami, ktoré ste označili, blízko farby k susednému. Ak pozadie nie je úplne rovnomerné, potom sa niektoré oblasti môžu opraviť pomocou pečiatky alebo kefy. Pri kombinácii nástrojov môžete dosiahnuť skvelý výsledok aj na zložitom pozadí. Hlavná vec je pracovať v režime pixelu a zlikvidovať malý priemer kefy. Toto je jemná práca, ale výsledok stojí za to.

Vyplnenie zohľadnenia obsahu
Teraz zistíme, ako odstrániť nápis z obrázka vo Photoshope. Mnoho používateľov často hľadá odpoveď na túto otázku. Zadaný problém je možné vyriešiť pomocou dvoch nástrojov: „Pipette“ a „Brush“. Zvýšením časti obrázka pomocou zbytočného nápisu vyberte farbu pozadia pomocou pipety a potom maľujte písmená kefou kefou. Aby boli zmeny čo najnáročnejšie, pracujte v režime pixelu, výber priemeru ruky, priehľadnosti a farby pozadia. Najjednoduchšou možnosťou je prerezávanie elementárnych obrazov. Vyberte nástroj „Zachytenie“ a vyberte obrázok tak, aby zbytočný nápis zostal jasne za zvýrazňovacou čiarou.
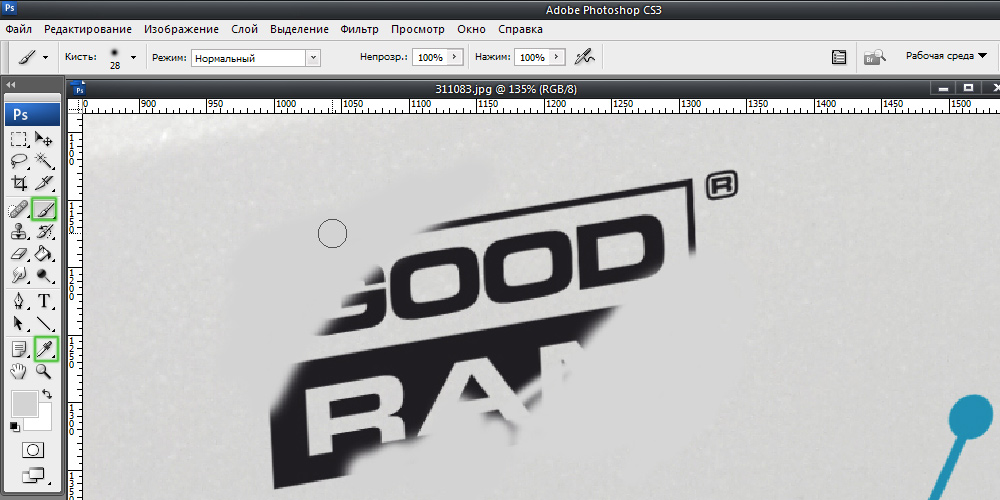
Striedanie „kefy“ a „pipette“ stlačením klávesu Alt, maľujte cez nápis
Týmto spôsobom sa na fotografii môžete zbaviť ďalších položiek. Teraz môžete nezávisle odfotiť akúkoľvek fotografiu perfektnej. Napíšte do komentárov, ak vám tento článok pomohol a zdieľajte svoj názor s ostatnými používateľmi o tom, akú metódu považujete za najúčinnejšiu a najúčinnejšiu.
- « Ako nakresliť jednoduché geometrické tvary vo Photoshope
- Pridanie odkazov na webovú stránku a dokumenty »

