Ako odstrániť heslo pri vstupe do systému Windows 10

- 2505
- 60
- Stanislav Mora
Pokyny opisujú niekoľko spôsobov, ako odstrániť heslo pri vchode do systému Windows 10, keď zapnete počítač, ako aj osobitne pri opustení režimu spánku. To sa dá dosiahnuť nielen pomocou nastavení účtov v ovládacom paneli, ale aj pomocou editora registra, napájacieho zdroja (s cieľom vypnúť požiadavku na heslo pri výstupe zo spánku) alebo bezplatných programov na zapnutie automatického vchodu, Alebo môžete jednoducho odstrániť používateľa hesla - všetky tieto možnosti sú podrobne opísané nižšie.
Na vykonanie akcií opísaných nižšie a povolenie automatického vstupu do systému Windows 10 musí mať váš účet práva správcu (zvyčajne je to predvolene na domácich počítačoch). Na konci článku existuje aj video inštrukcia, v ktorej je jasne uvedená prvá z opísaných metód. Podľa novšej verzie systému je materiál k dispozícii tu: Ako odstrániť heslo pri vstupe do systému Windows 11. Cm. Tiež: Ako vložiť heslo do systému Windows 10, ako resetovať heslo systému Windows 10 (ak ste ho zabudli).
- Ako odstrániť heslo pri vchode (zakázať požiadavku na heslo) v nastaveniach účtov
- Automatické zadávanie hesla systému Windows 10 pomocou editora registra
- Odpojte heslo po ukončení režimu spánku systému Windows 10
- Vstup do systému Windows 10 bez hesla pomocou Autologon od spoločnosti Microsoft Sysinternals
- Ako úplne odstrániť heslo používateľa systému Windows 10
- Výučba
- Ďalšie informácie
Odpojenie požiadavky na heslo pri vchode do nastavení používateľských účtov
Prvý spôsob, ako odstrániť požiadavku na heslo pri zadávaní systému Windows 10, je veľmi jednoduchý a nelíši sa od toho, ako sa to stalo v predchádzajúcej verzii OS. Musíte urobiť niekoľko jednoduchých krokov.
- Ak sa vo vašom systéme vchod nevykonáva na hesle, ale pomocou kódu PIN, najskôr ich vypnite pomocou oboch častí tejto inštrukcie: Ako zakázať žiadosť o vytvorenie kódu PIN a odstránenie kódu PIN v systéme Windows 10.
- Stlačte klávesy Windows + R (kde Windows je kláves Emblem OS) a zadajte Netlwiz alebo Ovládanie UserPasswords2 Potom kliknite na OK. Oba tímy spôsobia vzhľad rovnakých nastavení okna.
- Ak chcete povoliť automatický vstup do systému Windows 10 bez zadania hesla, vyberte používateľa, pre ktorý musíte odstrániť požiadavku na heslo a odstrániť známku z „Požiadajte používateľa a heslo“. Ak takáto známka neexistuje, riešenie je tu opísané: čo robiť, ak nemá zmysel vyžadovať zadanie používateľa a heslo do systému Windows 10.

- Kliknite na položku „OK“ alebo „Použiť“, potom budete musieť zadať aktuálne heslo a potvrdenie pre vybraného používateľa (ktoré môžete zmeniť jednoduchým zavedením ďalšieho prihlásenia). Pozornosť: Ak používate účet Microsoft a metóda nefunguje, skúste to znova, ale v hornom poli namiesto názvu používateľa uvádzajte zviazanú e-mailovú adresu (e-mail).
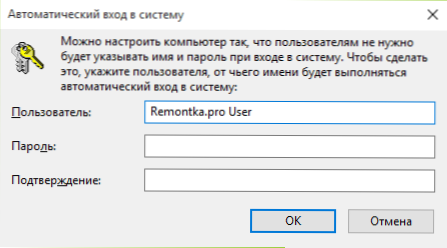
Tiež podľa niektorých recenzií, ak sa okamžite vypnutie hesla na práca.
V prípade, že známka „Požiadajte názov používateľa a meno hesla“, nie je v okne, prejdite na parametre - účty - možnosti vstupu a skontrolujte, či existuje „Požiadajte položku z Windows Hello pre účet Microsoft“. Ak existuje, vypnite sa a znova prejdite do nastavení automatického vstupu do systému. Ak nie, spustite príkazový riadok v mene správcu (ako to urobiť) a zadajte príkaz (stlačením klávesu Enter):
Reg pridať "hklm \ softvér \ microsoft \ Windows nt \ currentVersion \ Passwordless \ device" /v zariadeniapassbuildVervation /t reg_dword /d 0
Po dokončení príkazu zatvorte príkazový riadok a reštartujte počítač. Potom zopakujte vyššie uvedené kroky - bod na vypnutie žiadosti o heslo by sa mal objaviť. Možnosť „Vyžadovať zadanie používateľa a hesla“ nebude k dispozícii, ak je váš počítač momentálne pripojený k doméne. Pomocou editora registra je však možné zakázať žiadosť o heslo, hoci táto metóda je menej bezpečná, ako sa práve opísalo.
Ako odstrániť heslo pri vchode pomocou editora registra systému Windows 10
Existuje iný spôsob, ako urobiť vyššie uvedené - na použitie editora registra na tento. POZNÁMKA: Ďalej sa bude brať do úvahy aj podobná metóda, ale pri šifrovaní hesla (pomocou Sysinternals Autologon).
Ak chcete začať, spustite editor registra systému Windows 10, za to stlačte klávesy Windows + R, zadajte Nadobudnúť A kliknite na Enter.
Prejdite do sekcie registra
HKEY_LOCAL_MACHINE \ Softvér \ Microsoft \ Windows NT \ CurrentVersion \ winlogon
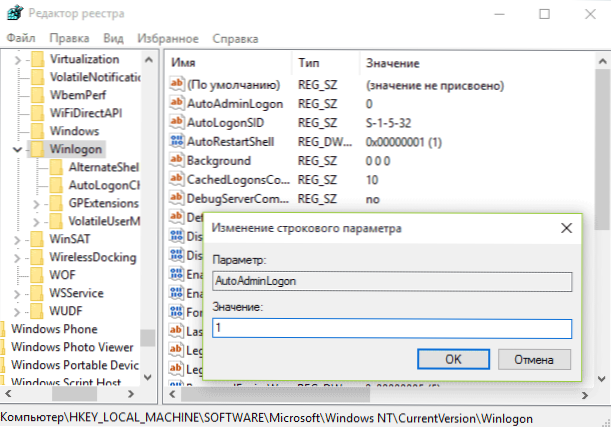
Ak chcete zahrnúť automatický vstup do systému pre doménu, účet Microsoft alebo miestny účet Windows 10, postupujte podľa nasledujúcich krokov:
- Zmeňte hodnotu Autoadminlogon (dvakrát kliknite na túto hodnotu vpravo) o 1.
- Zmeňte hodnotu DefaultDomainName v mene domény alebo názvu miestneho počítača (môžete vidieť v vlastnostiach „tohto počítača“). Ak táto hodnota nie je, dá sa vytvoriť (pravé tlačidlo myši - Create - Parameter String).
- Ak je to potrebné, zmeňte Predvolené meno Pri inom prihlásení alebo opustite aktuálneho používateľa.
- Vytvorte parameter reťazca DefaultPassword a ako hodnota uveďte heslo účtu.
Potom môžete zatvoriť editor registra a reštartovať počítač - vstup do systému pod vybraným používateľom by sa mal vyskytnúť bez prihlásenia a požiadavky na heslo.
Ako vypnúť heslo pri opustení režimu spánku
Môže byť tiež potrebné odstrániť požiadavku na heslo systému Windows 10, keď opustíte počítač alebo prenosný počítač zo spánku. Systém za to poskytuje samostatné nastavenie, ktoré sa nachádza (kliknite na ikonu upozornenia) Všetky parametre - účty - vstupné parametre. Rovnaká možnosť sa dá zmeniť pomocou editora registra alebo editora politiky miestnej skupiny, ktorý sa zobrazí neskôr.
V časti „Vstupné“ (na niektorých počítačoch alebo notebookoch, takáto časť nemusí byť) nastavená „nikdy“ a potom, keď opustíte sen.
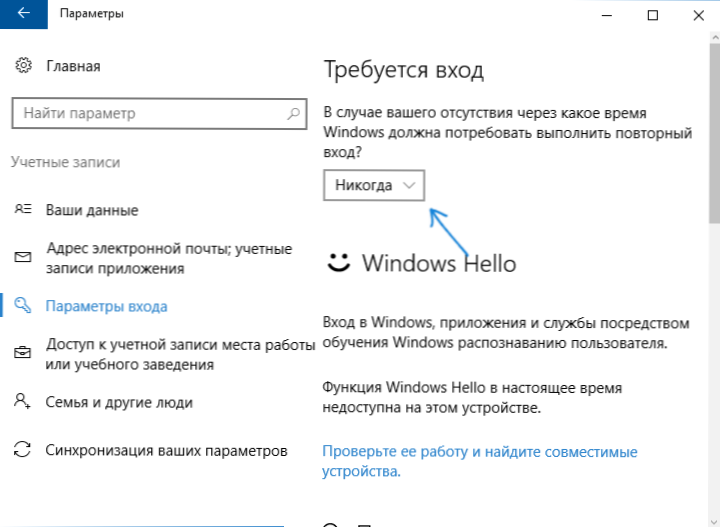
Existuje ďalší spôsob, ako vypnúť žiadosť o heslo pre tento scenár, je použitie položky „napájanie“ v ovládacom paneli. Naopak, naopak, schéma použitá v súčasnosti kliknite na „Nastavenia obvodu napájania“ a v nasledujúcom okne - „Zmeňte ďalšie parametre napájania“.
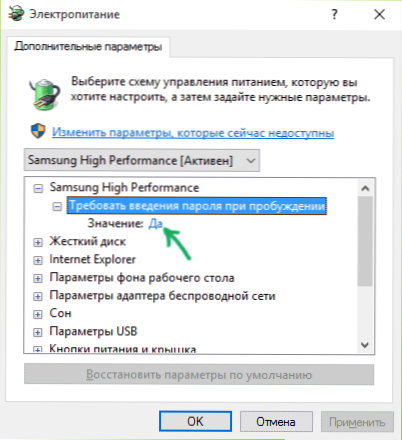
V okne ďalších parametrov kliknite na „Zmeňte parametre, ktoré sú teraz nedostupné“, potom zmeňte hodnotu „Požiadajte o zavedenie hesla pri prebudení“ na „nie“. Naneste vyrobené nastavenia. Nie vo všetkých systémoch parametrov výkonu nájdete takýto bod, ak chýba, tento krok nám chýba.
Ako zakázať žiadosť o heslo pri odchode spánku v editore registra alebo editora politiky miestnej skupiny
Okrem parametrov systému Windows 10 môžete zakázať požiadavku na heslo, keď systém opúšťa režim spánku alebo gibernáciu zmenou príslušných systémových parametrov v registri. Môžete to urobiť dvoma spôsobmi.
V prípade systému Windows 10 Pro a Enterprise bude najjednoduchším spôsobom použitie editora politiky miestnej skupiny:
- Stlačte klávesy Win+R a zadajte Gedit.MSC
- Prejdite do sekcie konfigurácie počítača - Administratívne šablóny - Systém - Ovládanie napájania - Parametre spánku.
- Nájdite dva parametre „Požiadajte heslo pri opustení režimu spánku“ (jeden z nich pre energiu z batérie, druhý zo siete).
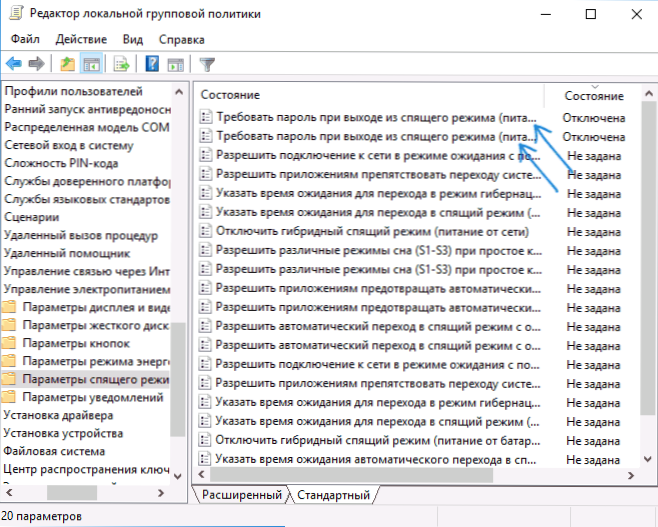
- Dvakrát kliknite na každý z týchto parametrov a nainštalujte „odpojené“.
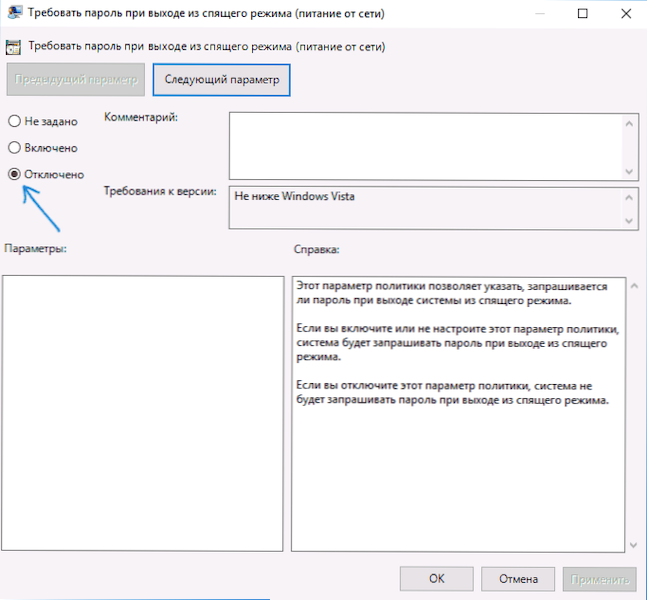
Po použití nastavení sa heslo pri opustení režimu spánku už nebude požadovať.
V systéme Windows 10 neexistuje žiadny domáci editor politiky miestnej skupiny, ale to isté môžete urobiť pomocou editora registra:
- Prejdite k redaktorovi registra a choďte do sekcie
HKEY_LOCAL_MACHINE \ Softvér \ Politiky \ Microsoft \ Power \ PowerSettings \ 0E796BDB-1007D6-A2D5-F7DAA51F511
(Ak ich neexistujú tieto pododdiely, vytvorte ich pomocou časti „Create“ - „“ kontextovej ponuky s právom stlačiť existujúcu časť). - Vytvorte dve hodnoty DWORD (na pravej strane editora registra) s názvami ACSetTinIndex a DcsetTinIndex, hodnota každého z nich je 0 (je to bezprostredne po vytvorení).
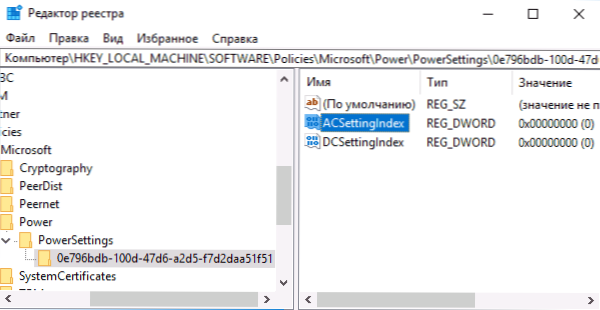
- Zatvorte editora registra a reštartujte počítač.
Pripravené, heslo po výstupe zo systému Windows 10 nebude požiadané zo spánku.
Ako povoliť automatický vstup do systému Windows 10 pomocou Autologon pre Windows
Ďalším jednoduchým spôsobom, ako vypnúť heslo zadávanie pri vchode do systému Windows 10, a automaticky ho vykonávať - bezplatný program Autologon for Windows, ktorý je k dispozícii na oficiálnej stránke https: // docs.Microsoft.Com/ru-ru/sysinternals/sťahovanie/autologon.
Ak z nejakého dôvodu spôsoby, ako vypnúť heslo pri vchode opísanom vyššie, sa vám nehodili, môžete túto možnosť bezpečne vyskúšať, v žiadnom prípade v ňom určite nebude škodlivý a s najväčšou pravdepodobnosťou bude fungovať. Všetko, čo je potrebné po spustení programu, je súhlasiť s podmienkami použitia a potom zadať aktuálne prihlasovanie a heslo (a doména, ak pracujete v doméne, zvyčajne nepotrebujete svojho domáceho používateľa, program môže program automaticky nahradte názov počítača) a stlačte tlačidlo Povoliť.
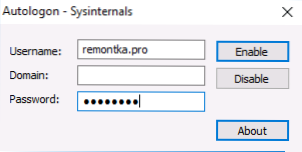
Uvidíte informácie o tom, že je zahrnutý automatický vstup do systému, ako aj správa, že údaje o vchode sú posunuté v registri (t.e. V skutočnosti je to druhá metóda tohto vedenia, ale bezpečnejšie). Ready - Pri ďalšom prepracovaní alebo zapnutí počítača alebo prenosného počítača nebudete musieť zadávať heslo.
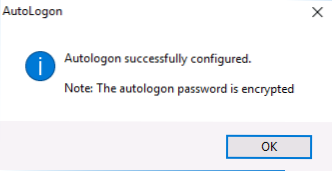
V budúcnosti, ak potrebujete znova zapnúť požiadavku na heslo systému Windows 10 - znova spustite Autologon a kliknutím na tlačidlo „Zakázať“ zakážte automatický vchod.
Ako úplne odstrániť heslo používateľa Windows 10 (odstráňte heslo)
Ak používate miestny účet v počítači (pozri. Ako odstrániť účet Windows 10 Microsoft a použiť miestny účet), môžete úplne odstrániť (odstrániť) heslo pre svojho používateľa, potom ho nebude musieť zadávať, aj keď blokujete klávesnice Win+L+L. Ak to chcete urobiť, postupujte podľa nasledujúcich krokov.
Existuje niekoľko spôsobov, ako to urobiť, jeden z nich a pravdepodobne najjednoduchší - pomocou príkazového riadku:
- Spustite príkazový riadok v mene administrátora (za to môžete začať zadávať „príkazový riadok“ pri vyhľadávaní panela úloh, a keď existuje požadovaný prvok, kliknite naň s pravým tlačidlom myši a vyberte položku ponuky zapnuté v mene správcu.
- V príkazovom riadku použite nasledujúce príkazy v poradí a stlačte Enter po každom z nich.
- Net užívateľ (v dôsledku vykonania tohto príkazu uvidíte zoznam používateľov vrátane skrytých systémových, pod názvami, pod ktorými sa nachádzajú v systéme. Pamätajte na pravopis vášho používateľa).
Čisté meno používateľa_Palizer ""
(Okrem toho, ak meno používateľa pozostáva z viac ako jedného slova, tiež ho vezmite do úvodzoviek).
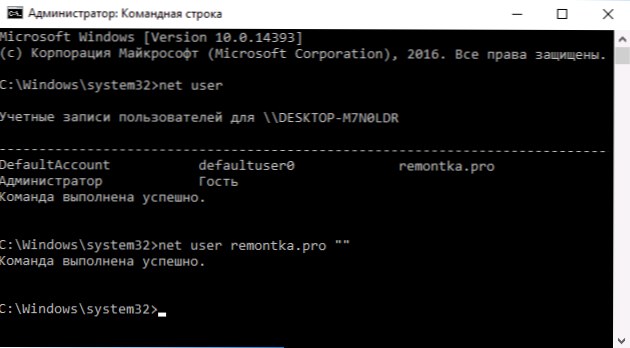
Po vykonaní posledného príkazu bude mať používateľ heslo a nebude ho musieť zadávať na zadanie systému Windows 10.
Výučba
Ďalšie informácie
Podľa komentárov sa mnohí používatelia systému Windows 10 čelia skutočnosti, že aj po vypnutí žiadosti o heslo všetkými prostriedkami sa niekedy požaduje po tom, ako sa počítač alebo laptop nepoužíva nejaký čas. A najčastejšie dôvodom bolo, že on -screensaver s parametrom „začať od vstupnej obrazovky do systému“.
Ak chcete túto položku vypnúť, stlačte klávesy Win+R a zadajte (skopírujte) nasledujúce do okna „Vykonajte“:
Ovládací stôl.CPL ,,@Screensaver
Kliknite na položku Enter. V otváracom okne Screensaver odstráňte značku „Štart zo vstupnej obrazovky do systému“ alebo úplne vypnite obrazovku obrazovky (ak je aktívny obraz obrazovky „prázdna obrazovka“, potom je to tiež zapnutý obrazovky obrazovky, bod pre odpojenie vzhľadu ako „nie“).
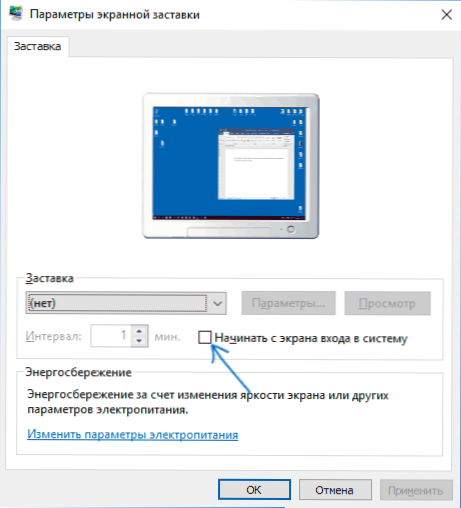
A ešte jeden bod: V posledných veries Windows 10 sa objaví funkcia dynamického blokovania, ktorých nastavenia sú v parametroch - účty - vstupné parametre.
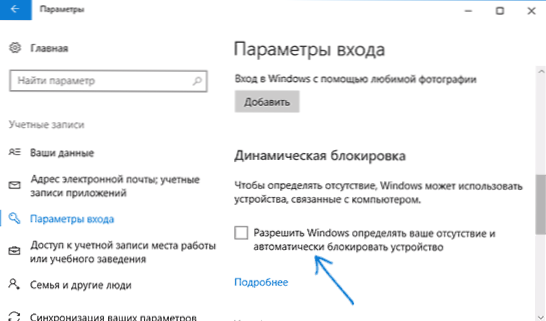
Ak je funkcia zapnutá, Windows 10 môže byť blokovaný heslom, keď napríklad zanecháte počítač s smartfónom s ňou konjugovaný (alebo na ňom vypnite Bluetooth).
A posledná nuancia: Po použití prvej metódy vypnutia hesla na zadanie systému sa dvaja identickí používatelia objavia v systéme zadávania systému a heslo vyžaduje heslo. Zvyčajne sa to stáva pri používaní účtu Microsoft, možné riešenie je opísané v pokynoch dvoch rovnakých používateľov systému Windows 10 pri vchode.
- « Ako zistiť, ktorý procesor je na počítači - 5 spôsobov
- Obnova údajov v aktívnom obnovení súborov »

