Ako odstrániť heslo pri vchode do systému Windows 11

- 4535
- 1217
- Ernest Mikloško
Pri vstupe do systému Windows 11 musí používateľ zadať heslo účtu alebo kód PIN, ktoré systém navrhuje nastaviť pri počiatočnom nastavení. Ak je to potrebné, môžete zadať bez hesla alebo kódu PIN.
V tejto inštrukcii, podrobne o tom, ako zakázať žiadosť o heslo pri vstupe do systému Windows 11, aby bol vstup automaticky, zatiaľ čo kód PIN sa tiež nebude požadovať. Okrem toho sú opísané možnosti, ktoré úplne odstránia heslo pre účet a zrušíte sa do systému po opustení režimu spánku.
- Spôsoby, ako odstrániť heslo pri vstupe do systému Windows 11
- Odpojenie hesla pri vchode do parametrov účtov
- Autologón
- Automatický vstup pomocou editora registra
- Odstránenie hesla účtu
- Pri opustení režimu spánku
- Ďalšie informácie
Odpojenie požiadavky na heslo pri vstupe do systému Windows 11 pre účet Microsoft a Local Account
Štandardný spôsob, ako vypnúť požiadavku na heslo a kódový kód. V takom prípade v skutočnosti zostane heslo účtu av zriedkavých prípadoch to môže byť potrebné. Kroky na odstránenie požiadavky na heslo:
- Prejdite na parametre (môžete v ponuke Štart, alebo môžete stlačením klávesov Win+I).
- Prejdite do sekcie účtu - Možnosti vstupu.

- V časti „Dodatočné parametre“ odpojte bod “na zvýšenie bezpečnosti, povoľte vstup do Windows Hello pre účty Microsoft v tomto zariadení a zatvorte okno parametrov.
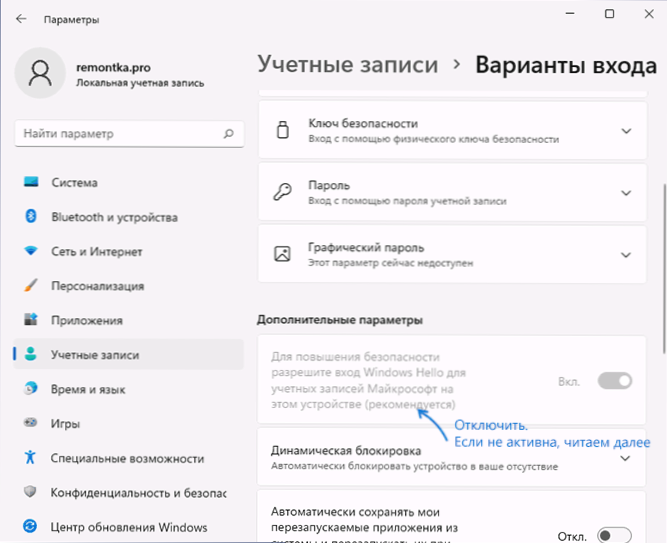
- Ak možnosť v predchádzajúcom kroku nie je aktívna a nie je možné ju zakázať, spustite príkazový riadok v mene správcu a zadajte príkaz
Reg pridať "hklM \ softvér \ Microsoft \ Windows nt \ currentVersion \ Passwordless \ zariadenia" /v zariadeniapassbuildVervation /t reg_dword /d 0 /f 0 /f 0 /f 0 /f 0 /f 0 /f 0 /f 0 /f 0 /f 0 /f 0 /f 0 /f 0 /f 0 /f
alebo v editorovi registra prejdite do sekcie registraHKEY_LOCAL_MACHINE \ Softvér \ Microsoft \ Windows NT \ CurrentVersion \ Passterless \ Device
a zmeňte hodnotu parametra ZariadeniaspasswordsBuildVersion na 0.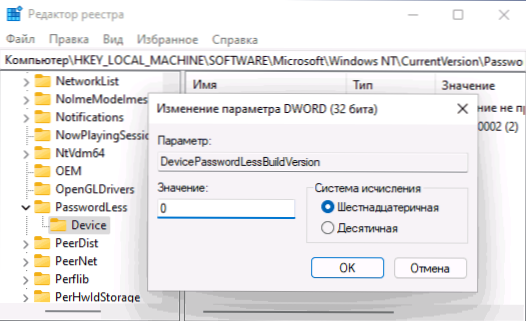
- Stlačte klávesy Výhra+r Na klávesnici (výhra - znak Windows), zadajte Netlwiz alebo Ovládanie UserPasswords2 A kliknite na Enter.
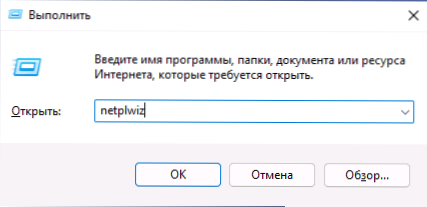
- Otvorí sa okno so zoznamom používateľov. Ak chcete zakázať požiadavku na heslo pri vchode pre aktuálneho používateľa, odstráňte značku „Požiadajte meno používateľa a heslo“ a použite nastavenia. Známka sa nemusí zobraziť, ak sa prvé kroky nevykonali.
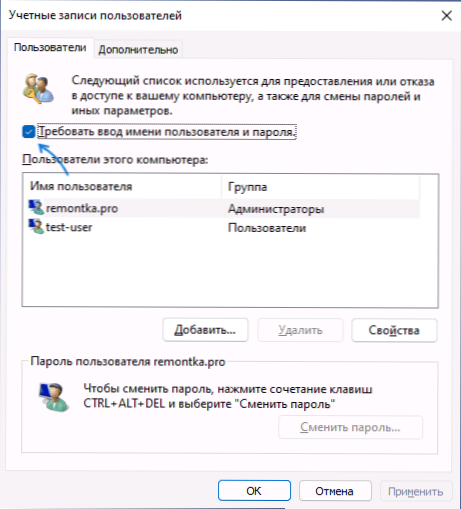
- Pri použití budete musieť zadať heslo a potvrdenie hesla. Buďte veľmi pozorní na rozloženie a register a tiež nezabudnite, že musíte zadať presne heslo Windows 11 (lokálny účet alebo účet Microsoft), a nie kód PIN kód.
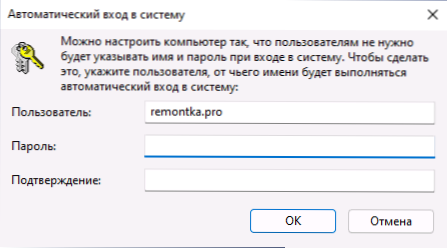
- Po vykonaní všetkých týchto akcií a reštartovaní počítača alebo prenosného počítača sa heslo pri vstupe do systému Windows 11 nebude požadovať.
Toto je hlavná metóda, ktorá funguje rovnako pre účty Microsoft aj pre miestny účet (autonómny účet). Existujú však ďalšie metódy.
Pozornosť: Ak zadáte nesprávne heslo v 6. kroku (napríklad v nesprávnom rozložení alebo registrácii), nedostanete chybu po potvrdení potvrdenia vstupu. V takom prípade sa automatický vchod nevykoná, namiesto toho dostanete zakaždým správu o nesprávnom mene používateľa alebo hesla a na vstupnej obrazovke sa môžu objaviť dvaja identickí používatelia.
Autologón
Autologon Free je k dispozícii na Microsoft pre automatický vstup do systému bez používateľa a hesla, ktorý sa veľmi ľahko používa:
- Stiahnite si nástroj z oficiálnej stránky https: // docs.Microsoft.Com/ru-ru/sysinternals/sťahovanie/autologon a rozbaľte archív na vhodnom mieste.
- Spustite stiahnutý nástroj a súhlaste s podmienkami používania.
- V okne programu bude názov aktuálneho používateľa a počítača (doména) automaticky vložený, stačí zadať aktuálne heslo a stlačte tlačidlo Povoliť (zapnúť) aktivovať vstup bez hesla.
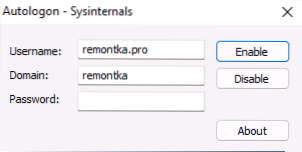
V mojom teste program úspešne pracuje v systéme Windows 11 pre miestne účty aj pre účtovné záznamy Microsoft.
Pomocou editora registra
Existuje metóda, ktorá vám umožní odstrániť heslo pri vchode pomocou editora registra, pri jeho používaní by však malo mať pamätať na to, že heslo v registri bude uložené v otvorenej podobe a, ak je to potrebné, môže sa prezerať.
Ak chcete pri vstupe do registra vypnúť heslo, postupujte podľa nasledujúcich krokov:
- Spustite editora registra, za to stlačte klávesy Výhra+r, Vstup Nadobudnúť A kliknite na Enter.
- Prejdite do sekcie registra
HKEY_LOCAL_MACHINE \ Softvér \ Microsoft \ Windows NT \ CurrentVersion \ winlogon
- Stlačte parameter dvakrát Autoadminlogon a zmeniť svoju hodnotu na 1.
- Na pravom paneli editora registra kliknite na tlačidlo pravého myši a vytvorte parameter reťazca s názvom DefaultPassword, Potom zmeňte hodnotu tohto parametra na svoje heslo.
- Podobne vytvorte parametre s menami DefaultDomainName A Predvolené meno. Zmeňte hodnotu parametra defaultDomainName v mene aktuálneho počítača (môžete sa pozrieť na parametre - systém - o systéme) a hodnotu predvoleného mena - v mene aktuálneho používateľa (dá sa stvoriť v LastMedUserName parameter).
Po dokončení úpravy zatvorte editor registra a reštartujte počítač: vstupná položka bude automaticky dokončená.
Úplne odstránime heslo pre miestny účet
V prípade, že váš počítač so systémom Windows 11 používa miestny účet, môžete odstrániť heslo tohto účtu, v dôsledku -3 z predchádzajúcej metódy a potom odstráňte kód PIN v účtoch - možnosti vstupu). Ako to urobiť v parametroch:
- Prejdite na parametre - účty - Možnosti vstupu.
- Otvorte položku „Heslo“ a kliknite na tlačidlo „Zmena“.
- Zadajte aktuálne heslo a kliknite na tlačidlo „Ďalej“.
- Zanechajte všetky polia na zadanie nového hesla prázdne a kliknite na tlačidlo „Ďalej“.
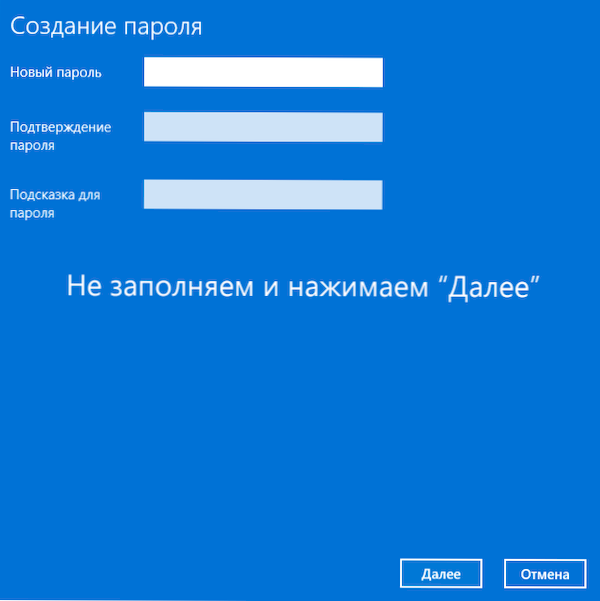
Heslo lokálneho účtu môžete tiež odstrániť pomocou príkazového riadku:
- Spustite príkazový riadok v mene administrátora alebo, ak je to potrebné, terminál Windows (tiež v mene správcu, môžete to urobiť pravým kliknutím na tlačidlo „Štart“).
- V príkazovom riadku zadajte príkaz Čistý užívateľ A kliknite na Enter. Tu musíte venovať pozornosť názvu používateľa na použitie v nasledujúcom príkaze.
- Zadajte príkaz
Čisté meno používateľa_Palizer ""
a kliknite na Enter (medzi úvodnými značkami nie je medzera) - Zatvorte príkazový riadok.
Teraz zadaný používateľ nemá heslo, a preto jeho vstup pri vstupe do systému nepotrebuje.
Vypnutie hesla po výstupe z režimu spánku
Po vykonaní akcií môže váš laptop alebo počítač naďalej požadovať heslo po vydaní systému Windows 11 z režimu spánku. Aby ste tomu zabránili, postupujte podľa nasledujúcich krokov:
- Prejdite na parametre - účty - Možnosti vstupu.
- V časti „Ďalšie parametre“,?„
- Kliknite na šípku vedľa zoznamu Drop -Down a vyberte možnosť „Nikdy“.
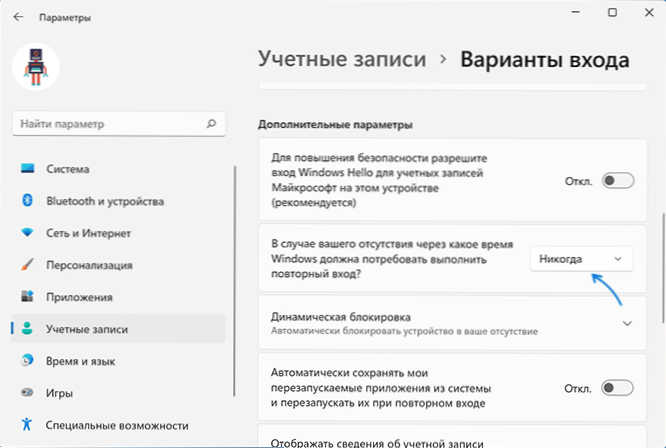
Tieto akcie budú stačiť, aby heslo nepožiadalo po použití režimu spánku.
Ak z nejakého dôvodu vypnutie žiadosti o heslo po spánku nefungovalo, môžete použiť editor registra:
- V registri vytvorte sekciu
HKEY_LOCAL_MACHINE \ Softvér \ Politiky \ Microsoft \ Power \ PowerSettings \ 0E796BDB-1007D6-A2D5-F7DAA51F511
- V tejto časti vytvorte dva parametre DWORD s názvami AcsetTinIndex A DcsetTinIndex A význam 0 Pre každú z nich.
- Zatvorte editora registra a reštartujte počítač alebo notebook.
Ďalšie informácie
Ak váš počítač používa obrazovku obrazovky (obrazovka obrazovky), potom je možné požiadať o heslo aj heslo. Skontrolujte parametre obrazovky:
- Stlačte klávesy Win+R na klávesnici, zadajte
Ovládací stôl.CPL ,,@Screensaver
A kliknite na Enter. - Uistite sa, že buď je odstránený buď snímač obrazovky (nainštalovaný „no“), alebo známka „Začiatok od vstupnej obrazovky do systému“.
Venujte pozornosť aj nasledujúcemu okamihu: Ak je váš smartphone synchronizovaný so systémom Windows 11 a v časti Parametre - Účty - Vstupné možnosti sú zahrnuté „Dynamic Lock“, môže tiež viesť k vzhľadu obrazovky so žiadosťou PIN alebo heslo.
- « Spôsoby, ako vrátiť klasickú kontextovú ponuku v systéme Windows 11
- Ako povoliť orezanie pre SSD v systéme Windows a skontrolujte, či je povolená podpora TRIM »

