Ako odstrániť sekcie z dokumentu v programe Word

- 2606
- 352
- Stanislav Mora
Práca v textovom editore Microsoft Word ste pravdepodobne museli vytvoriť niekoľko dokumentov v jednom súbore, takže každý z nich má svoje vlastné formátovanie oddelene od ostatných častí. Z tohto dôvodu existujú sekcie v programe Word. Keď sa s nimi naučíte, ako správne pracovať, môžete vypracovať zložitejšiu dokumentáciu, správy, články a všeobecne používať program profesionálnejšie. V tomto článku budeme podrobne zvážiť, ako odstrániť sekcie slovami a tiež hovoriť o tom, ako s nimi všeobecne pracovať. Poďme na to. Ísť!

V niektorých prípadoch je potrebné rozdeliť text do samostatných častí rôznym formátovaním
Predtým, ako pokračujeme v odstránení, zvážte proces pridávania. Najprv musíte otvoriť okno stĺpcov. To sa robí dvojitým kliknutím na hornú alebo dolnú plochu hárku alebo prejdite na kartu „Vložte“ a do bloku „Brown of the Down“ a potom vyberte „Zmena“. Teraz vložte kurzor na konci hárku, po ktorom sa medzera pridá. Otvorte stránku „Označenie stránky“. V bloku „Page Page“ kliknite na „GAPS“. V zozname, ktorý sa zobrazuje, v skupine „Gaps of Sections“ vyberte ďalšiu stránku “. Všetko. Pripravený. V najnovších verziách spoločnosti Microsoft Word, na karte Vložka, je samostatné tlačidlo „Rupers stránky“, ktoré je na samom začiatku pásky nástrojov nástrojov. V tomto prípade stačí umiestniť kurzor na koniec hárku a kliknite na toto tlačidlo.
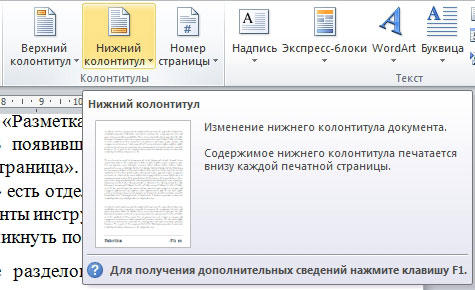
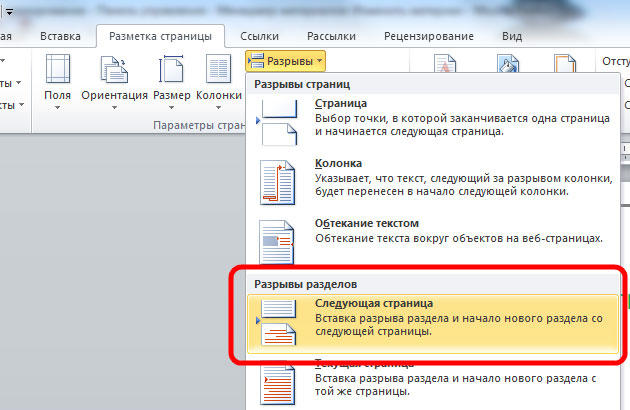
Upozorňujeme, že odstránenie častí by sa malo vykonávať prísne v určitom poradí. V opačnom prípade riskujete pokazenie celého textového súboru. Pred začiatkom odstránenia je potrebné nakonfigurovať orientáciu stránok jedného dokumentu rovnakým spôsobom ako v druhom. Podobne by ste mali robiť so stĺpcami. Ak to chcete urobiť, prejdite do režimu úprav a kliknite na tlačidlo „ako v predchádzajúcej časti“. Toto tlačidlo sa zobrazí na karte „Dizajn“ v bloku „Prechody“. Algoritmus akcií je nasledujúci:
- Aktivujte režim zobrazenia všetkých značiek. Na paneli s nástrojmi je v jednotke „odsek“ špeciálne tlačidlo. Po jeho stlačení budú označené všetky odseky, priestory atď.;
- Vo svojom dokumente nájdite riadok „Rozklad“;
- Odstráňte tento riadok.
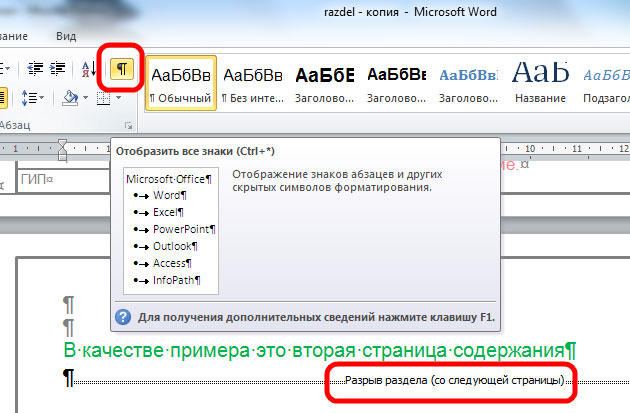
Pri práci s veľkým objemom môžete na to použiť funkčnosť nástroja „Nahradiť“:
- Na hornom paneli nájdite tlačidlo „Vymeňte“;
- Ďalej kliknutím na položku „Viac“ otvorte okno s rozšírenou funkciou;
- V bloku „nahradiť“ vyberte „Special“ - „Vypúšťanie“;
- Kliknite na tlačidlo „Vymeňte všetky“.
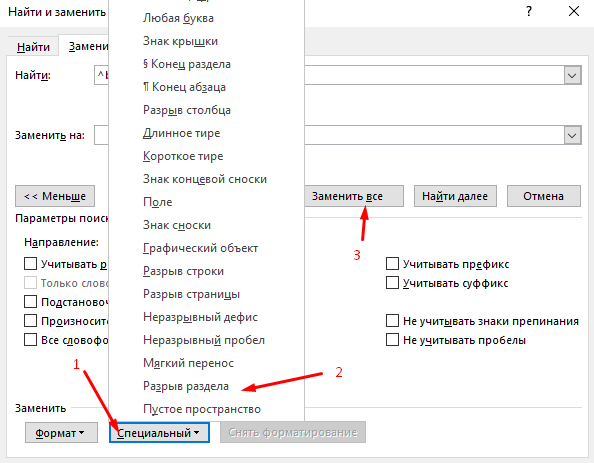
Ďalšia možnosť, ktorá tiež automatizuje riešenie otázky:
- Kliknutím na tlačidlá ALT+F11 prejdete na Microsoft Visual Basic;
- Kliknite na kartu Vložte Modul Vybrať;
- Do úvodného okna vložte nasledujúci kód:
- Kód VBA Odstránenie všetkých prestávok v sekcii v programe Word:
Sub DeLesctionBreaks ()
Výber.Nájsť.Jasné formating
Výber.Nájsť.Nahradenie.Jasné formating
S výberom.Nájsť
.Text = "^b"
.Nahradenie.Text = ""
.Vpred = pravda
.Wrap = wdfindContinue
.Formát = false
.Matchcase = false
.Matchwholeword = false
.MatchByte = false
.MatchallwordForms = false
.Zápasy podobné = false
.MatchwildCards = false
.Matchfuzy = false
Skončiť
Výber.Nájsť.Vykonajte nahradenie: = wdreplaceall
Koncový
- Kliknutím na tlačidlo „F5“ začnite spustenie makra.
Teraz budete vedieť, ako pridať a odstrániť sekcie v editore Microsoft Word. Tieto znalosti vám umožnia zvýšiť efektívnosť práce v programe. Napíšte v komentároch, či bol článok pre vás užitočný, a kladte otázky, ktoré sú predmetom úvahy o zvažovanej téme.
- « Ako nastaviť písmená spoločnosti Microsoft Outlook
- Inštalácia Windows 7 namiesto systému Windows 10 »

