Ako odstrániť súbor, ktorý nie je odstránený - 3 spôsoby
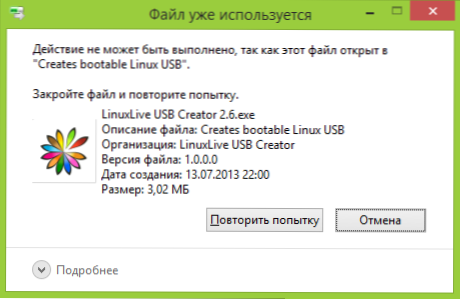
- 3311
- 335
- Stanislav Mora
Častý problém, ktorému používatelia začiatočníkov čelia, je to, že súbor alebo priečinok (v dôsledku niektorého súboru) nie je odstránený, ktorý sa musí odstrániť. Zároveň píše systém Súbor je zaneprázdnený iným procesom alebo Akciu nie je možné vykonať, pretože tento súbor je otvorený pre programy NAME_ alebo o tom, že potrebujete niekoho požiadať o povolenie. Môžete sa s tým stretnúť v akejkoľvek verzii OS - Windows 11, Windows 10, 8.1 alebo 7.
V skutočnosti existuje niekoľko spôsobov, ako tieto súbory vymazať naraz, z ktorých každý sa bude brať do úvahy tu. Pozrime sa, ako vymazať súbor s nezdravým, bez použitia fondov tretích strán a potom opíšte vymazanie použitých súborov pomocou LiCD a bezplatného programu odomknutia. Poznamenávam, že odstránenie takýchto súborov nie je vždy bezpečné. Dávajte pozor, aby ste neboli systémovým súborom (najmä ak ste informovaní, že potrebujete uznesenie od spoločnosti TrustedInstaller). Cm. Tiež: ako odstrániť súbor alebo priečinok, ak sa zapisuje, že sa nenájdete (nebolo možné nájsť tento prvok).
Poznámka: Ak súbor nie je odstránený nie preto, že sa používa, ale s správou, že prístup je zamietnutý a potrebujete povolenie na vykonanie tejto operácie alebo potrebujete požiadať vlastníka povolenie, potom použite toto vedenie: ako sa stať Vlastník súboru a priečinka v systéme Windows alebo požiadajte o povolenie od spoločnosti TruseDInstaller (vhodný pre prípad, ak potrebujete požiadať o povolenie od správcu).
Tiež, ak sú súbory stránky stránky odstránené.Sys a Swapfile.Sys, Hiberfil.SS potom metódy nepomôže nižšie. Prídete praktické pokyny týkajúce sa pumpovacieho súboru Windows (prvé dva súbory) alebo o vypnutí hibernácie. Podobne môže byť užitočný samostatný článok o tom, ako odstrániť priečinok Windows.Starý.
Vymazanie súborov bez ďalších programov
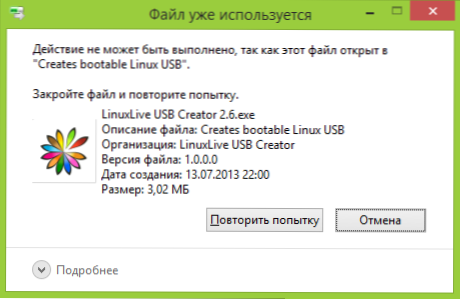
Ak je súbor spravidla odstránený, potom v správe uvidíte, s akou procesom je zaneprázdnený - môže to byť prieskumník.exe alebo akýkoľvek iný problém. Je logické predpokladať, že na odstránenie je potrebné vyrobiť, aby súbor „nebol zaneprázdnený“. Aktualizácia: Pre Windows 11 a 10 existuje jednoduchý spôsob, ako zistiť, aký proces je obsadený súborom alebo v ktorom programe je otvorený a odomkne tento súbor.
Toto je ľahké - spustite správcu úloh:
- V systéme Windows 7 a XP sa do toho môžete dostať pomocou Ctrl + alt + del.
- V systéme Windows 8 a Windows 10 môžete stlačiť klávesy Windows + X a vybrať Správcu úloh.
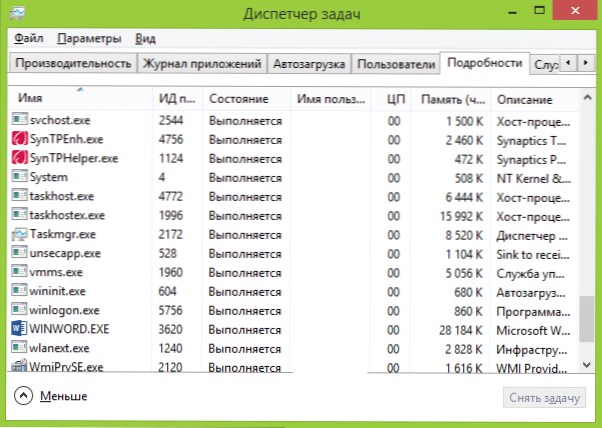
Nájdite proces pomocou súboru, ktorý je potrebné odstrániť, a odstrániť úlohu. Odstrániť súbor. Ak je súbor obsadený procesom prieskumníka.Exe, potom pred zdvihnutím úlohy v správcovi úloh, spustite príkazový riadok v mene správcu a po vzatí úlohy použite príkaz v príkazovom riadku del je kompletný_put_k_fail, na jeho odstránenie.
Aby ste potom vrátili štandardný typ pracovnej plochy, musíte znova začať Explorer.EXE, v dispečerovi úlohy, vyberte možnosť „File“ - „Nová úloha“ - „Prieskumník.EXE ".
Podrobnosti o správcovi úloh systému Windows
Odstránenie uzamknutého súboru pomocou bootovacej jednotky alebo disku
Ďalším spôsobom, ako vymazať podobný súbor, je stiahnutie z ľubovoľnej jednotky LiCD, zo systému na resuscitáciu systému alebo na nakladanie Windows Flash Flash Drive. Pri použití LiveCD v ktorejkoľvek z jeho možností môžete použiť buď štandardné grafické rozhranie Windows (napríklad v Sergei Strelec Winpe alebo Bartpe) a Linux (ubuntu) alebo príkazový riadok znamená. Upozorňujeme, že pri načítaní z takejto jednotky môžu byť pevné disky počítača pod inými písmenami. Ak chcete zaistiť, aby ste súbor odstránil z požadovaného disku, môžete použiť príkaz Špina C: (Tento príklad zobrazí zoznam priečinkov na disku C).
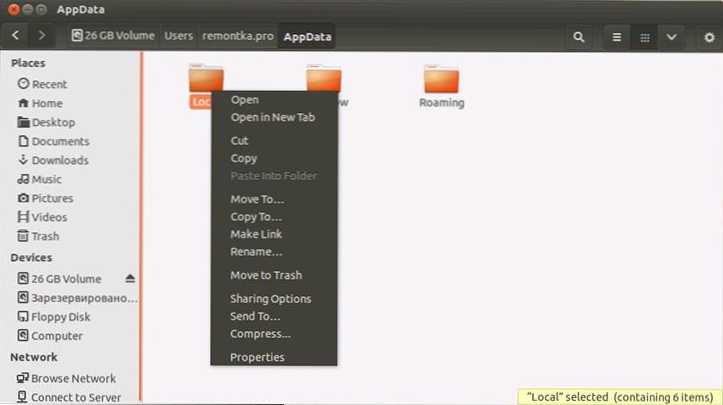
Pri používaní inštalačného disku Windows 7 a Windows 8 a Windows 8, kedykoľvek inštalácia (po tom, čo sa už načítava okno výberu jazyka a v nasledujúcich fázach) kliknutím na Shift + F10 zadajte príkazový riadok. Môžete si tiež vybrať „obnovenie systému“, ktorý je tiež prítomný v inštalačnom programe. Rovnako ako v predchádzajúcom prípade, venujte pozornosť možnej zmene listov diskov.
Použitie Deadlock na odomknutie a odstránenie súborov
Keďže odomykateľ diskutoval ďalej od oficiálnej webovej stránky (2016), začal inštalovať rôzne nežiaduce programy a je blokovaný prehliadačmi a antivírusmi, navrhujem zvážiť alternatívnu patovú situáciu, ktorá vám tiež umožňuje odomknúť a vymazať súbory z počítača (IT (IT tiež sľubuje zmenu majiteľa, ale v mojich testoch nefungovalo).
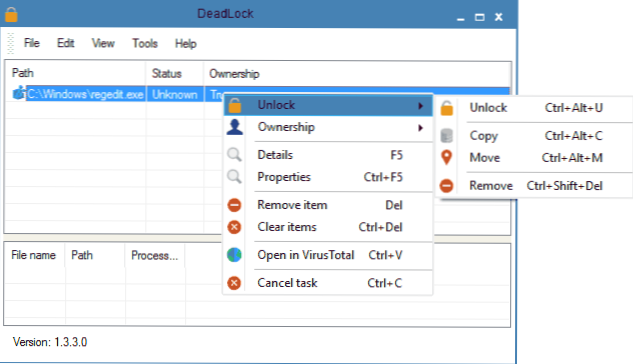
Takže, ak uvidíte správu, keď odstránite súbor, že akcia nie je možné vykonať, pretože súbor je v niektorom programe otvorený, potom pomocou uviaznutia súbor môžete tento súbor pridať do zoznamu a potom pomocou správneho Kliknite na - odomknite ho (odomknutie) a odstráňte (odstráňte). Môžete tiež spustiť súbor. Druhou príležitosťou je zistiť, ktoré programy blokujú súbor v zozname v dolnej časti okna, a odstrániť úlohy z týchto procesov.
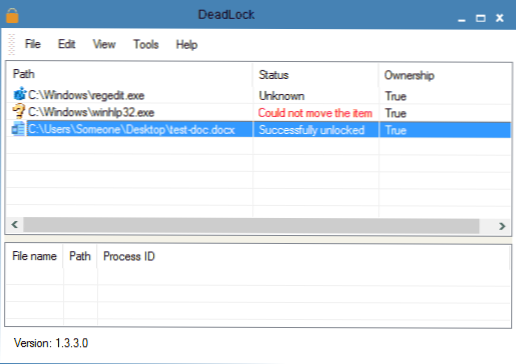
V programe najnovšej verzie sa objavil ruský jazyk, môžete ho zahrnúť do nastavení programu. Nevýhoda (a pre niekoho, možno aj dôstojnosť) - na rozdiel od odblokovania nepridáva akciu odomknutia súboru do kontextovej ponuky dirigenta. Sadnuci zámok si môžete stiahnuť z oficiálnej webovej stránky https: // codeDead.Com/Software/Deadlock
Bezplatný program odomknutia na odomknutie súborov, ktoré nie sú odstránené
Program odomknutia je pravdepodobne najobľúbenejší spôsob, ako vymazať súbory, ktoré používajú jeden alebo iný proces. Dôvody sú jednoduché: je bezplatný, pravidelne sa vysporiada so svojou úlohou, všeobecne, funguje. Odomknutie si môžete zadarmo stiahnuť na oficiálnej webovej stránke vývojára http: // www.Prázdna lopatka.com/odomknutie/ (Nedávno sa stránka začala definovať ako škodlivé).
Použitie programu je veľmi jednoduché - po inštalácii stačí kliknúť na súbor s pravým tlačidlom myši, ktoré nie je odstránené, a v kontextovej ponuke vyberte položku „Unlocker“. V prípade použitia prenosnej verzie programu, ktorá je k dispozícii aj na načítanie, spustenie programu, okno sa otvorí pre výber súboru alebo priečinka, ktorý je potrebný na odstránenie.
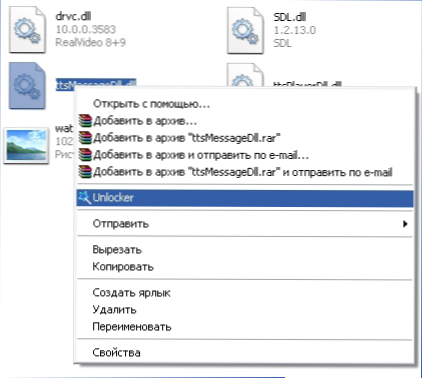
Podstata programu programu je rovnaká ako v prvej opísanej metóde - vykladanie z pamäte procesov, s ktorým je súbor zaneprázdnený. Hlavnými výhodami oproti prvej metóde je odstránenie súboru pomocou súboru odomknutia a navyše môže nájsť a dokončiť proces, ktorý je skrytý pred očami používateľov, to znamená, že nie je k dispozícii na prezeranie dispečerov úloh úloh.
Aktualizácia 2017: Súdenie podľa recenzií, úspešne spustených, navrhol v komentároch autor Tokha Itishnik: nainštalujte a otvorte archív 7-ZIP (zadarmo, tiež funguje ako správca súborov) a premenujte súbor, ktorý nie je odstránený to. Potom je odstránenie úspešné.
Prečo súbor alebo priečinok nie je odstránený
Malé referenčné informácie z webovej stránky Microsoft, ak má niekto záujem. Informácie sú však dosť vzácne. Môže to byť tiež užitočné: ako vyčistiť disk nepotrebných súborov.
Čo môže zasahovať do vymazania súboru alebo priečinka
Ak nemáte potrebné práva v systéme na zmenu súboru alebo priečinka, nemôžete ich odstrániť. Ak ste nevytvorili súbor, potom existuje šanca, že ho nemôžete a odstrániť. Dôvodom môže byť aj nastavenia správcu počítača.
Súbor alebo priečinok, ktorý ho obsahuje. Môžete sa pokúsiť zavrieť všetky programy a skúsiť to znova.
Prečo, keď sa snažím odstrániť súbor, Windows zapisuje, že súbor sa používa
Toto chybové hlásenie znamená, že súbor používa program. Preto musíte nájsť program, ktorý ho používa, a buď v ňom zatvorte súbor, ak je to napríklad dokument, alebo zatvoriť program samotný program. Ak pracujete aj na sieti, súbor môže momentálne použiť iný používateľ.
Po odstránení všetkých súborov zostáva prázdny priečinok
V takom prípade skúste zavrieť všetky otvorené programy alebo reštartovať počítač a potom odstrániť priečinok.

