Ako odstrániť priečinok Windows.Starý
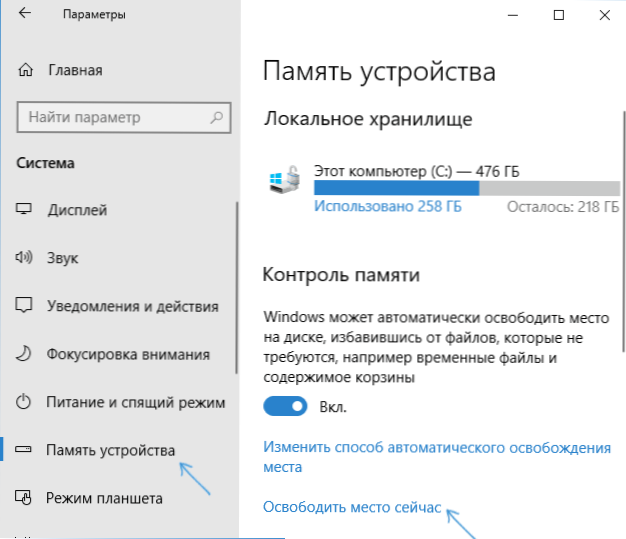
- 4240
- 605
- Stanislav Mora
Po inštalácii systému Windows (alebo po aktualizácii systému Windows 10) niektorí začínajúci používatelia nájdu priečinok na pôsobivom disku s pôsobivou veľkosťou, ktorý sa úplne neodstráni, ak sa to pokúsite urobiť konvenčnými metódami. Preto otázka, ako odstrániť priečinok Windows.Starý. Ak sa ukázalo, že niečo v pokynoch nie je jasné, potom na konci je k dispozícii video príručka o odstránení tohto priečinka (zobrazené v systéme Windows 10, ale vhodné pre predchádzajúce verzie OS).
Priečinok.Staré obsahuje súbory predchádzajúcej inštalácie systému Windows 10, 8.1 alebo Windows 7. Mimochodom, v ňom nájdete nejaké užívateľské súbory z pracovnej plochy a z priečinkov mojich dokumentov a podobné im, ak ich náhle nenájdete po preinštalovaní. V tejto inštrukcii odstránime Windows.Staré správne (inštrukcia pozostáva z troch sekcií od novších po staršie verzie systému). Môže to byť tiež užitočné: ako vyčistiť disk C nepotrebných súborov.
Ako odstrániť priečinok Windows.Staré v systéme Windows 10 1803 Apríl Aktualizácia a aktualizácia 1809 október
V najnovšej verzii systému Windows 10 sa objaví nový spôsob, ako odstrániť priečinok Windows.Starý s predchádzajúcou inštaláciou OS (aj keď stará metóda opísaná neskôr v príručke pokračuje v práci). Majte na pamäti, že po odstránení priečinka bude automatická spätná väzba k predchádzajúcej verzii systému.
Aktualizácia vylepšila automatické čistenie disku a teraz sa môže vykonávať manuálne odstránením, vrátane zbytočného priečinka.
Kroky budú nasledujúce:
- Prejdite na Start - Parametre (alebo stlačte klávesy Win+I).
- Prejdite do časti „Systém“ - „Pamäť zariadenia“.
- V časti „Ovládanie pamäte“ kliknite na položku „Free Up Space TERAZ“.
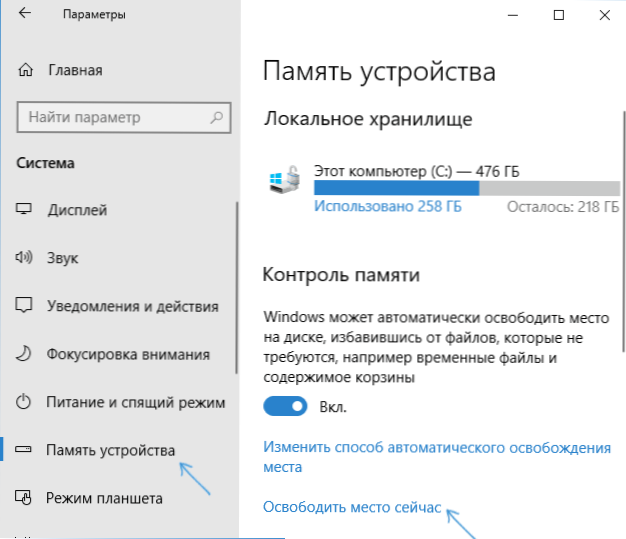
- Po určitom období hľadania voliteľných súborov označte položku „Predchádzajúce inštalácie systému Windows“.
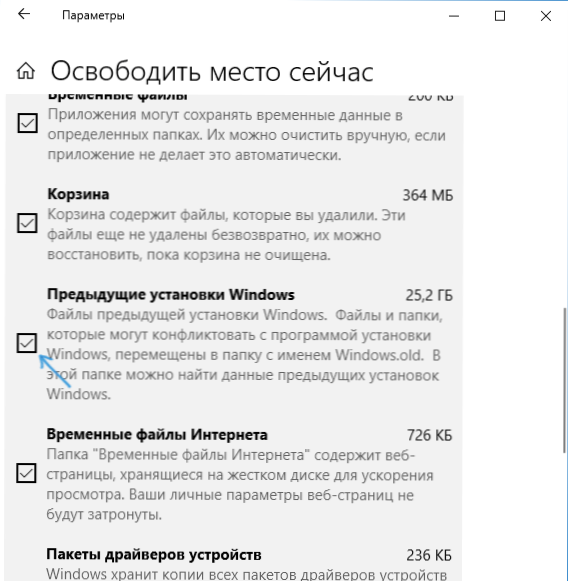
- Stlačte tlačidlo „Odstrániť súbory“ v hornej časti okna.
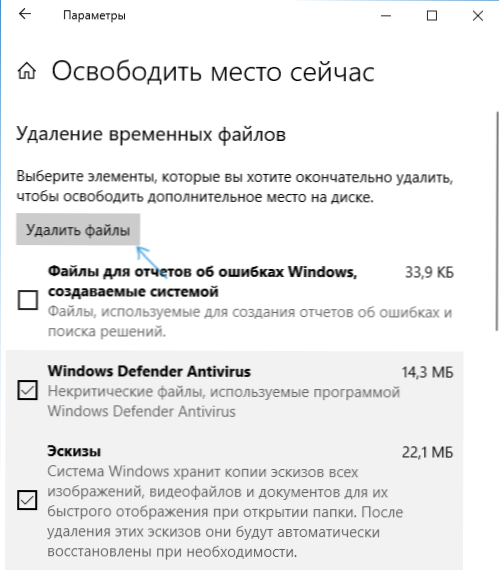
- Počkajte na dokončenie procesu čistenia. Súbory, ktoré ste vybrali, vrátane priečinka Windows.Starý bude odstránený z disku C.
V niektorých ohľadoch je nová metóda viac vhodnejšie opísaná napríklad, napríklad nevyžaduje práva správcu v počítači (hoci nevylučujem, že v ich neprítomnosti to nemusí fungovať). Ďalej - video s demonštráciou novej metódy a po ňom - metódy pre predchádzajúce verzie OS.
Ak máte jednu z predchádzajúcich verzií systému - Windows 10 až 1803, Windows 7 alebo 8, použite ďalšiu možnosť.
Odstránenie priečinka Windows.Starý v systéme Windows 10 a 8
Ak ste aktualizovaní na Windows 10 z predchádzajúcej verzie systému alebo použite čistú inštaláciu systému Windows 10 alebo 8 (8.1), ale bez formátovania systému systému pevného disku bude na ňom v priečinku Windows.Staré, niekedy zaberajúce pôsobivé gigabajty.
Proces odstránenia tohto priečinka je opísaný nižšie, malo by sa však pamätať na to, že v prípade, keď Windows.Old sa objavil po inštalácii bezplatnej aktualizácie systému Windows 10, súbory v nej môžu slúžiť na rýchle návraty k predchádzajúcej verzii OS v prípade problémov. Preto by som neodporúčal odstrániť ho pre aktualizované, najmenej mesiac po aktualizácii.
Takže na odstránenie priečinka Windows.Starý, postupujte podľa nasledujúcich akcií v poriadku.
- Stlačte klávesnicu Windows na klávesnici (znak OS) + r a zadajte Čistenie a potom kliknite na položku Enter.
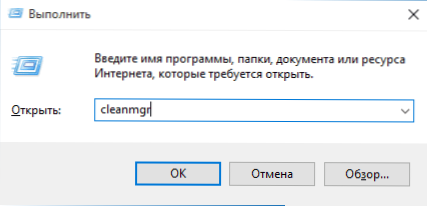
- Počkajte na vstavaný program čistenia diskov Windows.
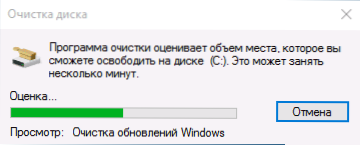
- Kliknite na tlačidlo „Clean System Files“ (v počítači musíte mať práva správcu).
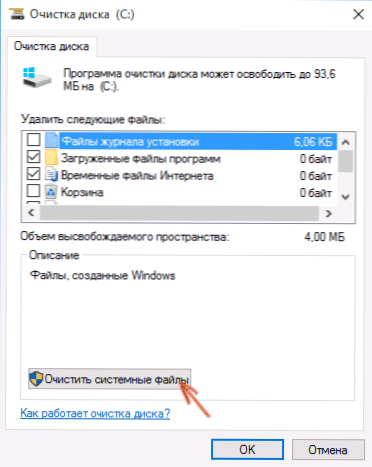
- Po vyhľadávaní súborov nájdite inštalácie „predchádzajúce Windows“ a označte ich. Kliknite na tlačidlo OK.
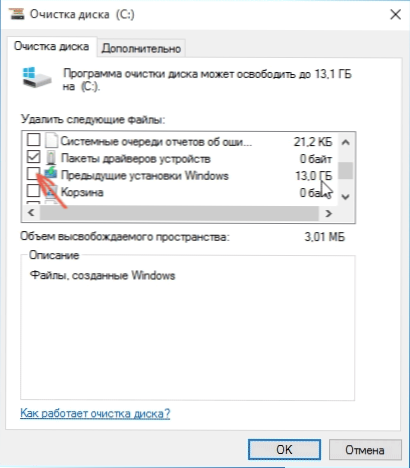
- Počkajte na koniec čistenia disku disku.
Výsledkom je priečinok Windows.Starý bude odstránený alebo aspoň jeho obsah. Ak niečo zostáva nepochopiteľné, potom na konci článku existuje video inštrukcia, ktorá zobrazuje celý proces odstraňovania iba v systéme Windows 10.
V prípade, že z nejakého dôvodu sa to nestalo, kliknite na tlačidlo Spúšťanie pravým tlačidlom myši, vyberte položku ponuky „Príkaz (správca)“ a zadajte príkaz Rd /s /q c: \ Windows.Starý (za predpokladu, že priečinok je na disku c) Potom kliknite na položku Enter.
V komentároch bola navrhnutá aj ďalšia možnosť:
- Spúšťame plánovač úloh (môžete na paneli úloh vyhľadať systém Windows 10)
- Nájdite nastavenie úlohy a kliknite na ňu dvakrát.
- Kliknite na názov úlohy pomocou pravého tlačidla myši - Vykonajte.
V dôsledku týchto akcií sa priečinok Windows.Starý musí byť odstránený.
Ako odstrániť okná.Starý v systéme Windows 7
Úplne prvý krok, ktorý bude teraz opísaný, môže mať za následok zlyhanie, ak ste sa už pokúsili odstrániť priečinok Windows.Starý práve cez dirigent. Ak sa to stane, nezúfajte a pokračujte v čítaní vedenia.
Takže začnime:
- Prejdite do môjho počítača alebo dirigentu Windows, kliknite na disk C a vyberte „Vlastnosti“. Potom kliknite na tlačidlo „Čistiaci disk“.

- Po krátkej analýze systému sa otvorí dialógové okno na čistenie diskov. Stlačte tlačidlo „Clean System Files“. Opäť musíte počkať.

- Uvidíte, že v zozname súborov sa objavili nové položky na odstránenie. Zaujímajú nás „Predchádzajúce inštalácie systému Windows“, len sú uložené v priečinku Windows.Starý. Označte si kontrolnú značku a kliknite na tlačidlo „OK“. Počkajte na koniec operácie.
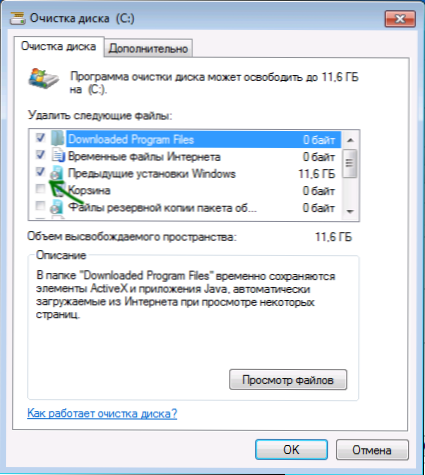
Možno, že akcie, ktoré sú už opísané vyššie. A možno nie: môžu existovať prázdne priečinky, ktoré spôsobujú „nenájdené“ pri pokuse o odstránenie správy. V takom prípade spustite príkazový riadok v mene správcu a zadajte príkaz:
Rd /s /q c: \ Windows.Starý
Potom kliknite na položku Enter. Po vykonaní príkazu priečinok Windows.Starý bude úplne odstránený z počítača.
Výučba
Tiež som zaznamenal video pokyny s procesom odstraňovania priečinka Windows.Staré, kde sa všetky akcie vykonávajú v systéme Windows 10. Rovnaké metódy sú však vhodné pre 8.1 a 7.
Ak vám z článku nič nepomohlo z nejakého dôvodu, opýtajte sa na otázky a pokúsim sa odpovedať.
- « Čo je nové vo verziách systému Windows 10 1803 Apríl Aktualizácia
- Ako otvoriť plánovač úloh Windows 10, 8 a Windows 7 »

