Ako odstrániť priečinok WindowsApps v systéme Windows 10
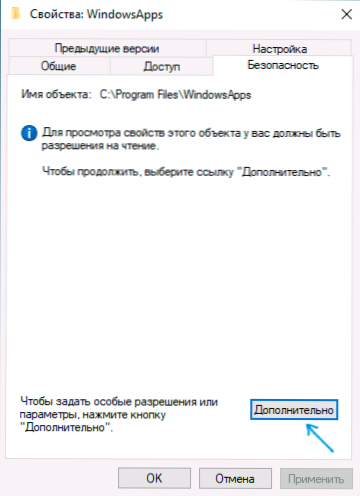
- 2030
- 7
- Leopold Kyseľ
Zložka WindowsApps je štandardný priečinok Windows 10, ktorý ukladá aplikácie z obchodu (aplikácia UWP). V predvolenom nastavení je prítomný ako skrytý priečinok C: \ Program Files \ WindowsApps \, ale keď používate funkcie inštalácie alebo prenosu aplikácií z obchodu na iný disk, podobný priečinok sa objaví aj v koreni tohto disku, používateľov Zvyčajne to chcete vymazať.
Jednoduché odstránenie tohto priečinka je nemožné z dôvodu nedostatku prístupu k nemu. Ak však z jedného alebo druhého dôvodu potrebujete odstrániť systém WindowsApps, najmä ak hovoríme o tomto priečinku na disku D alebo nie v sekcii systému, môžete to urobiť tak, že v tomto - v tomto - v tomto - v tomto - v inštrukcie.
Odstránenie priečinka WindowsApps na disk D alebo programových súborov
Bez ohľadu na miesto, ktoré potrebujete na odstránenie priečinka WindowsApps, akcie budú rovnaké. Zoberme si, že pri odstraňovaní priečinka tiež odstránite aplikácie nainštalované v ňom a ak pre priečinok v systéme diskov nie je systematické (napríklad disk D) je relatívne bezpečný, pri odstraňovaní systému WindowsApps z programových súborov môže tam Buďte problémami (urobte to iba podľa vlastného strachu a rizika) a časť vnorených priečinkov nebude odstránená.
- Stlačte priečinok WindowsApps pomocou pravého tlačidla myši a otvorte jeho vlastnosti a potom prejdite na kartu bezpečnosť a kliknite na tlačidlo „navyše“.
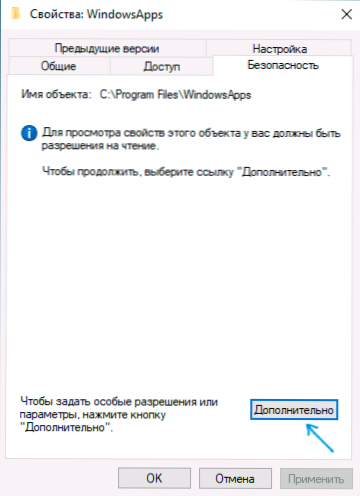
- Kliknite na tlačidlo „Zmena“ na „Majiteľ“.
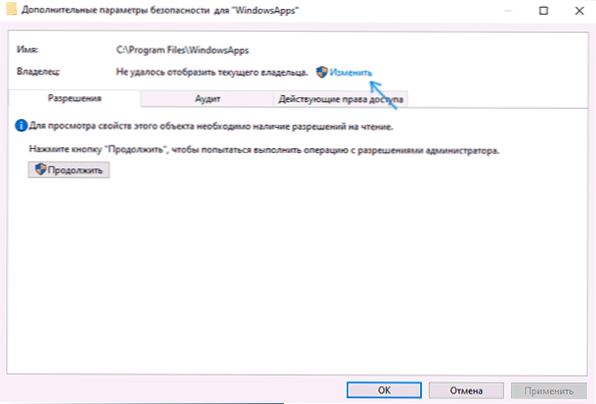
- V poli „Zadajte názvy vybratých objektov“ Zadajte názov vášho používateľa a potom kliknite na tlačidlo „Check Names“. Ak bol názov zavedený správne, názov počítača sa pridá do názvu používateľa, ako na snímke obrazovky. V prípade účtu Microsoft môžete ako názov zadať zodpovedajúci e-mail. Kliknite na tlačidlo OK.
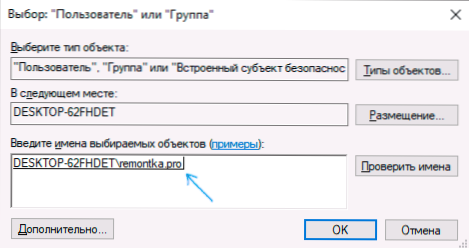
- Označte položku „Nahradiť vlastníka oddelení a objektov“ a kliknite na tlačidlo „Použiť“. Počkajte na koniec uplatňovania zmien.
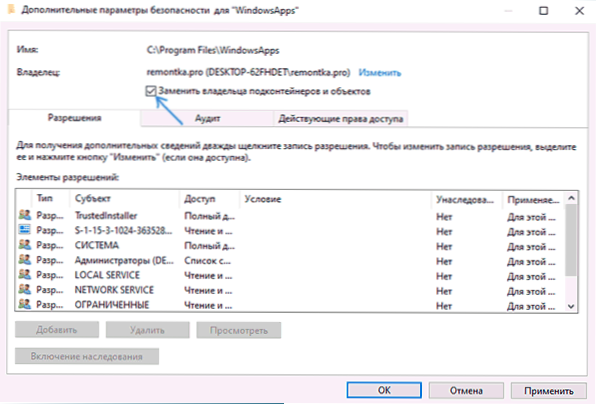
- Kliknite na tlačidlo OK. Vrátite sa do okna vlastností priečinka. V ňom stlačte tlačidlo „navyše“ na karte bezpečnosť.
- Kliknite na tlačidlo „Zmeniť povolenie“ a potom - tlačidlo „Pridať“. V poli „subjekt“ uveďte svojho používateľa, rovnako ako ste to urobili v 3. kroku, a potom nastavíte značku „Full Access“ a kliknite na tlačidlo OK “.
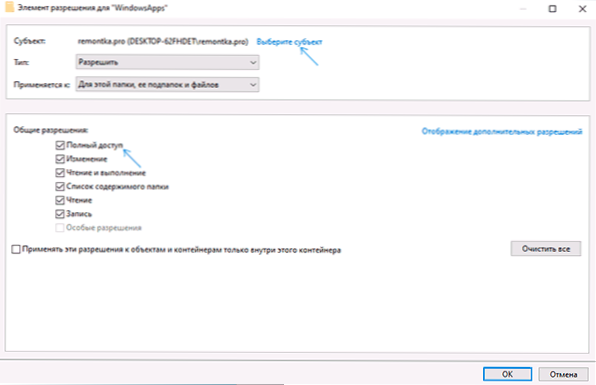
- Nainštalujte známku „Nahraďte všetky poznámky o povoleniach dcérskej spoločnosti„ a kliknite na tlačidlo OK “. Počkajte na dokončenie použitia bezpečnostných parametrov. Majte na pamäti, že ak sa zmenia pre systémové aplikácie (ak vymažete WindowsApps na C), môžu dôjsť k poruchám, budete musieť kliknúť na „Pokračovať“ (práva na uvedený vnorený priečinok sa nezmenia).
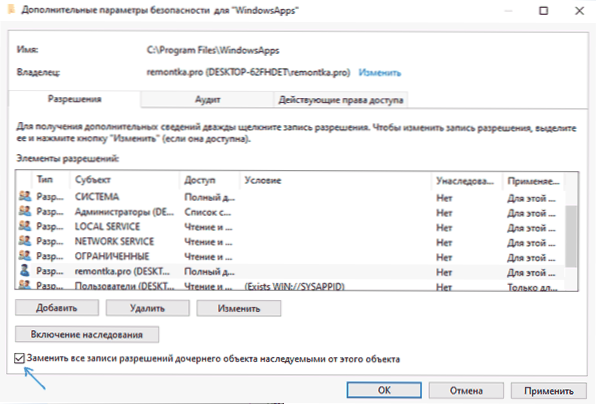
Po použití bezpečnostných parametrov vymažte priečinok WindowsApps obvyklým spôsobom. Zvážte: Ak niektorý z aplikácií v priečinku WindowsApps funguje v súčasnosti, môžete získať správu, že odstránenie je nemožné, pretože tieto priečinky alebo súbor sú otvorené v inom programe.
V takom prípade môžete začať odstraňovať priečinky vo vnútri WindowsApps, kým sa nevyrieši, ktorý z priečinkov nie je odstránený (a podľa názvu môžete nainštalovať príslušnú aplikáciu).
Ak po odstránení znova sťahujete aplikácie z obchodu Windows 10, zatiaľ čo priečinok na disku sa nepoužíva ako miesto ukladania, priečinok WindowsApps sa znova vytvorí automaticky znova.

