Ako odstrániť používateľa systému Windows 10
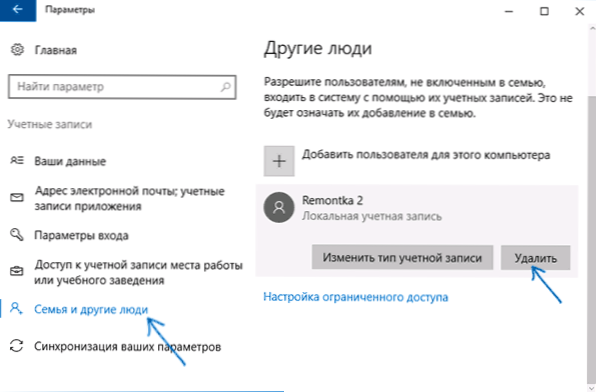
- 3312
- 695
- Zdenko Mamojka
V tomto kroku -Bep -STEP, podrobne o tom, ako odstrániť používateľa v systéme Windows 10 v rôznych situáciách -o odstránení jednoduchého účtu alebo používateľa, ktorý sa nezobrazuje v zozname používateľov v parametroch; O tom, ako vykonať odstránenie, ak uvidíte správu, že „používateľ sa nedá odstrániť“, ako aj to, čo robiť, ak sa pri zadávaní systému zobrazia dvaja identickí používatelia systému Windows 10 a musíte odstrániť jeden navyše. Cm. Tiež: Ako odstrániť účet Microsoft v systéme Windows 10.
Vo všeobecnom prípade by mal účet, z ktorého je užívateľ odstránený. Ak v súčasnosti má práva jednoduchého používateľa, potom najskôr choďte pod dostupný používateľ s právami administrátora a dajte správnemu používateľovi (tomu, na ktorom plánujete pracovať v budúcnosti) práva správcu, o právach ako to urobiť rôznymi spôsobmi vo vedení „Ako vytvoriť používateľa systému Windows 10“.
Jednoduché odstránenie používateľa v parametroch systému Windows 10
Ak potrebujete odstrániť „jednoduchého“ používateľa, t.e. Vytvorené ste osobne alebo vopred v systéme pri nákupe počítača alebo prenosného počítača so systémom Windows 10 a už nie je potrebné, môžete to urobiť pomocou systémových parametrov.
- Prejdite na parametre (win+i kľúče alebo štart -up - ikona prevodových stupňov) - účty - rodina a ďalší ľudia.
- V časti „Ostatní ľudia“ kliknite na používateľa, ktorý je potrebné odstrániť, a stlačte príslušné tlačidlo - „Odstrániť“. Ak požadovaný používateľ v zozname chýba, o tom, prečo to môže byť - ďalej v pokynoch.
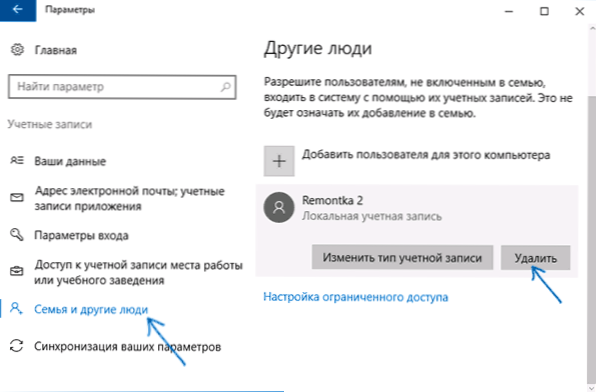
- Uvidíte varovanie, že spolu s účtom budú súbory tohto používateľa uložené v priečinkoch, dokumenty a ďalšie veci, odstránia sa. Ak tento používateľ nemá dôležité údaje, kliknite na tlačidlo „Odstrániť účet a údaje“.
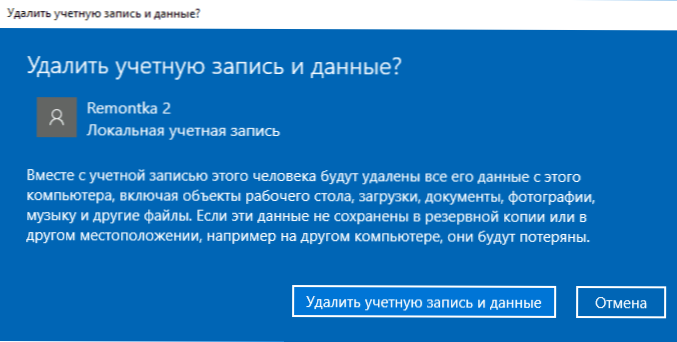
Ak všetko prebehlo úspešne, potom bude používateľ zbytočný pre vás odstránený z počítača.
Odstránenie používateľských účtov
Druhým spôsobom je použitie okna správy používateľských účtov, ktoré môžete otvoriť týmto spôsobom: stlačte klávesy Win+R na klávesnici a zadajte ich Ovládanie UserPasswords2 Potom kliknite na položku Enter.

V okne, ktoré sa otvára, vyberte používateľa, ktorý je potrebné odstrániť, a potom kliknite na tlačidlo „Odstrániť“.

Ak zároveň dostanete chybové hlásenie a že užívateľ nie je možné odstrániť, zvyčajne to naznačuje pokus o odstránenie zostaveného systému Systém, o ktorom - v príslušnej časti tohto článku.
Ako odstrániť používateľa pomocou príkazového riadku
Ďalšia voľba: Použite príkazový riadok, ktorý by sa mal spustiť v mene správcu (v systéme Windows 10 sa to dá urobiť prostredníctvom ponuky pravého kliknutia pomocou tlačidla „Štart“) a potom použite príkazy (stlačením stlačením Enter po každom) :
- Čistí používatelia (vydá zoznam používateľov, aktívnych a nie. Predstavte, aby sme skontrolovali, čo si správne pamätáme na meno používateľa, ktorý je potrebné vymazať). Pozor: Neodstraňujte zostaveného správcu účtov, hosť, predvolený a predvolený.
- Čisté užívateľské meno The_Poller /Delete (Tím odstráni používateľa zadaným menom. Ak názov obsahuje problémy, použite úvodzovky, ako v snímke obrazovky).
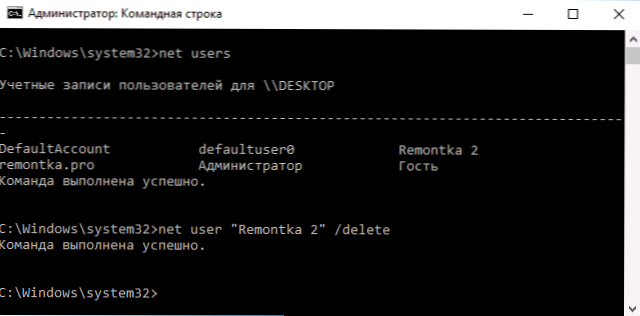
Ak bol tím úspešne dokončený, používateľ bude zo systému odstránený.
Ako odstrániť Built -in Accounts Administrator, hosť alebo iné
Ak potrebujete odstrániť nepotrebných používateľov administrátora, hosťa a prípadne iní, urobte to tak, ako je opísané vyššie, nebude to fungovať. Faktom je, že sú to zostavené účty systému (pozri., Napríklad: Zostavený administrátor účtovníctva v systéme Windows 10) a nemožno ho odstrániť, ale môžete ich zakázať.
Aby ste to dosiahli, podniknite dva jednoduché kroky:
- Spustite príkazový riadok v mene administrátora (kľúče Win+X, potom vyberte požadovanú položku ponuky) a zadajte ďalší príkaz
- Čisté meno používateľa The_p
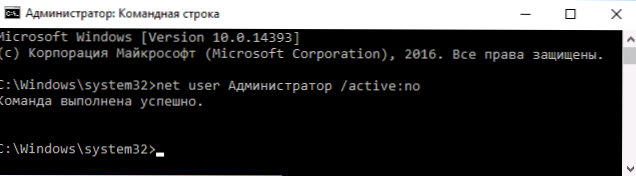
Po vykonaní príkazu bude zadaný používateľ zakázaný a zmizne v vstupnom okne do systému Windows 10 a zo zoznamu účtov.
Dvaja identickí používatelia systému Windows 10
Jedna z rozšírených chýb v systéme Windows 10, ktorá nás núti hľadať spôsoby, ako odstrániť používateľov - zobrazovať pri vchode do systému dvoch účtov s rovnakými menami.
Zvyčajne sa to stáva po akýchkoľvek manipuláciách s profilmi, napríklad potom: Ako premenovať priečinok používateľa, za predpokladu, že ste predtým vypli heslo pri zadávaní systému Windows 10.
Najčastejšie, spúšťacie riešenie, ktoré vám umožní odstrániť duplikát používateľa, vyzerá takto:
- Stlačte klávesy Win+R a zadajte Ovládanie UserPasswords2
- Vyberte používateľa a povolte pre neho žiadosť o heslo, použite nastavenia.
- Reštartovať počítač.
Potom môžete znova odstrániť požiadavku na heslo, ale druhý používateľ s rovnakým názvom by sa nemal znova objaviť.
Pokúsil som sa vziať do úvahy všetky možné možnosti a kontexty potreby odstrániť účty systému Windows 10, ale ak zrazu neexistovalo žiadne riešenie pre váš problém, opíšte ho v komentároch, môžem pomôcť.

