Ako odstrániť systém Windows 8 z prenosného počítača alebo počítača a namiesto toho nainštalovať systém Windows 7
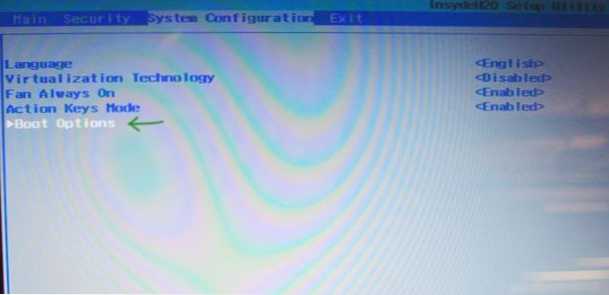
- 1887
- 74
- Leopold Kyseľ
Ak nový operačný systém, predtým nainštalovaný na notebookoch alebo počítači, vás znechutíte, môžete odstrániť systém Windows 8 a nainštalovať napríklad niečo iné, napríklad vyhrajte 7. Aj keď by som neradil. Všetky tu opísané kroky, vykonávate svoje vlastné riziko.
Úloha na jednej strane nie je na druhej strane komplikovaná, na druhej Zlyhanie zavádzania - Správny digitálny podpis nebol founD. Okrem toho výrobcovia notebookov nie sú veľmi v zhone, aby rozložili ovládače pre Windows 7 pre nové modely (zvyčajne však pracujú ovládače zo systému Windows 8). Tak či onak, v tomto pokynom krok za krokom bude stanovený, ako vyriešiť všetky tieto problémy.
Len v prípade, že vám pripomínam, že ak chcete odstrániť systém Windows 8 iba kvôli novému rozhraniu, je lepšie to neurobiť: môžete vrátiť ponuku Štart v novom OS a jeho obvyklé správanie (napríklad zavádzací Okamžite na pracovnú plochu). Okrem toho je nový operačný systém bezpečnejší a nakoniec je predinštalovaný systémom Windows 8 stále licencovaný a pochybujem, že Windows 7, ktorý sa chystáte nainštalovať, je tiež legálny (hoci kto vie). A rozdiel, ver mi, existuje.
Spoločnosť Microsoft ponúka oficiálne DawnGraid spoločnosti Windows 7, ale iba zo systému Windows 8 Pro, zatiaľ čo väčšina bežných počítačov a notebookov sa dodáva s jednoduchými systémami Windows 8.
Čo sa vyžaduje na inštaláciu systému Windows 7 namiesto systému Windows 8
V prvom rade je to samozrejme disk alebo USB flash jednotka s distribúciou operačného systému (ako vytvoriť). Okrem toho je vhodné postarať sa o vyhľadávanie a načítanie ovládačov vopred a tiež ich dať na bleskovú jednotku. A ak máte na notebooku SSD v pamäti cache, potom nezabudnite pripraviť ovládače RAID SATA, inak vo fáze inštalácie systému Windows 7, neuvidíte pevné disky a vodiči správy „Neboli nájdené ovládače“. Ak chcete stiahnuť ovládač úložného zariadenia pre inštaláciu, kliknite na tlačidlo Načítať „Ovládač“. Podrobnejšie o tom v článku počítač pri inštalácii systému Windows 7 nevidí pevný disk.
A posledné: Ak je to možné, vytvorte záložnú kópiu pešej jednotky so systémom Windows 8.
Odpojte UEFI
Vo väčšine nových notebookov so systémom Windows 8 nie je vstup do nastavení BIOS taký jednoduchý. Najúčinnejším spôsobom, ako to dosiahnuť, je zahrnúť špeciálne možnosti zavádzania.
Ak to chcete urobiť, v systéme Windows 8 otvorte panel na pravej strane, kliknite na ikonu „Parametre“, potom vyberte „Zmena parametrov počítača“ nižšie a v otvorených nastaveniach vyberte „Všeobecné“ a potom kliknite na položku „Znovu načítať teraz“. Odsek „Špeciálne možnosti načítania“.
V systéme Windows 8.1 Rovnaká položka je v „Zmenenie parametrov počítača“ - „Aktualizácia a obnovenie“ - „Obnovenie“.
Po kliknutí na tlačidlo „Reloading Now“ sa na modrej obrazovke zobrazí niekoľko tlačidiel. Musíte zvoliť „Nastavenia UEFI“, ktoré môžu byť v „Diagnostika“ - „Dodatočné parametre“ (nástroje a nastavenia - pokročilé možnosti). Po reštarte sa s najväčšou pravdepodobnosťou zobrazí ponuka sťahovania, v ktorom by ste si mali vybrať nastavenie systému BIOS.
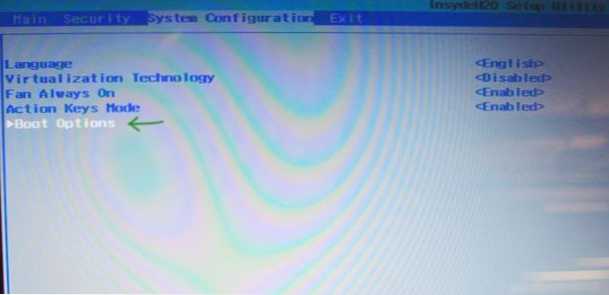
POZNÁMKA: Výrobcovia mnohých notebookov poskytujú príležitosť ísť do systému BIOS tým, že držia akýkoľvek kľúč ešte pred zapnutím zariadenia, zvyčajne to vyzerá takto: Hold F2 a potom stlačíte „VCL“ bez toho, aby ste sa prepustili. Ale môžu existovať ďalšie možnosti, ktoré nájdete v pokynoch pre notebook.
V časti BIOS v sekcii konfigurácie systému vyberte položku možností zavádzania (niekedy sú možnosti zavádzania v sekcii zabezpečenia).
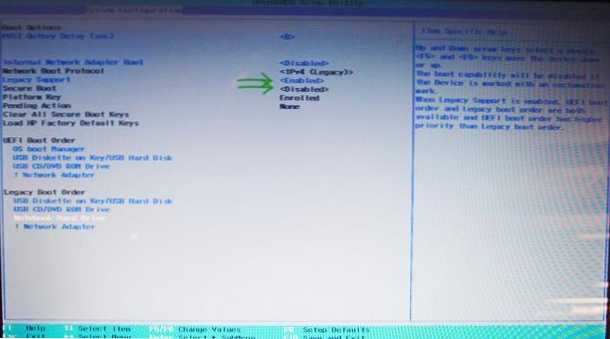
V parametroch zavádzania by sa možnosti zavádzania mali odpojiť pomocou zabezpečeného bootovania (put deaktive) a potom nájsť starší parameter bootovania a vložiť ho do povolenej hodnoty (súčasťou). Okrem toho v parametroch staršieho zavádzacieho poriadku nastavte objednávku zavádzania tak, aby bola vyrobená pomocou vašej spustenia alebo disku s distribúciou systému Windows 7 s distribúciou systému Windows 7. Pri šetrení nastavení nechajte BIOS.
Inštalácia systému Windows 7 a odstránenie systému Windows 8
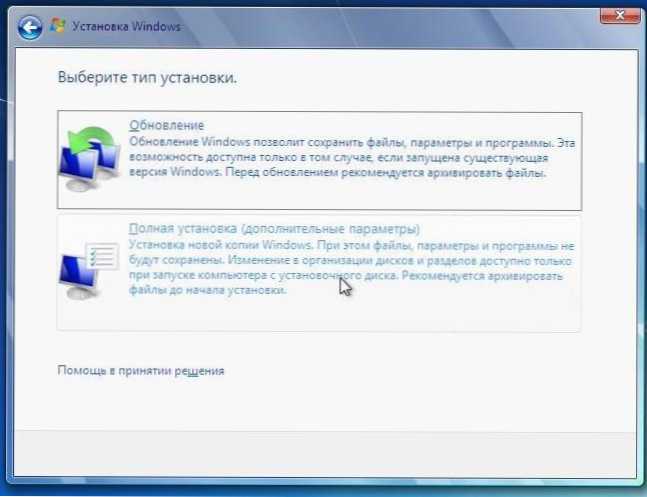
Po dokončení vyššie uvedených akcií sa počítač reštartuje a začne sa štandardný proces inštalácie systému Windows 7. Vo fáze výberu typu inštalácie by ste si mali zvoliť „úplnú inštaláciu“, po ktorej uvidíte zoznam sekcií alebo návrh na označenie cesty k vodičovi (ktorý som napísal vyššie). Po prijatí inštalačného programu sa zobrazí aj zoznam pripojených sekcií. Windows 7 môžete nainštalovať do časti C:, po jeho formátovaní stlačením „Nastavenia diskov“. Čo by som odporučil, pretože v tomto prípade bude existovať skrytá časť obnovy systému, ktorá vám umožní resetovať laptop do továrenských nastavení, keď bude potrebný.
Môžete tiež odstrániť všetky sekcie na pevnom disku (za to stlačte „nastavenie disku“, nevykonávajte akcie s caching SSD, ak je v systéme), ak je to potrebné, vytvorte nové sekcie a ak nie, len, len Nainštalujte Windows 7, vyberte „neprimeranú oblasť“ a stlačte „Ďalej“. Všetky akcie pri formátovaní v tomto prípade sa vykonajú automaticky. V tomto prípade sa obnovenie notbooku do továrného štátu stane nemožným.
Ďalší proces sa nelíši od obvyklých a podrobne opísaných v niekoľkých príručkách, ktoré nájdete tu: Inštalácia systému Windows 7.
To je všetko, dúfam, že táto inštrukcia vám pomohla vrátiť obvyklý svet so spustením tlačidla a bez akýchkoľvek živých dlaždíc Windows 8.
- « Kľúč nie je vhodný pri inštalácii systému Windows 8.1
- Ako naformátovať disk prostredníctvom BIOS »

