Ako spravovať myš z klávesnice v systéme Windows
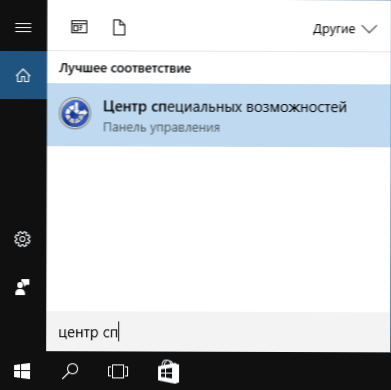
- 4859
- 1470
- Zoltán Maslo
Ak ste náhle prestali pracovať pre myši, Windows 10, 8 a Windows 7 poskytuje možnosť ovládať ukazovateľ myši z klávesnice a niektoré ďalšie programy sa na to nevyžadujú, potrebné funkcie sú prítomné v samotnom systéme.
Stále však existuje jedna požiadavka na ovládanie myši pomocou klávesnice: budete potrebovať klávesnicu so samostatným digitálnym blokom vpravo. Ak to tak nie je, táto metóda nie je vhodná, ale v pokynoch sa okrem iného ukáže, ako sa dostať k požadovaným bodom nastavení, meniť ich a vykonávať iné akcie bez myši, iba pomocou klávesnice: Takže aj keď nemáte digitálnu jednotku, predložené informácie budú pre vás v tejto situácii užitočné. Cm. Tiež: Ako používať telefón s Androidom alebo tableta ako myš alebo klávesnicu.
DÔLEŽITÉ: Ak máte k počítaču pripojenú myš alebo je zapnutý dotykový.e. Musia byť vypnuté: myš je fyzicky, senzorický panel CM. Ako zakázať dotykový dotyk na notebooku).
Začnem s niekoľkými tipmi, ktoré sa môžu hodiť, ak musíte pracovať bez myši z klávesnice; Sú vhodné pre Windows 10 - 7. Cm. Tiež: Windows 10 Hot Keys.
- Ak stlačíte tlačidlo s obrázkom znaku systému Windows (Win Key), otvorí sa ponuka Štart, ktorá sa pohybuje po ktorej môžete použiť šípka. Ak bezprostredne po otvorení „Štart“ začnite písať niečo na klávesnici, bude požadovaný program alebo súbor, ktorý sa dá spustiť pomocou klávesnice.
- Ak sa ocitnete v okne s tlačidlami, poliami pre značky a ďalšími prvkami (to funguje aj na pracovnej ploche), môžete použiť kláves Tab na prechod medzi nimi a „stlačte“ alebo nastaviť značku - medzeru alebo zadať.
- Klávesový kláves v dolnom riadku vpravo s obrázkom ponuky volá kontextovú ponuku pre vybraný prvok (ten, ktorý sa zobrazí s kliknutím pravým tlačidlom myši), ktorý sa potom môže presunúť pomocou šípok.
- Vo väčšine programov, ako aj v dirigentovi, sa môžete dostať do hlavnej ponuky (riadok hore) pomocou klávesu ALT. Programy Microsoft a Windows Dirigent Po kliknutí na ALT tiež zobrazia značky klávesov, aby ste otvorili každú z položiek ponuky.
- Klávesy ALT+Tab vám umožnia zvoliť aktívne okno (program).
Toto sú iba základné informácie o práci v systéme Windows pomocou klávesnice, ale zdá sa mi, že je najdôležitejšie, aby som sa „nestratil“, pretože som bez myši.
Otočenie ovládacieho prvku ukazovateľa myši z klávesnice
Našou úlohou je povoliť ovládanie kurzora myši (alebo skôr indexom) z klávesnice:
- Stlačte kláves WIN a začnite vytáčať „Centrum pre špeciálne príležitosti“, až kým nevyvráti príležitosť zvoliť si taký prvok a otvoriť ho. Môžete tiež otvoriť okno vyhľadávania Windows 10 a Windows 8 Win+S Keys.
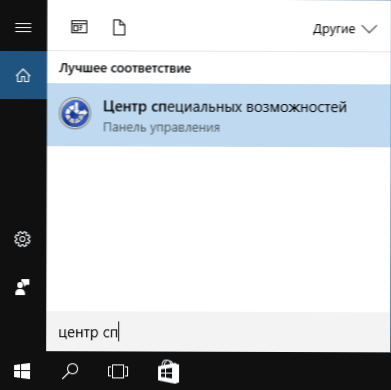
- Po otvorení centra špeciálnych schopností pomocou klávesu Tab vyberte „Zjednodušenie práce s myšou“ a stlačte Enter alebo Space.

- Pomocou klávesu TAB vyberte položku „Nastavenia ovládacieho prvku podpisovania“ (z klávesnice nezahŕňajte okamžite ovládací prvok indikátora) a kliknite na tlačidlo Enter.

- Ak je zvolená položka „Povoliť ovládací ukazovateľ myši z klávesnice“, stlačte medzeru, aby ste ju umožnili. V opačnom prípade vyberte jeho kľúčový kľúč.
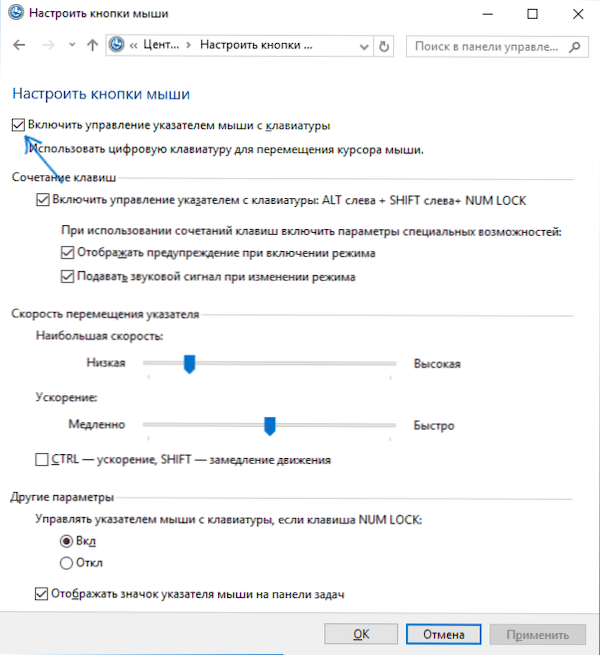
- Pomocou klávesu TAB môžete nakonfigurovať ďalšie možnosti ovládacieho prvku myši a potom v dolnej časti okna vyberte tlačidlo „Použiť“ a stlačte medzeru alebo zadajte.
Dostupné možnosti nastavenia:
- Zapnutie a vypínanie ovládacieho prvku myši z klávesnice na kombinácii klávesu (ľavý Alt + Shift + Num Lock).
- Nastavenia rýchlosti kurzora, ako aj kľúče na zrýchlenie a spomalenie jeho pohybu.
- Ovládajte, kedy je zapnutý zámok NUM a keď ste zakázaní (ak používate digitálnu klávesnicu vpravo na vstup číslic, nainštalujte „OPE“, ak ho nepoužívate, nechajte „VKL“).
- Zobrazenie ikony myši v poli upozornení (môže sa hodiť, pretože zobrazuje vybrané tlačidlo myši, ktoré je asi neskôr).

Pripravené, ovládanie myši z klávesnice. Teraz o tom, ako to zvládnuť.
Ovládanie myši z klávesnice v systéme Windows
Celá kontrola ukazovateľa myši, ako aj kliknutia na tlačidlá myši sa vyrábajú pomocou digitálnej klávesnice (numpad).
- Všetky klávesy s číslami, s výnimkou 5 a 0, posúvajte ukazovateľ myši v smere, v ktorom je tento kľúč relatívne „5“ (napríklad kľúč 7 posúva ukazovateľ doľava).
- Stlačením tlačidla myši (zvolené tlačidlo sa zobrazí na základe oznámenia v oblasti oznámenia, ak ste túto možnosť nevypínali skôr) sa vytvorí stlačením klávesu 5. Ak chcete získať dvojité kliknutie, stlačte kláves „+“ (plus).
- Pred kliknutím si môžete vybrať tlačidlo myši, na ktoré sa vytvorí: ľavé tlačidlo - kľúč „/“ (lomka), správne - „ -“ (mínus), dve tlačidlá naraz - „*“.
- Ak chcete pretiahnuť prvky: Vrhnite ukazovateľ na to, čo je potrebné pretiahnuť, stlačte tlačidlo 0 a potom presuňte ukazovateľ myši na miesto, kde potrebujete pretiahnuť prvok a stlačte tlačidlo “.„(bod), aby to nechal ísť.
To je všetko vedenie: nič komplikované, hoci sa nedá povedať, že je veľmi pohodlné. Na druhej strane, existujú situácie, keď si nemusíte vyberať.
- « Bezplatný antivírusový bitdefender zadarmo pre Windows 10
- Ako odstrániť testovací režim systému Windows 10 »

