Ako urýchliť Windows 10 10 spôsobov, o ktorých vám nebolo povedané

- 1660
- 257
- Leopold Kyseľ
Spokojnosť
- Pravidelne inštalujte aktualizácie Windows a ovládače zariadení
- Zložte programy Autorol
- Odstráňte nepoužité aplikácie
- Nevypnite počítač
- Vytiahnite navyše zo začiatku
- Vyložiť pracovnú plochu
- „Čistia“ a „Twizka“ používajú múdro
- Malá pamäť? Zapnite pripravený
- Vytvorte body obnovy
- Preneste operačný systém na SSD

Nevidím dôvod písať o tom istom. Namiesto toho, aby som prepísal dobre známy zaysed tips, chcem sa sústrediť na to, o čom zvyčajne nehovoria. Metódy zvýšenia rýchlosti, ktorú ste čítali nižšie, nevyžadujú hlboké znalosti a značné úsilie. Poviem viac: s najväčšou pravdepodobnosťou vás poznajú, ale z nejakého dôvodu ste si nemysleli, že sú schopní zrýchliť počítač. Je to však také.
Pravidelne inštalujte aktualizácie Windows a ovládače zariadení
O tom, prečo operačný systém aktualizácie, F1Comp hovoril v jednom z predchádzajúcich článkov. Bolo to hlavne o bezpečnosti, ale o uzavretí medzier, prostredníctvom ktorých vírusy presakujú na počítači, nie ich jediný účel. Okrem toho, oni:- Správne chyby vedúce k poruche a spomaleniu komponentov okien, zariadení a aplikácií.
- Pridajte do systému nové funkcie.
- Optimalizujte prevádzku zariadenia.
- Zvýšiť rýchlosť, toleranciu zlyhania a stabilitu OS.
Slovo, aktualizácie prispievajú k tomu, že starý Vinda „udržiava“ s vývojom technológie. To isté platí pre vodičov železa.
Na pravidelnú automatickú inštaláciu aktualizácií operačného systému je potrebné nič urobiť - v systéme Windows 10 je táto funkcia predvolene zapnutá. Stačí sa jej nedotknúť.
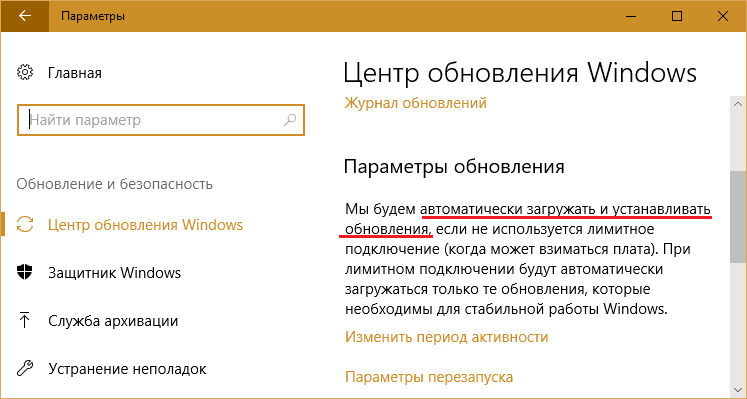
Aktualizujte verzie ovládačov zariadení, je bezpečné používať vlastný softvér svojich výrobcov. Niektorí používatelia sa však radšej neobťažujú, ale zveriť všetko do akéhokoľvek programu automatického excitácie tretích strán. Aj keď takéto rozhodnutie má právo na život, predstavuje vážne riziko, nie je známe, kde tieto programy dopĺňajú svoje databázy. Je známe, že modifikované a vlastné ovládače z týchto základní často neriešia, ale vytvárajú ďalšie problémy. Napríklad načítať načítanie okien alebo viesť k zlyhaniu zariadenia.
Zložte programy Autorol
Takmer každá rešpektujúca aplikácia Windows „považuje ju za svoju povinnosť“ pri inštalácii na počítači, aby sa zaregistrovala v automatickom začatí začína pracovať so systémom, predlžuje čas načítania a neustále visieť v pamäti RAM, jesť časť svojho objemu, jesť časť svojho objemu, jesť časť svojho objemu, jesť časť svojho objemu, jesť časť svojho objemu. Когда таких приложений много, ыыстродействие, а особенно скорость зап зап зап зап за компютера '. Ale čo robiť, ak ich všetci potrebujete?S cieľom dodržiavať rovnováhu výkonu, bezpečnosti a ľahkej práce na počítači je možné časť programov preniesť do oneskoreného Autorun, takže nezačínajú so systémom Windows, ale po 5 až 10 alebo viac minút, keď, keď sa Systém je úplne načítaný a vstupuje do prevádzkového režimu.
Program odloženého automatického zariadenia je pohodlné na konfiguráciu pomocou bezplatného nástroja Oneskorenie spustenia, o čom naše stránky už hovorili. Môžete tiež použiť svoj vlastný plánovač Windows Tasks Planner.
Pred vytvorením úlohy na spustenie akéhokoľvek programu v plánovači ho odstráňte zo zoznamu automatického načítania do dispečera úloh (alebo v inom nástroji, ktorý používate na ovládanie spustenia automobilu). Podľa plánovača.
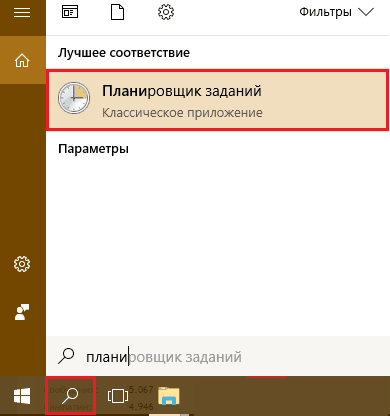
V kapitole “Akcie"Stlač tlačidlo"Vytvorte úlohu„.
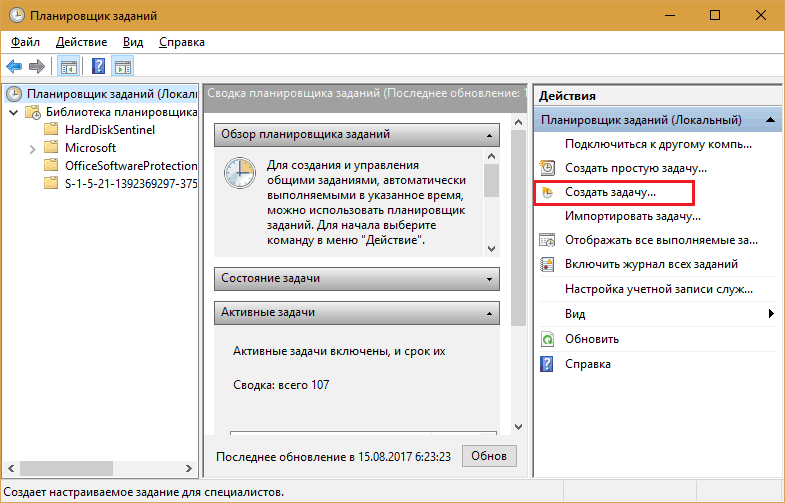
Ako vytvoriť pridelené úlohy, myslím, takmer každý vie, takže sa nebudem podrobne venovať. Na konfiguráciu oneskoreného spustenia programu sú pre nás dôležité iba oddiely “Spúšťač„Ak sú stanovené hlavné podmienky pre výkonnosť úlohy a“Akcie„.
Otváranie karty “Spúšťač„Kliknite na tlačidlo“Vytvárať„. V okne “Vytvorenie spúšťača„Rozšírte zoznam“Spustite úlohu„A vyberte najvhodnejšiu možnosť - napríklad pri zadávaní systému.
Nižšie - v pododdiele “Ďalšie možnosti„Dajte známku“Úlohu„Uveďte čas oneskorenia.
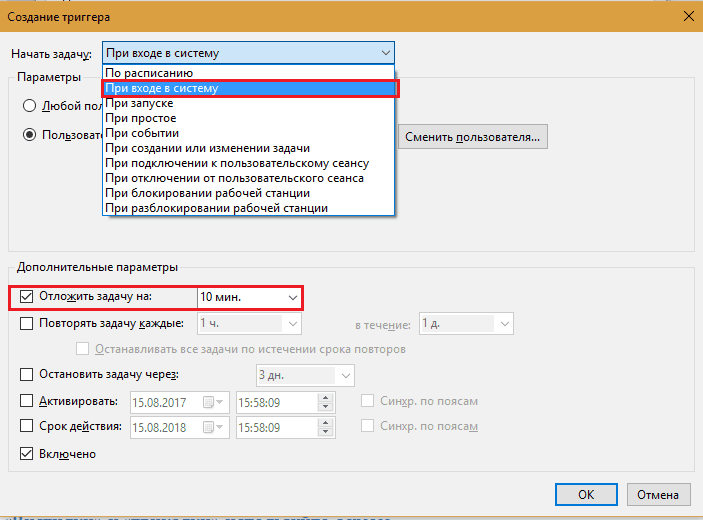
Otvorte kartu “Akcie„A stlačte“Vytvárať„. Ďalej zo zoznamu “Akcia„Vyberte“Spustenie programu„A v teréne“Program„Uveďte cestu k spustiteľnému súboru aplikácie (v mojom príklade je to prehliadač Firefox).
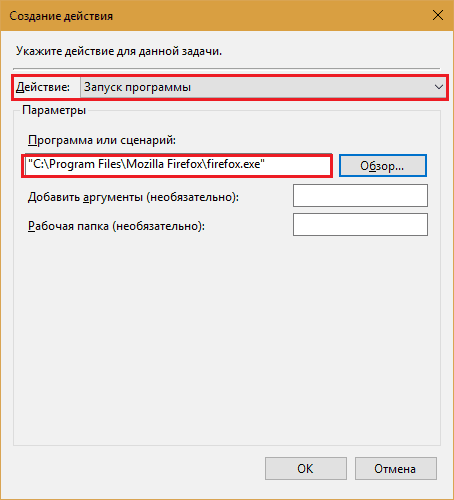
Konfigurujte zvyšok podľa vlastného uváženia.
Odstráňte nepoužité aplikácie
Áno, len vymažte. Nemyslite si, že nevyužité programy len ležia na disku, ako sú knihy na poličke a nič neovplyvňujú. Vplyv, ako. Aj keď aplikácia nie je v zaťažení automobilu uvedená, časť jej komponentov je pre používateľa načítaná do RAM a ide na internet, aby skontrolovala licenciu, aktualizácie atď. P. Okrem toho sa v systéme disku uskutočňujú zbytočné programy a zaznamenávajú svoje záznamy o registri. Áno, a kontrola na pozadí disku s antivírusom, ak nie tento odpad, by sa mohla niekoľkokrát zrýchliť.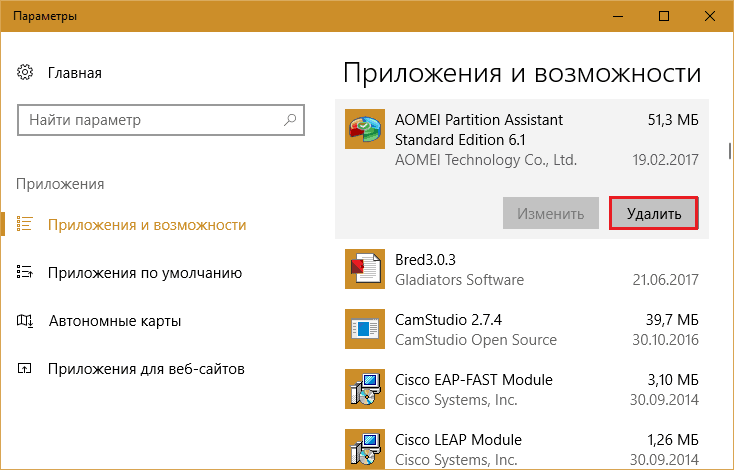
Nevypnite počítač
Mnoho používateľov je zvyknutí vypnúť počítač s dokončením systému Windows. Ak je operačný systém nainštalovaný nie na SSD, ale na pravidelnom tvrdom, opakovanom rozsahu sa niekedy oneskorí na dobrých desať minút. Plus rovnaké množstvo času niekedy vyžaduje sťahovanie programov. Slovo, od okamihu, keď sa tlačidlo napájania stlačí pred začiatkom vašej práce na počítači, môže trvať asi pol hodiny.Prečo stratiť drahocenný čas? Namiesto úplného vypnutia notebooku použite režim spánku, v ktorom sú všetky otvorené okná, programy a dokumenty uložené v RAM. Windows 10 Prebudenie zo spánku trvá iba 5-15 sekúnd. Zároveň, na pracovnej ploche, všetko, čo bolo na nej pred prechodom na spánok, zostáva.
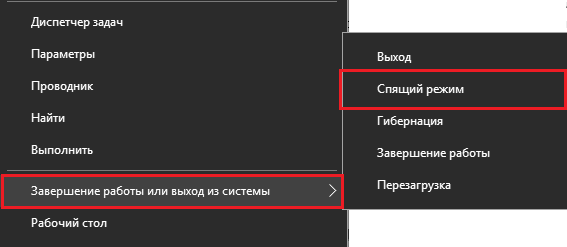
Na stacionárnom PC namiesto spánku používajte hybridný režim spánku. Podľa neho sa aktuálne údaje ukladajú nielen do pamäte, ale aj na pevnom disku - v prípade vypnutia energie.
Vytiahnite navyše zo začiatku
Menu začínajúca v predvolenom nastavení „desať“ nakonfigurované neoptimálne. Hromada blikajúcich dlaždíc, ktorých väčšina, s najväčšou pravdepodobnosťou nepotrebujete, nielen znižuje výkon, ale tiež zabraňuje rýchlemu vyhľadávaniu potrebných aplikácií.Odstráňte zo spustenia všetkých dlaždíc, ktoré nepoužívate. Najmä s animovanými obrázkami. Programy s nimi zostanú na svojom mieste. Odstraňovanie dlaždíc je ako odstránenie štítku z pracovnej plochy.
Ak chcete odstrániť zbytočné dlaždice, kliknite na ňu pravým kľúčom myši a vyberte “Uhasiť„.
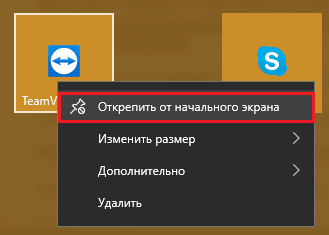
Vyložiť pracovnú plochu
Desktop je pohodlný priestor na ukladanie štítkov a malých dokumentov, ktoré by mali byť neustále na dosah. Niektorí používatelia ho však používajú ako úložisko všetkých svojich pokladov, napríklad archívy rodinných fotografií a filmov.Umiestnenie viacerých priečinkov na plochu výrazne spomaľuje nakladanie a prevádzku OS, čo je obzvlášť viditeľné s malým množstvom RAM. Vymeňte ťažké priečinky štítkami. To nevytvorí zbytočné nepríjemnosti a pozitívne neovplyvní výkon počítača.
Mimochodom, v systéme Windows 10 bola funkcia vytvorenia ďalších virtuálnych stolov (vytvorené stlačením kombinácie Win+Ctrl+D). Zvyšujú prospešný priestor na umiestnenie otvorených okien, ale ak zneužívate alebo zabudnete, že niekde sa spustíte niekoľko závažných súborov, nemôžete byť prekvapení, že Windows nemilosrdne brzdia.
Ak chcete skontrolovať, koľko stolových počítačov máte teraz a čo je na nich, kliknite na tlačidlo “Prezentácia úloh„(V predvolenom nastavení je na paneli úloh na pravej strane). Zatvorte všetko, čo nepoužívate.
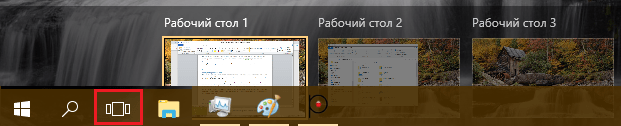
„Čistia“ a „Twizka“ používajú múdro
Mnoho používateľov systému Windows zúfalo dôveruje rôznym programom na čistenie, optimalizáciu a zrýchlenie systému. Áno, je to pohodlné a niekedy efektívne, ale ak takéto programy udržiavate neustále zanedbávané (ako niektoré z nich požadujú), nebudú sa zrýchliť, ale skôr spomaľujú počítač.Spustiť „čistiace predajne“ s obvyklým používaním počítača by nemalo byť viac ako raz mesačne. Je to ako všeobecné čistenie doma. Nerobíš to každý deň?
Malá pamäť? Zapnite pripravený
Niektoré rozpočtové notebooky a netbooky majú úzke miesto - malá kapacita RAM. Pre pohodlnú prácu pre Windows 10 potrebujete najmenej 4 GB, ale čo robiť, ak viac ako dva počítač nevníma? Používajte ako ďalšiu pamäť USB Flash Drive alebo SD kartu, ktorá podporuje technológiu ReadyBoost Technology.Miera výmeny údajov s vymeniteľným médiom je samozrejme nižšia ako pri RAM, ale oveľa vyššia ako pri pilotovom súbore na pevnom disku. Readyboost vám umožňuje používať nepoužitý priestor flash jednotiek a kariet SD ako vyrovnávaciu pamäť na ukladanie systémových údajov a programov, ktoré, ak v RAM chýba priestor.
Technológia Readyboost vám umožňuje používať až 8 odnímateľných zariadení s kapacitou 1 GB ako ďalšiu pamäť. V tomto prípade by rýchlosť ich čítania nemala byť nižšia ako 2,5 MB/s (4 kB bloky) a rýchlosť záznamu - od 1,75 MB/s (bloky po 512 kb).
Ako povoliť pripravenéboost:
- Pripojte odnímateľné zariadenie k počítaču, nájdite ho vo vodiči a otvorte ho “Vlastnosti„.
- Prejdite na kartu “Zvýšenie výkonu " A Mark “Použite toto zariadenie„Alebo“Poskytnite toto zariadenie pre spoločnosť Readyboost Technology„. V prvom prípade môžete určiť objem priestoru, ktorý sa použije pod vyrovnávacou pamäťou. V druhom - systém mu dá všetok voľný priestor. Súbory uložené na médiu zostanú nedotknuté.
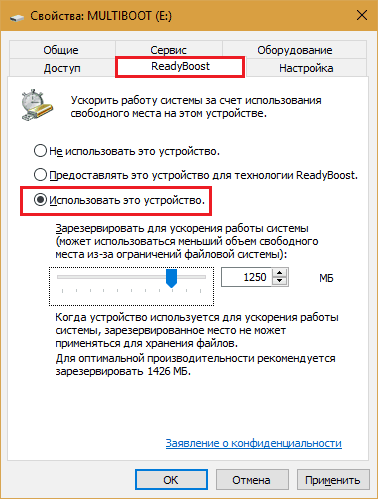
- Uložte nastavenie.
Potom je možné flash jednotku stále použiť ako jednotku, ale priestor uvedený v oblasti Readyboost nebude určený v dirigente.
Ak je počítačový operačný systém nainštalovaný na SSD, Readyboost nedá výrazné zvýšenie výkonu. Použite súbor Swing.
Vytvorte body obnovy
Niektoré „užitočné“ tipy na urýchlenie okien obsahujú odporúčanie na deaktiváciu obnovy systému. Na pravidelných bodoch tvorby sa tvrdia, že časový čas a miesto na pevnom disku sa strávia. Je to tak, ale v skutočnosti sa vytvorenie bodu trvá iba na sekundu a v úložisku WINSXS sa v ňom zachovávajú iba posledné zmeny v registri a zoznam súborov, ktoré by sa mali obnoviť z úložiska WINSXS.Odporúčam nielen nevypnúť funkciu obnovy systému, ale tiež vytvoriť bod vrátenia po všetkých vážnych zmenách v OS. To nemá vplyv na aktuálnu rýchlosť okien, ale výrazne skráti čas na jeho uzdravenie v prípade zlyhaní.
Najkratší spôsob, ako vytvoriť bod zotavenia:
- Choďte ikonu kontextového menu “Tento počítač„Na pracovnej ploche. OTVORENÉ "Vlastnosti„. Kliknite na ľavý panel prechodu otváracieho okna “Ochrana systému„.
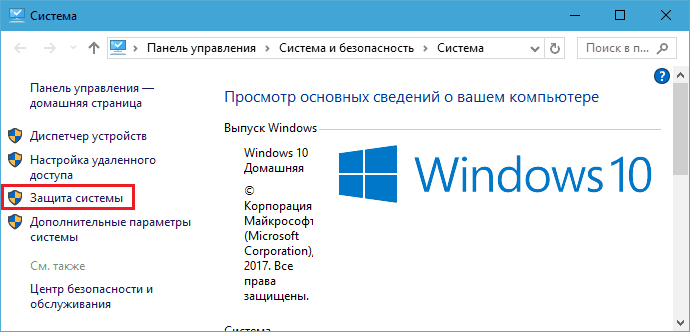
- V parametroch ochrany nasledujúceho okna označte systém systému na disku a kliknite na “Vytvárať„.
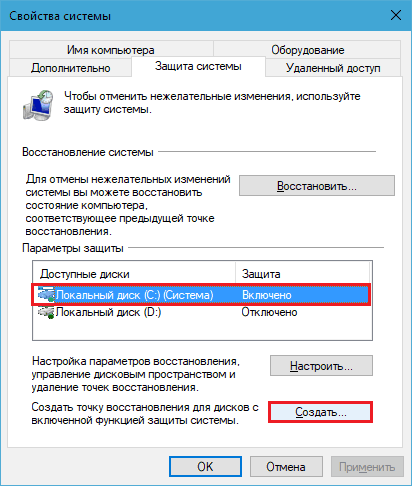
Preneste operačný systém na SSD
Toto je možno to najlepšie, čo môžete urobiť pre zvýšenie výkonu počítača. Prenos okien a programov z bežnej Gardy do SSD mnohokrát urýchli aj najpomalšie a zastarané PC, ktoré nemôže byť alebo ekonomicky nevhodné na aktualizáciu iným spôsobom.Prenos neznamená, že budete musieť preinštalovať systém a všetky programy na čerstvo kooopovanom SSD-disk. Existujú aplikácie, ktoré prenášajú informácie zo starého disku do nového takmer bez účasti používateľa. Jedným z nich je bezplatný a multifunkčný manažér disku Aomei rozdeľovací asistent štandard.
Kopírovanie systému z jedného média do druhého v asistentovi AOMEI DECTICES je sprevádzané krokmi -BSPEP TIPS. Stačí len pripojiť oba disky k počítaču, spustiť aplikáciu, vyberte možnosť “Prevod OS SSD alebo HDD„A postupujte podľa pokynov, ktoré sú veľmi jednoduché.
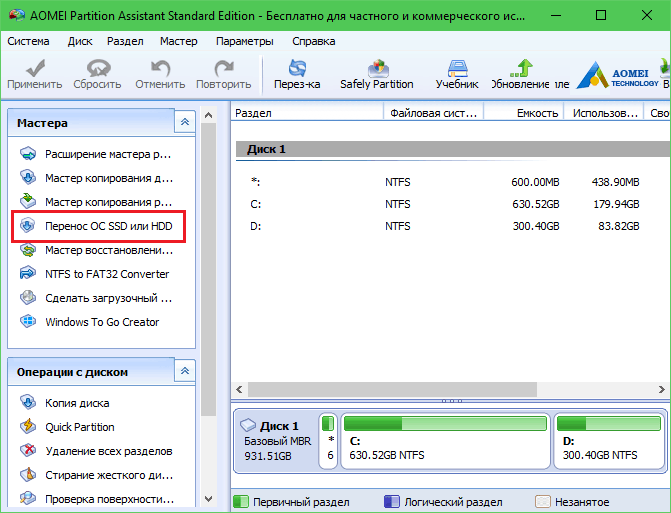
Operácia zvyčajne trvá niekoľko hodín. Počas svojho vykonávania nie je počítač k dispozícii na použitie. Po dokončení kópie musíte stavať staré z auta a nainštalovať novú. Nastavenia a umiestnenie súborov na novej jednotke budú presne ako v tej starej, takže nemusíte ani meniť svoje návyky. Aj keď nie, zvyknú si rýchlo dobre. Po ochutnaní skutočnej rýchlosti SSD sa už nikdy nebudete chcieť vrátiť do práce na HDD.
- « Hra nad tým, čo robiť, ak sa laptop spontánne vypne
- Tehla s klávesnicou, prečo sa notebook nezapne a čo robiť »

