Ako zrýchliť Windows 10, ak sa spomaľuje
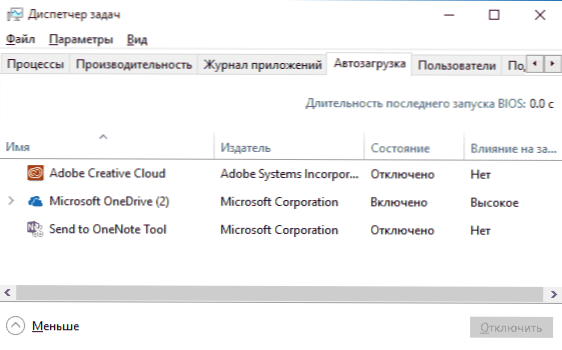
- 1438
- 198
- Ferdinand Zúbrik
Bez ohľadu na to, o akej verzii OS od spoločnosti Microsoft hovorí, jedna z najbežnejších otázok - ako to urobiť rýchlejšie. V týchto pokynoch sa porozprávajme o tom, prečo sa Windows 10 spomaľuje a ako ho urýchliť, čo môže ovplyvniť jeho rýchlosť a aké akcie ju môžu v určitých situáciách vylepšiť.
Nebudeme hovoriť o zvýšení výkonu počítača zmenou akýchkoľvek hardvérových charakteristík (to je v článku, ako urýchliť počítač), ale iba o tom, čo najčastejšie spôsobuje brzdy systému Windows 10 a ako ho možno opraviť, a tým zrýchliť prevádzku prevádzky OS.
V mojich ďalších článkoch o podobnej téme komentáre ako „používam taký a taký program na urýchlenie počítača a mám ho rýchlo“. Môj názor na túto tému: Automatické „urýchľovače“ nie sú zvlášť užitočné (najmä visia v zaťažení zbernice), a ak sa používa v manuálnom režime, malo by sa stále chápať, čo presne robia a ako to robia.
Automobilové programy sú najbežnejšou príčinou pomalej práce
Jedným z najbežnejších dôvodov pomalej práce systému Windows 10, ako aj predchádzajúce verzie OS pre používateľov sú programy, ktoré sa automaticky spúšťajú pri vstupe do systému: nielen zvyšujú čas načítania počítača, ale môžu tiež negatívne ovplyvňujú výkonnosť už v pracovnej dobe výkonu.
Mnoho používateľov nemusí mať ani podozrenie, že majú niečo pri zaťažení auta, alebo si byť istí, že je všetko potrebné na prácu, ale vo väčšine prípadov to tak nie je.
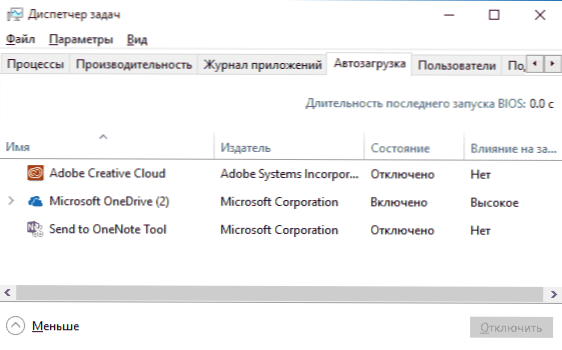
Nižšie sú uvedené príklady niektorých programov, ktoré je možné spustiť automaticky, spotrebujú počítačové zdroje, ale neprinášajte osobitné výhody v neustálej práci.
- Programy tlačiarní a skenerov - takmer každý, kto má tlačiareň, skener alebo MFP, automaticky načíta rôzne (kusy 2-4) programov od svojho výrobcu. Zároveň ich z väčšej časti nikto nepoužíva (programy) a tieto zariadenia vytlačí a skenuje bez spustenia týchto programov - vo vašej obvyklej kancelárii a grafických aplikáciách.
- Programy na sťahovanie niečoho, klienti Torrent-ak nie ste neustále zaneprázdnení sťahovaním žiadnych súborov z internetu, potom nie je potrebné udržiavať utorrent, Mediaget alebo niečo iné v automatickom načítaní. Ak je to potrebné (pri sťahovaní súboru, ktorý by sa mal otvoriť prostredníctvom zodpovedajúceho programu), začnú sami. Zároveň neustále beh a distribúcia niečoho klienta Torrent, najmä na notebooku s konvenčným HDD, môže viesť k skutočne výrazným systémovým brzdom.
- Cloudové úložisko, ktoré nepoužívate. Napríklad pri predvolenom systéme Windows 10 sa spustí OneDrive. Ak ho nepoužívate, pri zaťažení zbernice to nie je potrebné.
- Neznáme programy - Môže sa ukázať, že máte na zozname automatického zaťaženia značný počet programov, o ktorých ste nepoznali a nikdy ich nepoužívali. Môžu to byť programy výrobcu notebooku alebo počítača a môže existovať akýkoľvek tajne nainštalovaný softvér. Pozrite sa na internet, aký druh programov menom - je veľmi pravdepodobné, že bude v automatickom načítaní.
Podrobnosti o tom, ako vidieť a odstrániť programy v automatickom zaťažení, som nedávno napísal v pokynoch zaťaženie zbernice v systéme Windows 10. Ak chcete, aby systém fungoval rýchlejšie, držte tam iba to, čo skutočne potrebuje.
Mimochodom, okrem programov v automatickom načítaní študujte zoznam nainštalovaných programov v riadiacich paneloch „Programy a komponenty“. Odstráňte, že nepotrebujete a udržiavajte na počítači iba tak, ako používate.
Inhibuje rozhranie systému Windows 10
Nedávno sa niektoré počítače a notebooky stali častým problémom s oneskorením rozhrania Windows 10 s najnovšími aktualizáciami. V niektorých prípadoch je príčinou problému funkcia predvolenej funkcie CFG (Control Flow Guard), ktorej funkciou je ochrana proti využívaniu zraniteľností v pamäti pamäte v pamäti pamäte.
Hrozba nie je príliš častá a ak sa zbavíte brzdy Windows 10, je cennejšia ako zabezpečenie ďalších bezpečnostných funkcií, môžete zakázať CFG
- Prejdite do bezpečnostného centra Windows 10 Defender (použite ikonu oznámenia alebo prostredníctvom parametrov - aktualizácie a zabezpečenie - obranca Windows) a otvorte časť „Správa aplikácií a prehliadač“.
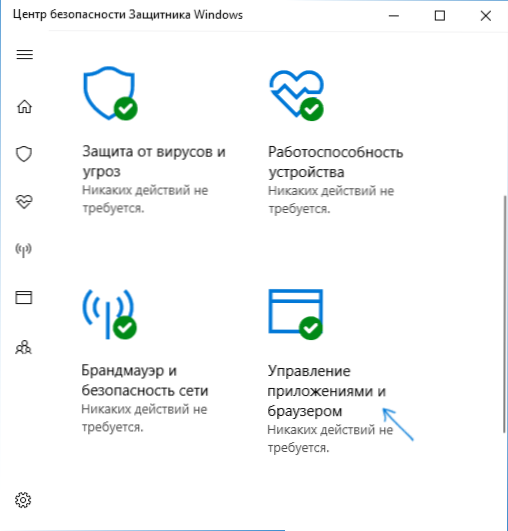
- V spodnej časti parametrov nájdite časť „Ochrana proti využívaniu“ a kliknite na „Parametre ochrany pred využívaním“.
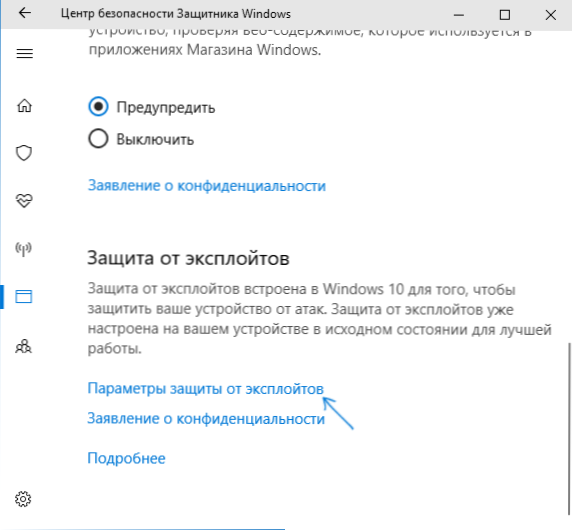
- V poli „Ovládanie ochrany“ (CFG) nainštalujte “. Predvolený.
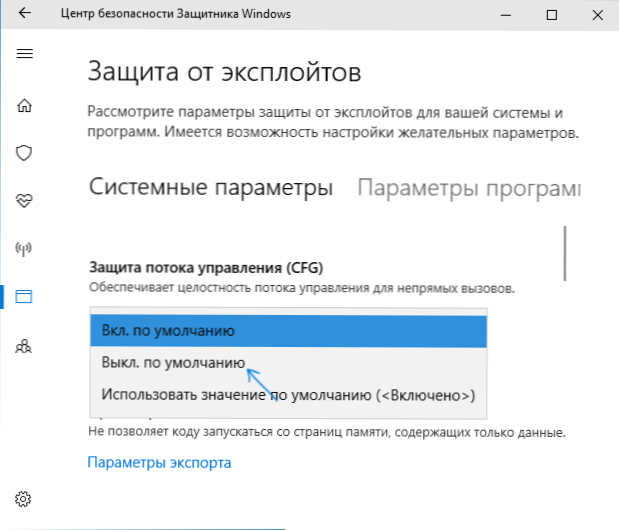
- Potvrďte zmenu parametrov.
Vypnutie CFG by malo fungovať okamžite, ale odporúčam reštartovať počítač (berte do úvahy, že v systéme Windows 10 nie je dokončenie práce a zapnutie rovnaké ako reštartovanie).
Procesor načítania alebo pamäťové procesy Windows 10
Niekedy sa stáva, že nesprávna prevádzka nejakého procesu na pozadí spôsobuje brzdy systému. Takéto procesy môžete identifikovať pomocou správcu úloh.
- Stlačte pravé tlačidlo myši na tlačidle Štart a vyberte položku položky ponuky „Správca úloh“. Ak sa zobrazí v kompaktnom formulári, kliknite na ľavú ľavú stranu „Prečítajte si viac“.
- Otvorte kartu „Podrobnosti“ a zoradte stĺpec CPU (stlačením myši).
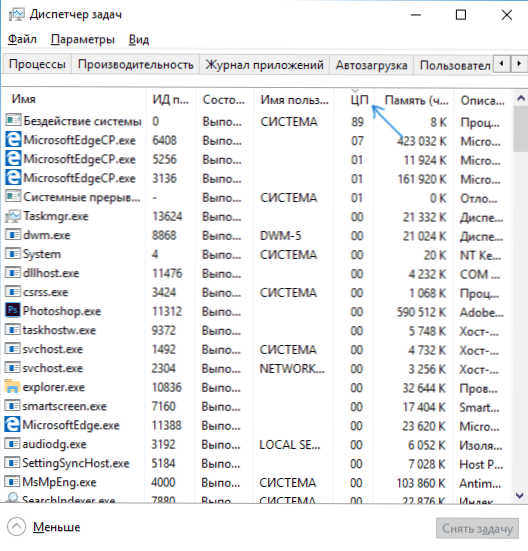
- Venujte pozornosť procesom, ktoré využívajú maximálny čas procesora (s výnimkou „nečinnosti systému“).
Ak existujú medzi týmito procesmi, ktoré aktívne používajú procesor (alebo značné množstvo RAM) po celú dobu, pozrite sa na internet, aký je proces a v závislosti od toho, čo sa objaví, podniknite kroky.
Funkcie sledovania systému Windows 10
Mnohé z nich čítajú, že systém Windows 10 pre svojich používateľov spys. A ak z toho osobne nemám obavy, potom z hľadiska vplyvu na rýchlosť systému, takéto funkcie môžu mať negatívny účinok.
Z tohto dôvodu môže byť ich vypnutie celkom vhodné. Podrobnosti o týchto funkciách a ich vypnutie v príručke Ako zakázať funkcie sledovania systému Windows 10.
Aplikácie v ponuke Štart
Ihneď po inštalácii alebo aktualizácii na Windows 10 nájdete v ponuke Štart sadu živých dlaždíc aplikácií. Na aktualizáciu a zobrazovanie informácií používajú aj zdroje systému (aj keď zvyčajne mierne). Používate ich?
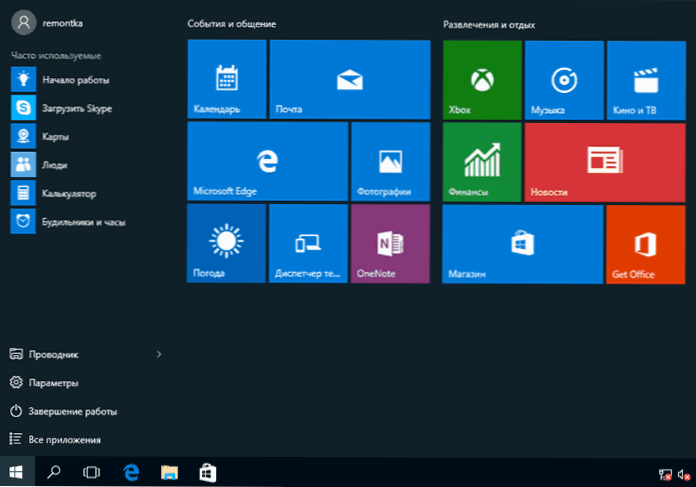
Ak nie, primeraný krok ich aspoň odstráni z ponuky Štart alebo vypne živé dlaždice (pravé - kliknutie - odmietnuť počiatočnú obrazovku) alebo dokonca odstrániť (pozri pozri. Ako odstrániť zabudované -v aplikáciách Windows 10).
Vodič
Ďalším dôvodom pomaly práce systému Windows 10, navyše viac používateľov, ako môžeme predpokladať - nedostatok pôvodných ovládačov zariadení. Toto je obzvlášť bežné pre ovládače grafickej karty, ale môže sa vzťahovať aj na ovládače SATA, čipovú sadu ako celok a ďalšie zariadenia.
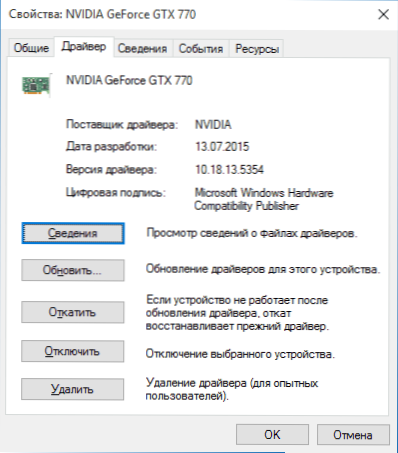
Napriek tomu, že nový OS sa zdá „naučený“ automaticky nainštalovať veľké množstvo ovládačov originálnych zariadení, nebude zbytočný ísť do správcu zariadení (pravým kliknutím na tlačidlo „Štart“) a pozrieť sa do Vlastnosti kľúčových zariadení (v prvom rade grafické karty) na karte „Ovládač“. Ak je spoločnosť Microsoft označená ako dodávateľ, sťahujte a inštalovať ovládače z oficiálnej webovej stránky výrobcu vášho notebooku alebo počítača, a ak hovoríme o grafickej karte, potom zo stránok NVIDIA, AMD alebo Intel, v závislosti od modelu.
Grafické efekty a zvuky
Nemôžem povedať, že táto položka (odpojenie grafických efektov a zvukov) bude schopná vážne zvýšiť rýchlosť systému Windows 10 na moderných počítačoch, ale na starom PC alebo prenosnom počítači môže priniesť nárast výkonu.
Ak chcete vypnúť grafické efekty, kliknite na tlačidlo „Štart“ s pravým tlačidlom a vyberte položku „System“ a potom vľavo - „ďalšie parametre systému“. Na karte „Dodatočné“ v časti „Performance“ „Stlačte parametre“.
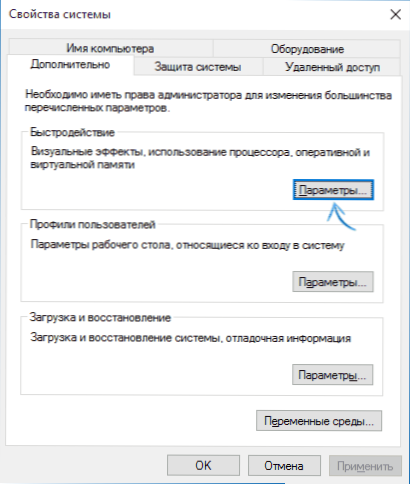
Tu si môžete všimnúť, že položka „Poskytnite najlepšiu rýchlosť“ Vypnite všetky animácie a účinky systému Windows 10 naraz. Môžete tiež nechať jednotlivca, bez ktorého sa práca nestane príliš pohodlnou - napríklad účinky vinutia a otáčania okien.
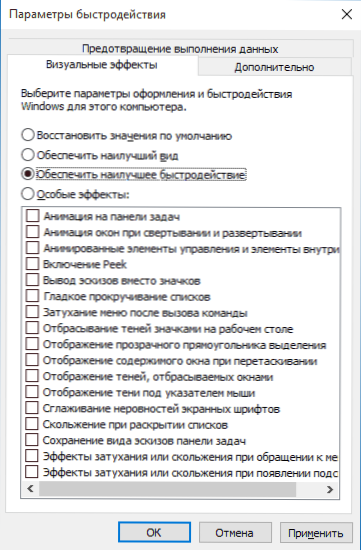
Okrem toho stlačte klávesy Windows (The Emblem Key) + I, prejdite na špeciálne schopnosti - ďalšie parametre a vypnite bod „Pór animácie v systéme Windows“.
V časti „Parametre“ systému Windows 10, sekcia „Prispôsobenie“ - „farby“, vypnite transparentnosť ponuky Štart, panel úloh a centrum upozornení, čo môže tiež pozitívne ovplyvniť celkový výkon pomalého systému.
Ak chcete vypnúť zvuky udalostí, kliknite na spustenie pravým tlačidlom myši a vyberte „Ovládací panel“ a potom - „Zvuk“. Na karte „Zvuky“ môžete zapnúť zvukový vzor „bez zvuku“ a systém Windows 10 už nebude musieť kontaktovať pevný disk pri hľadaní súboru a spustiť reprodukciu zvuku s určitými udalosťami.
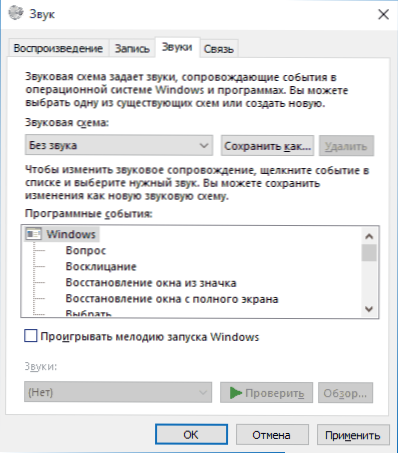
Nežiaduce a škodlivé programy
Ak váš systém nevysvetliteľne spomaľuje a žiadne spôsoby, čo znamená, že je pravdepodobnosť škodlivých a nežiaducich programov v počítači, zatiaľ čo veľmi veľa z týchto programov nie je „viditeľných“ antivírusov, bez ohľadu na to, aké dobré je to.
Odporúčam to teraz a v budúcnosti občas skontrolujte počítač s nástrojmi ako Adwcleaner alebo MalwareBytes Anti-Malware okrem vášho antivírusu. Čítať viac: Najlepšie prostriedky na odstránenie škodlivého softvéru.
Ak sa pozoruje pomalá práca prehliadačov, mali by ste sa okrem iného pozrieť do zoznamu rozširovania a zakázať všetkých tých, ktoré nepotrebujete alebo, čo je horšie, nie sú známe. Často sa v nich vyskytuje problém.
Neodporúčam urýchliť systém Windows 10
A teraz zoznam niektorých vecí, ktoré by som neodporúčal urobiť, aby som hypoteticky urýchlil prevádzku systému, ale ktoré sa často odporúčajú tu a tam na internete.
- Zakázať čerpací súbor Windows 10 sa často odporúča, ak máte značné množstvo pamäte RAM, na predĺženie životnosti SSD a podobných vecí. Nerobil by som to: Najprv by som pravdepodobne nezvýšil produktivitu s vysokou pravdepodobnosťou a niektoré programy sa nemusia vôbec začať bez čerpacieho súboru, aj keď máte 32 GB RAM. Zároveň, ak ste začínajúcim používateľom, nemôžete na to ani prísť, ale prečo v skutočnosti nie sú spustené.
- Neustále „Vyčistite počítač od odpadu“. Niektorí denne alebo automaticky vyčistia vyrovnávanie prehliadačov z počítača, vyčistite register, vyčistite dočasné súbory pomocou Ccleaner a podobných programov. Napriek tomu, že používanie takýchto služieb môže byť užitočné a pohodlné (pozri. Pomocou múdro Ccleaner) vaše činy nemôžu vždy viesť k požadovanému výsledku, musíte pochopiť, čo sa presne deje. Napríklad čistenie vyrovnávacej pamäte prehliadača je potrebné iba s problémami, ktoré sa s ním teoreticky vyriešia. Samotná vyrovnávacia pamäť prehliadačov je určená špeciálne na urýchlenie načítania strán a skutočne ju zrýchľuje.
- Zakázať zbytočné služby systému Windows 10. Rovnaké ako v prípade hojdačky, najmä ak sa s tým veľmi nezaoberáte - keď existuje problém s prácou internetu, programu alebo niečoho iného, možno nepamätáte a nepamätáte si, čo je spôsobené iba „zbytočným“ „Služba.
- Udržujte program v automatickom zaťažení (a skutočne ich používajte) „na urýchlenie počítača“. Nemôžu nielen zrýchliť, ale tiež spomaľujú jeho prácu.
- Odpojte indexovanie súborov v systéme Windows 10. S výnimkou, prípadne tie prípady, keď je SSD nainštalovaný vo vašom počítači.
- Odpojiť služby. Ale na túto tému mám pokyny, ktoré služby môžu byť zakázané v systéme Windows 10.
Ďalšie informácie
Okrem vyššie uvedeného môžem odporučiť:
- Udržujte aktualizáciu systému Windows 10 (to však nie je ťažké, pretože aktualizácie sú povinné), monitorujte stav počítača, programy pri zaťažení auta a prítomnosť škodlivého softvéru.
- Ak máte pocit sebavedomého používateľa, na oficiálnych stránkach používajte licencovaný alebo bezplatný softvér, na dlhú dobu sa nestretával s vírusmi, potom je možné zvážiť možnosť používať iba vytvorené nástroje Windows 10 namiesto antivírusov tretích strán a brány firewall, ktoré tiež urýchlia prevádzku systému.
- Monitorujte voľné miesto v sekcii systému pevného disku. Ak to tam nestačí (menej ako 3-5 GB), bude to takmer zaručené, že povedie k problémom s rýchlosťou. Okrem toho, ak je váš pevný disk rozdelený do dvoch alebo viacerých sekcií, odporúčam vám použiť druhú z týchto sekcií iba na ukladanie údajov, ale neinštalovať programy - je lepšie ich vložiť do sekcie systému (ak máte dve fyzické disky , toto odporúčanie je možné zanedbávať).
- Dôležité: Nedávajte na počítači dve alebo viac antivírusov tretej strany - väčšina o tom vie, ale zaoberať sa skutočnosťou, že niekto pracuje so systémom Windows, sa po inštalácii dvoch antivírusov stal nemožným.
Je tiež potrebné zvážiť, že príčiny pomalej práce systému Windows 10 môžu byť spôsobené nielen niektoré z vyššie uvedených objednať.
- « Čo je Twinui v systéme Windows 10 a ako s tým vyriešiť možné problémy
- Chyba.Android.Telefón na Android - ako ho opraviť »

