Ako urýchliť načítanie systému Windows 10
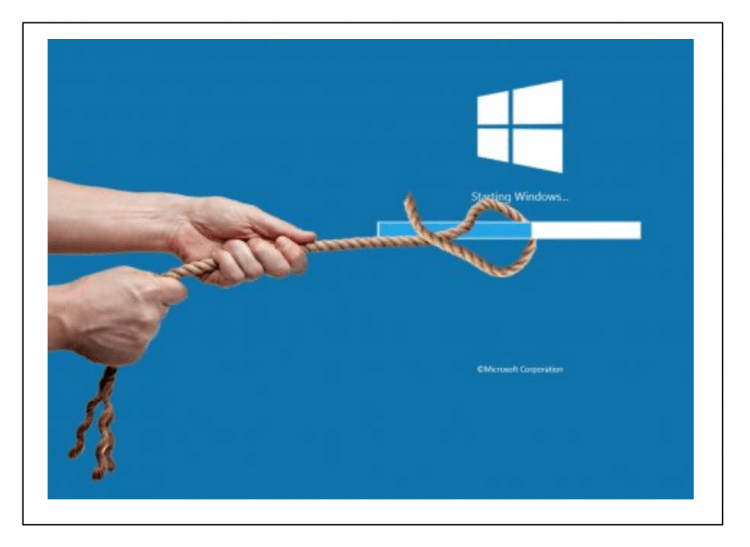
- 4550
- 233
- Drahomír Novák
Spokojnosť
- Vypnutie programov v automatickom načítaní
- Skryté autogramové programy
- Ďalšie dôvody na spomalenie systému Windows 10
- 1. Klient
- 2. Rozhovory, poslovia
- 3. Programová skupina
- 4. Cloudové služby
- 5. Apple Software Utilities
- Aplikácie, ktoré nie je možné vypnúť
- Presenovanie nepotrebných programov
- Záver
Ak si všimnete, že z určitého času sa systém Windows 10 začal načítavať pomalšie po zapnutí počítača, potom je čas optimalizovať proces načítania operačného systému.
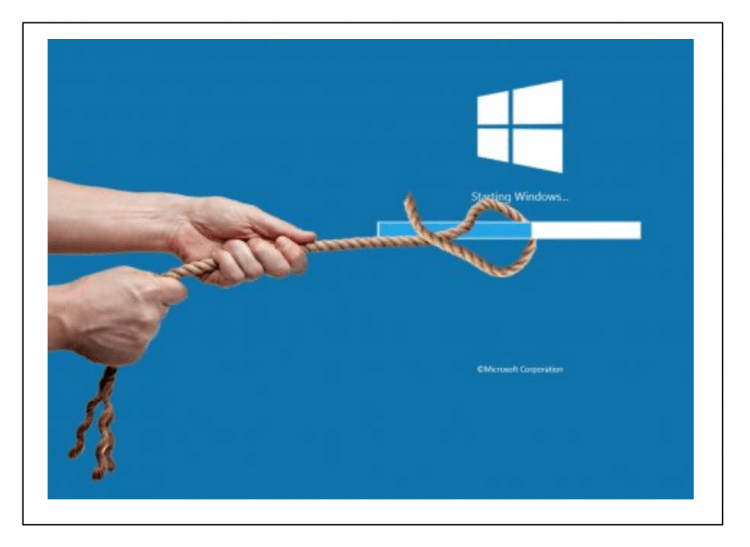
Pokúsme sa zistiť, aký je dôvod takého spomalenia v práci „operačnej sály“, ako aj zvážiť metódy a techniky na implementáciu opačného efektu - zrýchlenie načítania systému Windows 10.
Spomalenie načítania systému Windows je spôsobené skutočnosťou, že v priebehu času začína práca so začiatkom systému Windows čoraz viac programov a rôznych systémových služieb. To vedie k spasmodickému rastu spotrebovaných kapacít počítača bezprostredne po jeho uvedení na trh a zo strany používateľa systému Windows je to ako dlhé načítanie operačného systému.
Vypnutie programov v automatickom načítaní
Aby sa získal zoznam programov zahrnutých v automatickom zaťažení systému Windows, musia sa vykonať nasledujúce akcie:
- Otvorte okno „Správca úloh“ v systéme Windows. Ak to chcete urobiť, kliknite na kombináciu klávesov „Ctrl“ + „Shift“ + „ESC“. Druhou možnosťou je stlačiť kombináciu klávesov CTRL + „Alt“ + „del“ a v zobrazení okna vyberte „Dispečer úlohy“;
- V úvodnom okne dispečera úloh vyberte záložku „Automobil“;
- Zoradiť zoznam programov, ktoré sa objavili podľa parametra „počiatočného dopadu“ kliknutím na príslušné nadpisy.
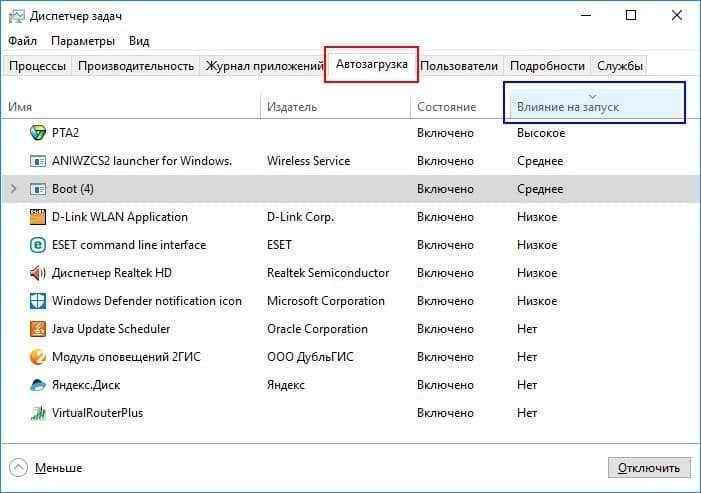
Po zoradení zoznamu môžete vidieť skupiny programov, ktoré sú najnáročnejšie na počítačových zdrojoch (stav vplyvu na spustenie „vysokého“) a ktoré sú menej náročné na zdroje počítača alebo takmer neovplyvňujú Rýchlosť sťahovania (respektíve stavy „priemer“ a „nízka“).
Ďalej, spoliehanie sa na svoje vedomosti, môžete sa rozhodnúť o každom programe zo zoznamu automatického nakladania, či by sa tento program mal spustiť na začiatku systému Windows alebo nie. Ak chcete zakázať spustenie určitého programu - stlačte pravé tlačidlo na riadku s názvom tohto programu a v novej ponuke vyberte možnosť „Zakázať“ - od tejto chvíle bude program vylúčený zo zoznamu automobilových automobilov Windows.
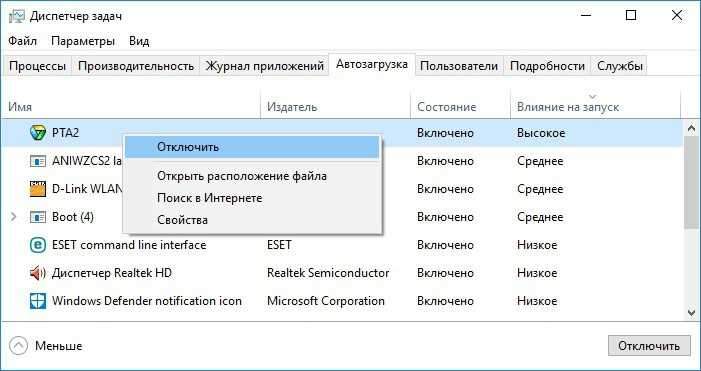
Pri opakovanom pôsobení myši môžete program podporovať v procese načítania auta, ak bolo vypnutie chybné.
Ak nepoznáte účel žiadneho z programov, potom existuje možnosť vidieť informácie o tomto programe na internete. Ak to chcete urobiť, tiež kliknite na pravé tlačidlo myši v požadovanom programe zo zoznamu a v ponuke vyberte možnosť „Vyhľadávanie internetu“.
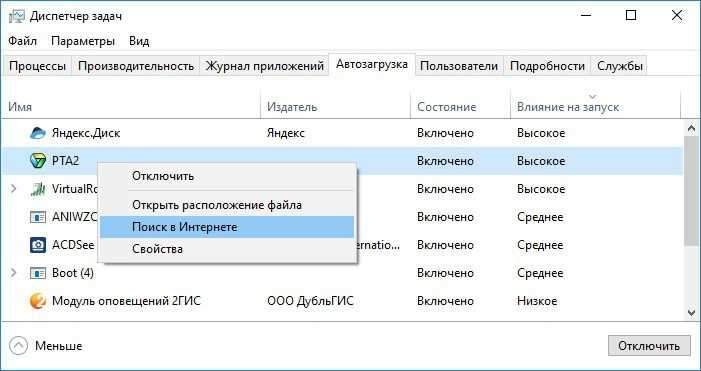
Potom sa začne prehliadač s vyhľadávacím panelom, v ktorom sa už predstavuje názov programu, ktorý ste si vybrali. Ďalej, pomocou surfovania na webe, čítať tematické stránky - zadajte funkčnosť programu a rozhodnite sa o potrebe prítomnosti v automobilovom bloku Windows.
Je zrejmé, že vylúčenie aplikácií Windows 10 so stavom „vplyvu na spustenie“ rovnaké „vysoké“ alebo „stred“ môže výrazne ovplyvniť rýchlosť načítania okien smerom k zlepšeniu ako vylúčenie aplikácií z „nízkeho“ stavu , čo, zrozumiteľné podnikanie prakticky neovplyvňuje rýchlosť systému Windows.
Nájdite si čas, preštudujte si jednotku „automobilu“ vášho operačného systému, aby ste ju mohli dôkladne nastaviť. Je veľmi pravdepodobné, že v tejto fáze sa vaše okná začnú načítať výrazne rýchlejšie!
Skryté autogramové programy
Ako vidíte, použitie dispečerov úloh na konfiguráciu automatických nakladacích programov je pomerne jednoduchá lekcia. Existuje však nuancia, ktorá spočíva v tom, že v tejto verzii môžete vidieť ďaleko od všetkých programov načítania na začiatku systému Windows!
Riešením tohto problému môže byť spoločnosť Autoruns Utility, vyvinutá spoločnosťou Microsoft Corporation samotná. Aplikácia na začiatku vytvára hlboké skenovanie systému Windows pre automaticky nahrané aplikácie a zobrazuje ich s podrobným zoznamom. Autoruns tiež na sklade je pomerne pohodlná funkčnosť nastavení systému Windows, v T.h. a aplikácie automatického načítania.
Stiahnite si archív programu od spoločnosti Microsoft. Inštalácia aplikácie sa nevyžaduje - po jednoduchej extrakcii súborov z archívu je program Autoruns už pripravený na spustenie. Spustite program a vyberte kartu prihlásenia.
Budete mať dosť rozsiahly zoznam programov a aplikácií, ktorých spustenie sa začne spolu so začiatkom systému Windows 10. Kliknutím na tlačidlo ľavého myši vyberte požadovaný program v zozname - a v dolnej časti okna môžete vidieť informácie o vybranom programe (veľkosť súboru, cesta k súboru atď.D.). Ak chcete spravovať automatické načítanie - obvyklým spôsobom pomocou myši odstráňte kontroly z bodov (programov), ktoré chcete vylúčiť z automatického zaťaženia.
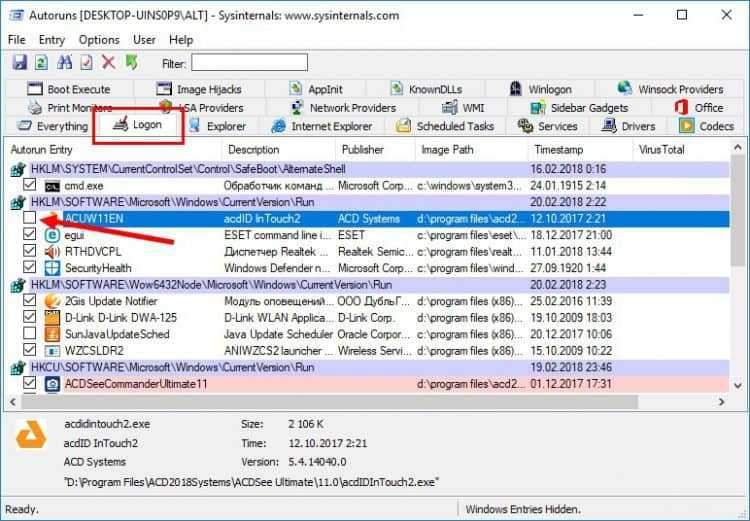
Pri odpojení aplikácií buďte veľmi opatrní! Koniec koncov, môže sa stať, že pri zakázaní spustenia akejkoľvek aplikácie Windows po ďalšom začlenení prestane fungovať alebo bude pracovať nesprávne!
Odpojenie autora niektorých programov je možné iba s právami aktuálneho používateľa systému Windows ako „správcu“! Ak to chcete urobiť, implementujte príslušné spustenie programu Autoruns - kliknite na program Program Správne tlačidlo myši a vyberte „Spustenie v mene správcu“
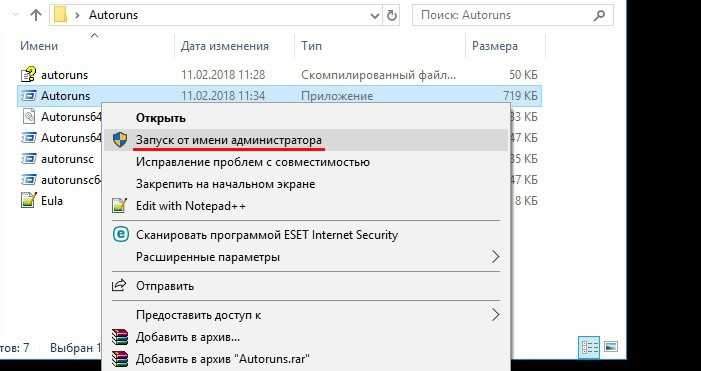
Pohodlná funkčnosť programu Autoruns je tiež možnosť kontroly súboru na obsah vírusov prostredníctvom sveta -VERUSTOUS VIRUSTOTAL SLUŽBA. Ak chcete skontrolovať ľubovoľný súbor, stačí kliknúť na riadok s pravým tlačidlom a vyberte položku položky ponuky „Skontrolujte Virustotal“
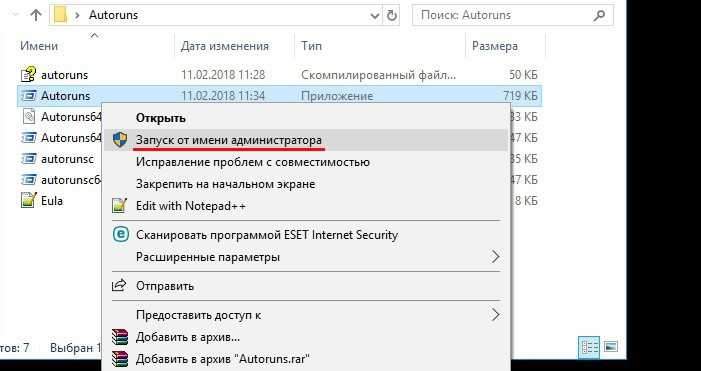
Potom v bunke s hlavičkou Virustotal uvidíte správu o tomto súbore vo forme čísel. V príklade, ktoré nižšie - čísla „0/67“ znamenajú, že podľa verzie 67 antivírusových služieb, súbor neobsahuje vírusy, t.e. všetko OK! Pri kliknutí na tieto čísla sa na webovej stránke Virustotal uskutoční prechod na podrobnú správu o tomto súbore.
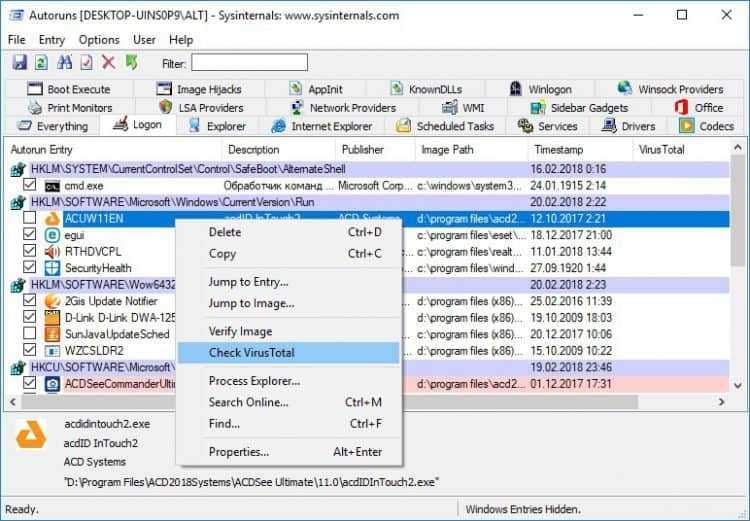
Pri nastavení nastavenia buďte opatrní, stále sa nesnažte vypnúť aplikáciu, ktorej funkčnosť vám nie je známa!
Ďalšie dôvody na spomalenie systému Windows 10
1. Klient
Na používateľských počítačoch sú často dobre známe herné zákazníci ako Steam, Gog Galaxy alebo Origin. Je potrebné si uvedomiť, že autorol zákazníkov hry je voliteľný, ak ide iba o aktualizáciu akejkoľvek hry. Táto aktualizácia sa môže vyskytnúť v pozadí priamo počas hry.
Ďalšia vec je, ak ste vášnivým hráčom a neustále využívate takéto služby. V tomto prípade existuje dôvod na opustenie automatického načítania herného klienta. V každom prípade je odstránenie programu - herný klient z automatického zaťaženia systému Windows je bezpečným riešením.
2. Rozhovory, poslovia
Používanie programov pre online komunikáciu je pohodlnou vecou, niekedy neustále potrebnou a nevyhnutnou vecou. Ale automatické načítanie takýchto programov ovplyvňuje aj rýchlosť systému Windows. Vyhodnoťte to potrebu - potrebujete načítanie auta konkrétnej aplikácie na okamžitý začiatok s ním, napríklad Skype alebo Skype Manual Spustenie v určitom okamihu, keď skutočne potrebujete program.
Ak hovoríme konkrétne o Skype, potom podľa používateľov systému Windows je program dosť „ťažký“, výrazne používa zdroje systému Windows, čo spôsobuje spomalenie v práci a dokonca aj zlyhania.
3. Programová skupina
Je známe, že softvérové produkty spoločnosti Adobe sú dosť objemné aplikácie. Bez akútnej potreby neobsahujte údaje o dátových údajoch do systému Windows. To pozitívne ovplyvní rýchlosť vášho počítača, a to aj v spoločnosti Windows Start!
4. Cloudové služby
Mnoho ľudí používa funkčnosť služby Cloud Storage Service - Disk Google, Yandex.Disk, dropbox, jedna jednotka a ďalšie. Áno, je vhodné mať potrebné súbory na prácu, mať prístup k vašej knižnici fotografií, video súborov.
Na druhej strane, takáto služba, spravidla, po jej inštalácii automaticky obsahuje samy seba a svoje komponenty v automatickom zaťažení systému Windows, to znamená, že začína pracovať na pozadí bezprostredne po začiatku systému. Ale často, trvalá prítomnosť služby v systéme jednoducho nepotrebuje používateľa systému Windows kvôli vzácnosti používania. A v tomto prípade je táto služba takmer zbytočná, v pamäti Windows je zbytočná a používa čas procesora.
V súlade s tým môžete prekonfigurovať automatické načítanie cloudovej služby a ručne ju spustiť, keď existuje špecifická potreba - napríklad synchronizujte svoje súbory. Preto, ak často nepoužívate služby cloudového úložiska, neváhajte a vypnite zaťaženie auta.
5. Apple Software Utilities
Apple sins tým, že upchávajú Windows s aplikáciami na stiahnutie, aj keď to nie je potrebné. Ak máte rýchlu službu času - neváhajte ju odstrániť, t.Do. V súčasnosti ho nepodporuje ani samotný Apple.
A populárne iTunes by mali byť tiež vylúčené z automobilového zaťaženia Windows, t.Do. Táto aplikácia sa automaticky spustí, keď bude pripojená akýmkoľvek zariadením Apple, a to aj pre pripravenosť synchronizácie zariadení iOS so službou iCloud. Inak - prítomnosť iTunes v zozname načítaných programov aplikácie je málo užitočná a jednoducho nepotrebuje.
Aplikácie, ktoré nie je možné vypnúť
Je potrebné si uvedomiť, že zakázaním niektorých aplikácií v „automatickom zaťažení“ budete čeliť problému nesprávneho pracovného systému Windows 10! Sú to antivírusové programy, ako aj programy, ktoré slúžia komponentom počítača a jeho periférii - grafická karta, tlačiareň, myš a klávesnica, modul WI -fi -fi atď.P. Ak nemáte príslušné znalosti, neskúšajte fungovať pri automatickom načítaní technických aplikácií.
Presenovanie nepotrebných programov
Po preštudovaní zoznamu programov automatického nakladania môžete dospieť k záveru, že na počítači nepotrebujete vôbec nejaké programy. V takom prípade ich odstráňte z Windows.
Ak chcete program vylúčiť, prejdite do sekcie „Parametre“ Windows stlačením tlačidla „Win“ + „I“ a potom vyberte položku „Aplikácie“.
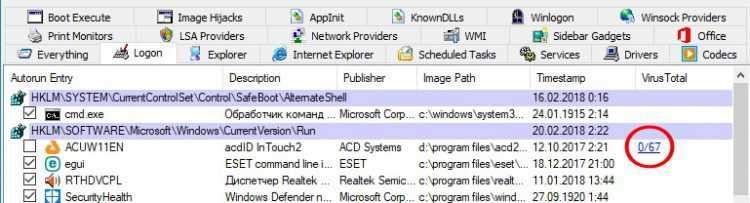
Nájdite aplikáciu, ktorú chcete odstrániť (vizuálne alebo pomocou vyhľadávacieho riadku, zvýraznite ju kliknutím na myš a v zobrazenom bloku kliknite na tlačidlo „Odstrániť“. Aplikácia bude neodvolateľne odstránená zo systému Windows.
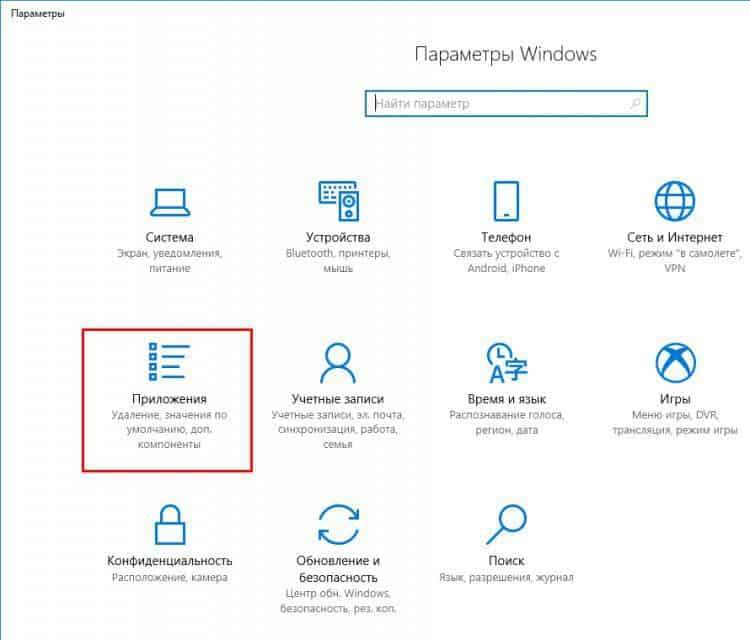
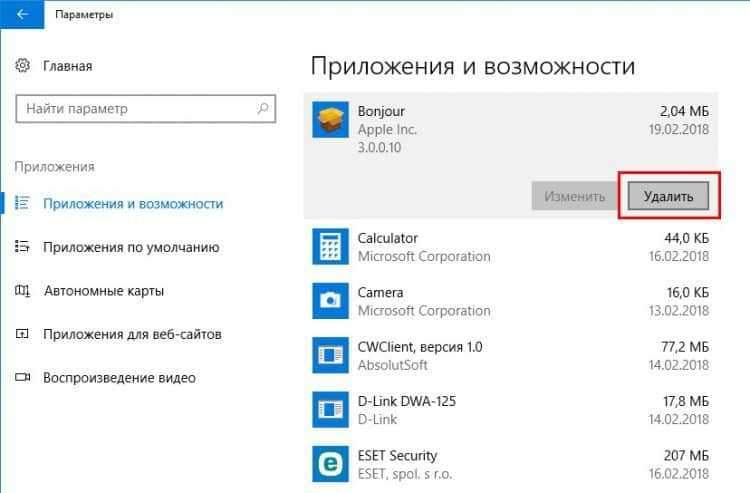
Záver
Pravidelne skontrolujte svoj operačný systém, či neobsahuje „neporiadok“ sekcie automatického nakladania. Bohužiaľ, mnohí vývojári softvéru sa pri inštalácii softvéru neobťažujú informovať používateľa, že niektoré aplikácie budú zahrnuté do automatického načítania systému Windows.
Výsledkom takejto nevedomosti sú desiatky programov načítaných na začiatku systému Windows, a to je strata výkonu systému Windows, a to tak vo fáze jeho sťahovania, ako aj počas operácie systému. buď opatrný!
- « Matka - hlava všetkého, ako si vybrať základnú dosku pre počítač
- Skontrolujte inštaláciu Manjaro Linux, konfigurácia, použite »

