Ako nainštalovať ovládač pre Wi-Fi na notebook

- 3375
- 231
- Stanislav Mora
Existuje určitý počet problémov, ktorým musia všetci používatelia systému Windows čeliť. Napríklad môže prísť okamih, keď váš notebook odmietne pracovať s bezdrôtovou sieťou alebo dokonca len prijímať svoj signál. Aké akcie v tejto situácii pomôžu, čo stojí za to poznať a porozumieť používateľom začiatočníkov, ako nainštalovať ovládač pre Wi-Fi na notebook, v tomto článku budeme zvážiť najpodrobnejším spôsobom.

Ovládač zariadenia je zodpovedný za správne fungovanie
Čo potrebuješ vedieť
Za správnu prevádzku každého komponentu v našich osobných zariadeniach so systémom Windows je zodpovedný špeciálny typ softvéru nazývaný ovládač. Určuje, ako bude fungovať konkrétne zariadenie, ako bude interagovať s OS a programami nainštalovanými v ňom. Vodič výrobcu, ktorý produkuje notebook, môže nainštalovať ovládač každého jednotlivého komponentu, ale v niektorých situáciách bude potrebné urobiť to pre používateľa samotným. Platí to pre všetkých, dokonca aj pre najmenšiu zložku vášho počítača. WI -fi adaptér - žiadna výnimka. Je to ten, kto je zodpovedný za pripojenie a vysoko kvalitnú prevádzku počítača s sieťou Wi-Fi.
- Ak ste nainštalovali nové zariadenie na notebook alebo ste pridali akýkoľvek ďalší komponent, ktorý nedodal v štandardnej konfigurácii.
- Ak ste nainštalovali nový operačný systém.
- Ak výrobca vydal novšiu verziu vodiča.
Vo všetkých týchto situáciách môžu byť pokyny opísané v tomto článku užitočné pre vás. V každej z týchto situácií budete musieť nainštalovať nový ovládač. Zvážime inštaláciu ovládača na príklade adaptéra Wi-Fi, pretože používatelia pri vykonávaní tohto postupu čelia problémom.
Ako skontrolovať, je nainštalovaný a či ovládač Wi-Fi funguje
Akonáhle majú používatelia problémy s pripojením prenosného počítača k bezdrôtovej sieti, odporúčame vám, aby ste sa ubezpečili, že zodpovedajúci adaptér v počítači je zahrnutý, ovládač je nainštalovaný a zariadenie funguje správne.
Za tento. Faktom je, že v mnohých modeloch, ktoré spúšťajú okná, je poskytnutá rýchla vypnutie a zapnutie Wi-Fi so špeciálnym fyzickým spínačom na kryte alebo kombináciou klávesov na klávesnici na ďalšiu uloženie batérie v notebooku. Niektorí výrobcovia používajú kombináciu tlačidiel FN F2 alebo F3 a tlačidiel F3. Tieto informácie nájdete od vedenia do konkrétneho modelu notebooku.
Ak sa uskutoční pokus o mechanické začlenenie, je potrebné skontrolovať prevádzkovú kapacitu tohto komponentu vo vašom notebooku, ako aj objasniť, či je vodič zodpovedný za správnu sieť Wi-Fi a či funguje správne v systéme . Všetky tieto informácie môžete získať a zistiť stav bezdrôtového sieťového adaptéra v správcovi zariadenia Windows. Nájdite sieťové adaptéry v tomto dispečerovi a skontrolujte ich vlastnosti. Ak je niektorý z nich odpojený programovo alebo preň nie je nainštalovaný príslušný softvér, uvidíte informačnú správu a ikony varovania.
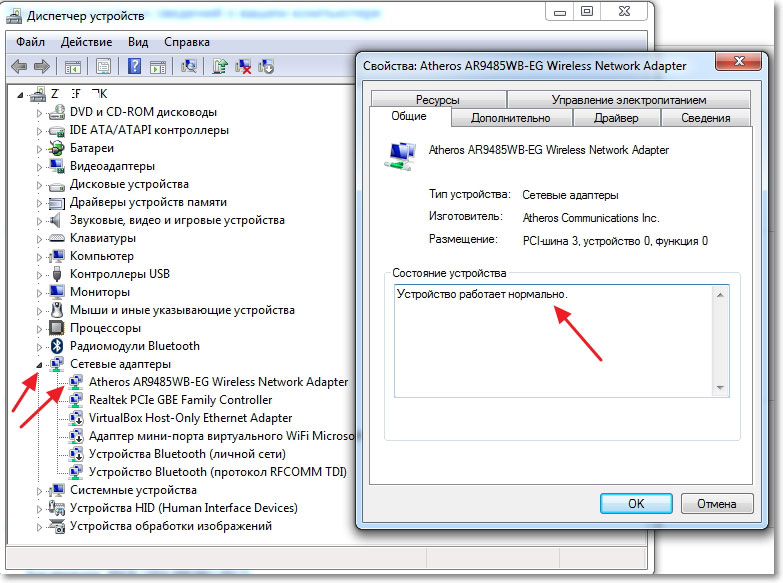
V ktorejkoľvek z týchto situácií je potrebné ísť na ďalší bod, ktorý eliminuje problémy s pripojením Wi-Fi a nainštaluje potrebný ovládač.
Ako hľadať vhodného kompatibilného vodiča
Aby sme našli najvhodnejší ovládač pre bezdrôtový sieť Wi-Fi nainštalovaného vo vašom notebooku, odporúčame, aby sme sa oboznámili s najkompletnejším špecifikáciám modelu na webovej stránke výrobcu alebo používali špeciálny softvér.
NAPLATÉ ROVNATEĽA MODELU, UVEDENÉ V RÁMCI V RÁMCI, MÔŽU mať sieťový adaptér Wi-Fi od rôznych výrobcov a dodávateľov, čo automaticky znamená, že je potrebné nainštalovať úplne odlišné ovládače. S cieľom zistiť výrobca adaptéra Wi-Fi je najjednoduchšie a najrýchlejšie používať bezplatný nástroj Hwnedordetement pre Windows. Nevyžaduje inštaláciu a v sieti je celkom ľahké nájsť. Po tom, čo nástroj zobrazí výrobcu sieťového adaptéra, musíte prejsť na jeho stránku a po výbere verzie operačného systému nainštalovanej v notebooku si stiahnite najnovší ovládač doteraz.
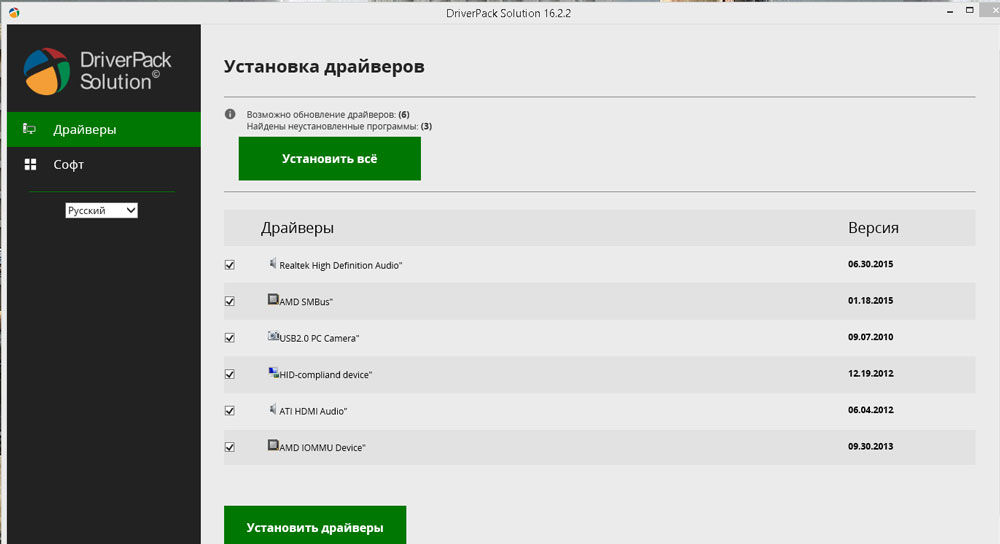
Pri objasnení modelu zariadenia, hľadanie kompatibilného softvéru a automatickej inštalácie ovládača, môžu na záchranu prísť všetky druhy softvérových riešení. Sú známe skôr ako zbierky vodičov alebo vodičov. Najčastejšie ponúkajú nezávisle vyhľadávanie, sťahovanie, inštaláciu a aktualizáciu softvéru pre rôzne komponenty zariadenia, ale robia to úplne automaticky. Niekedy to môže viesť k skutočnosti, že nie je nainštalovaný nie celkom vhodný ovládač alebo sa nenájde vôbec. Podobný systém automatického rozpoznávania modelu a sťahovania ovládača pôsobí v samotnom OS, počnúc systémom Windows 7, ale nie vždy existuje správna verzia softvéru a prevádzka zariadenia nemusí byť celkom stabilná.
Z tohto dôvodu odporúčame vyhľadať vodiča manuálne a urobiť ho, najlepšie na webovej stránke výrobcu. Najväčší a najrešpektovaní výrobcovia vyrábajú pravidelne aktualizácie, čím sa zlepšujú prevádzka zariadení vrátane adaptérov Wi-Fi.
Ako nainštalovať alebo aktualizovať ovládač Wi-Fi
Ak na inštaláciu ovládačov používate špeciálny softvér, na inštaláciu bezdrôtového adaptéra nepotrebujete špeciálne zručnosti. Takéto programy robia všetko nezávisle a v budúcnosti mnohí z nich dokážu skontrolovať vzhľad aktualizácií na pozadí a informovať používateľov o nich. Bohužiaľ (alebo našťastie), iba najväčšie a výlučne platené softvérové produkty sa môžu pochváliť takouto funkčnosťou a jej spoľahlivou správnou prácou. Bezplatné analógy môžu niekedy vytvoriť nekompatibilnú verziu softvéru, nevedia, ako upozorniť dostupnosť aktualizácií a preťažené reklamám.
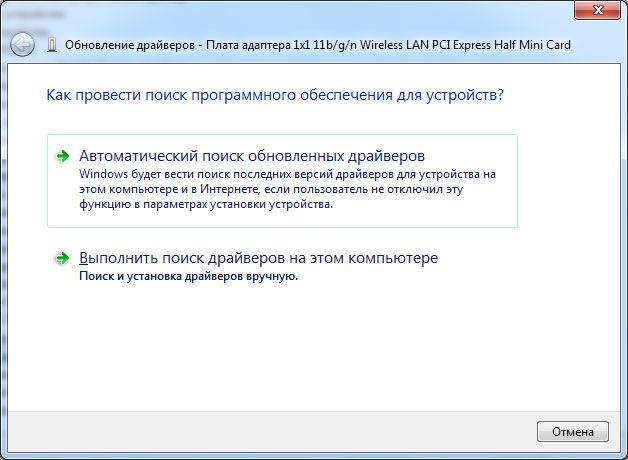
Ak ste neboli príliš leniví a navštívili ste výrobcu svojho notebooku alebo sieťového adaptéra a stiahli ste najnovšiu verziu softvéru pre Windows, dochádza k inštalácii spustením spustiteľného súboru .Exe a prísne nasledujúce pokyny pre inštalátora. V takom prípade si môžete byť istí, že nainštalujte najviac novú verziu upravenú špeciálne pre vašu zostavu systému Windows, čo znamená, že adaptér bude fungovať s vysokou kvalitou. Mínus tejto metódy je len to, že musíte monitorovať nové aktualizácie sami a navštíviť webovú stránku výrobcu s určitou frekvenciou.
Inštalácia vodiča manuálne
Ak po stiahnutí softvéru pre váš bezdrôtový sieťový adaptér nájdete v stiahnutí archívu ZIP s množstvom nečistejších súborov alebo neexistuje spustiteľný súbor medzi stiahnutiami .Exe, s najväčšou pravdepodobnosťou potrebujete manuálnu inštaláciu ovládača. Nižšie uvádzame krok -By -stúpa pokyny, ktorá ukazuje, ako presne to je možné urobiť.
- Odstráňte všetky súbory z stiahnutého archívu a presuňte ich do jedného priečinka a podpisujte ich s akýmkoľvek najpohodlnejším a najpritibilnejším menom.
- Spustite správcu zariadenia Windows.
- Vyberte sieťový adaptér, ktorý nemá ovládač alebo nefunguje nesprávne.
- Otvorte ponuku kontextu (pravý kľúč myši) a vyberte odstránenie. Tento postup odstráni existujúci ovládač a pomôže sa vyhnúť konfliktom starého a nového softvéru počas postupu manuálnej inštalácie.
- Znova vyberte cieľový adaptér, kliknite naň (musíte to urobiť pomocou pravého tlačidla myši) a vyberte možnosť „Aktualizovať ovládače“.
- Medzi dvoma navrhovanými akciami vyberte „Nájdite ovládače v tomto počítači“.
- Systém bude ponúkať na označenie konkrétneho miesta v systéme súborov Windows na prácu s ovládačom. Uveďte priečinok vytvorený o niekoľko krokov skôr, aby sa systém mohol nezávisle nainštalovať do.
Po inštalácii akejkoľvek podobnej aktualizácie komponentov softvéru vám odporúčame reštartovať počítač. To pomôže systému naladiť optimálnym spôsobom, aktivujte vybavenie, ktoré bolo zakázané. Pri nekompatibilných verziách alebo nesprávnej prevádzke môže byť zariadenie odpojené samotným Windows a začne sa až po reštarte.
Vyplývať
Hlavným odporúčaním pri sťahovaní a inštalácii softvéru pre sieťový adaptér a akékoľvek iné vybavenie vo vašom notebooku je buď webová stránka výrobcu alebo najspoľahlivejšie a najspoľahlivejšie zdroje. Tým sa ušetrí veľa času a nakoniec získa najúčinnejšiu prevádzku počítača. Samotný proces inštalácie môže byť manuálny alebo automatický, ale pri použití tu uvedených pokynov sa stane jednoduchým a zrozumiteľným.

