Ako nainštalovať a nakonfigurovať virtuálny počítač vo VMware
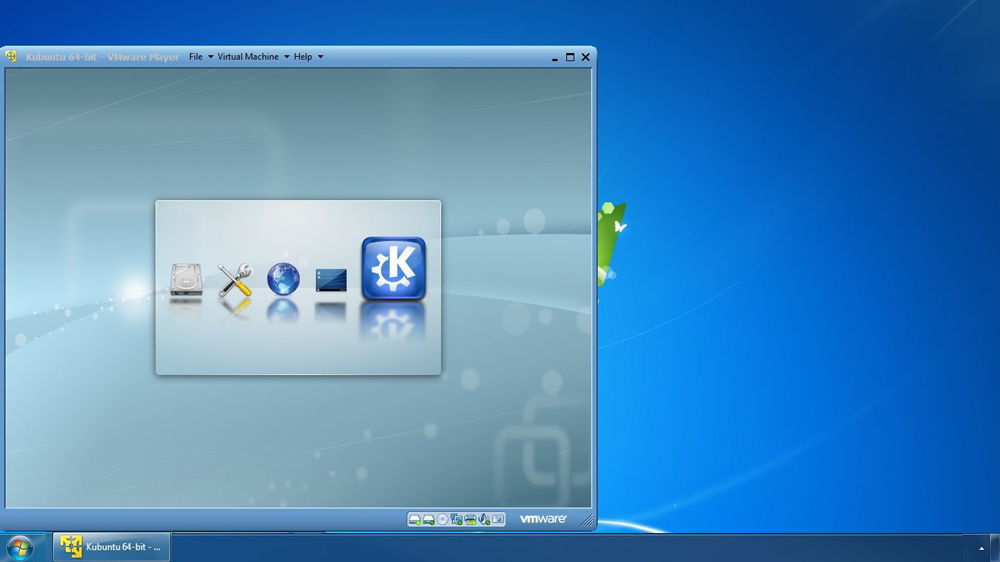
- 5059
- 1571
- Zdenko Mamojka
Virtuálny stroj môže byť v mnohých situáciách pohodlný a užitočný. Ak potrebujete otestovať novú verziu operačného systému; Vyskúšajte nejaké nové nastavenia alebo ovládače bez toho, aby ste mali dotknuté do počítača; Pracujte s iným operačným systémom a mnohými ďalšími prípadmi, keď je použitie virtualizácie veľmi užitočné. Existujú rôzne virtualizačné programy. Jedným z najobľúbenejších používateľov je bezplatný nástroj VMware Player, navrhnutý na domáce použitie. V tomto článku zistíme inštaláciu a konfiguráciu virtuálneho počítača pomocou prehrávačov VMware Player. Začnime. Ísť!
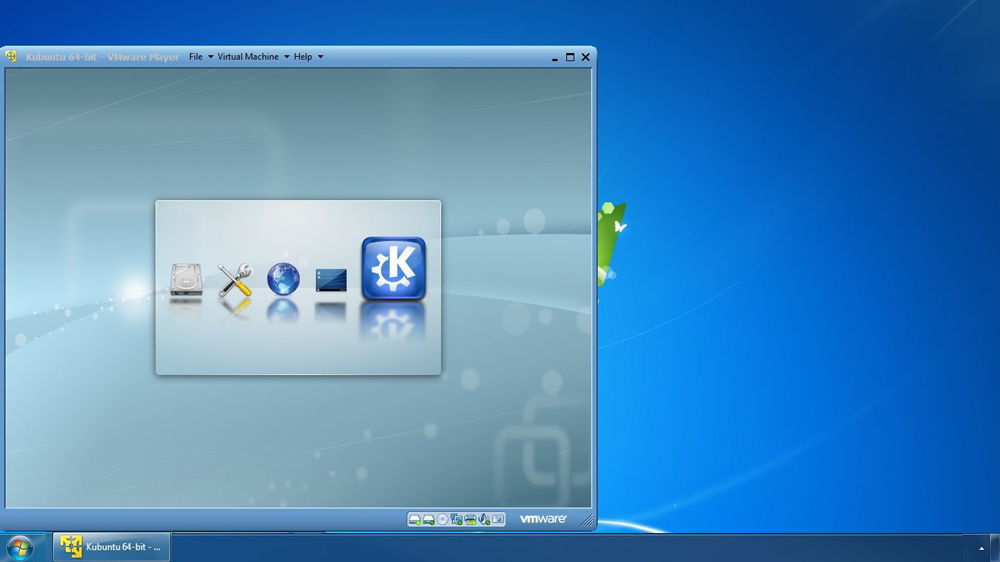
Prehrávač VMware je bezplatný, ale veľmi užitočný nástroj
Ak chcete nainštalovať virtuálny počítač, v prvom rade musíte stiahnuť a nainštalovať nástroj VMware Player Utility. Je to zadarmo, takže si ho môžete stiahnuť priamo z oficiálnej stránky. Po spustení inštalátora sa pred vami otvorí okno s pozdravom. Stlačte tlačidlo „Ďalej“. Ďalej musíte zadať disk a priečinok, v ktorom chcete program nainštalovať. Ak chcete zmeniť predvolenú cestu, kliknite na tlačidlo „Zmeniť“. Pokračujte kliknutím na tlačidlo Ďalej. Odstráňte vtáka z položky „Pomoc Vylepšiť vmware“, ak nechcete, aby program anonymne odosielal informácie o práci programu vo VMware, alebo ho nechajte, ak vám to nevadí. Potom vyberte miesto na vytvorenie skratiek. Začiarknite políčky z položiek „Desktop“ a „Spustiť programy Spustiť programy“ Zložte položky „Štart ponuky“. Ak chcete spustiť inštaláciu, kliknite na tlačidlo „Pokračovať“. Počkajte nejaký čas pri inštalácii prehrávača VMware do počítača. Po dokončení sa zobrazí hlásenie okna o úspešnej inštalácii. Kliknutím na tlačidlo Dokončenie ukončíte.
Teraz môžete spustiť nástroj. Po prvom spustení sa dostanete do okna s licenčnou zmluvou. Označte položku „Áno, akceptujem podmienky v licenčnej zmluve“ a kliknite na tlačidlo „OK“. Zatiaľ čo v hlavnom okne prehrávač VMware kliknite na bod „Vytvorte nový virtuálny počítač“. Pred vami sa otvorí okno, v ktorom je potrebné vybrať inštaláciu z disku alebo obrázka. V prvom prípade musíte uviesť jednotku a v druhej - cesta k obrázku. Pokračujte kliknutím na tlačidlo „Ďalej“.
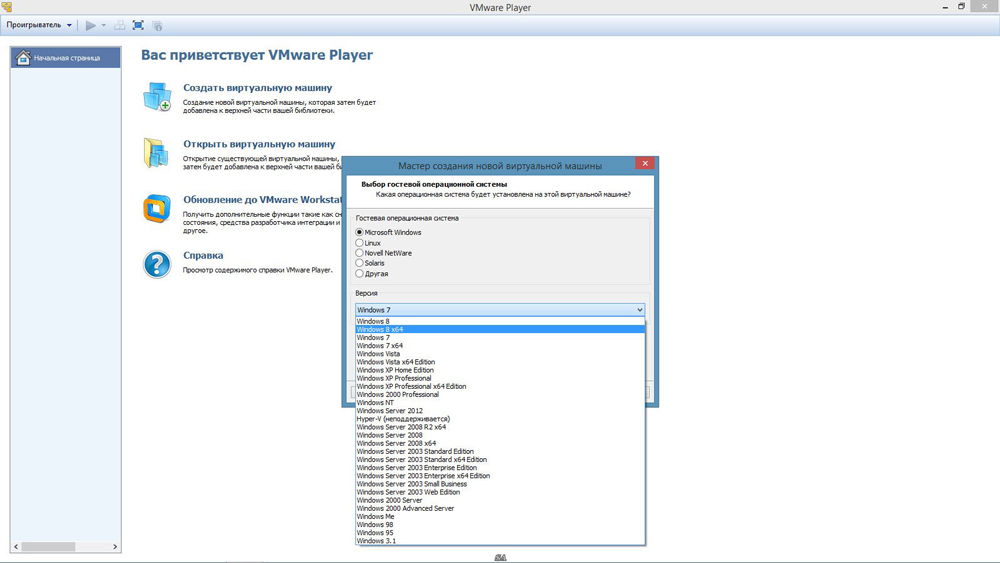
Potom sa dostanete do okna, kde je zadaný kľúč s licencovaným produktom, prihlasovacia/heslo je zvolená verzia OS, ktorú nainštalujete, ktoré nainštalujete. Vyplnenie potrebných polí (iba prihlásenie je povinné), pokračujte do ďalšej fázy.
Zadajte názov pre virtuálny počítač a tiež uveďte disk a priečinok, kde bude uložený. Ďalej nastavte veľkosť disku pre virtuálny počítač (v predvolenom nastavení ho môžete nechať). V tomto okne môžete vo všeobecnosti nič nemeniť a okamžite kliknúť na „Ďalej“.
V nasledujúcom okne skontrolujte všetky zadané parametre a ak je všetko v poriadku, kliknite na tlačidlo „Dokončiť“. Pripravený. Vytvorí sa virtuálny stroj. Ak chcete zmeniť nastavenia po jeho vytvorení, kliknite na položku „Upraviť nastavenia virtuálneho počítača“, v hlavnej ponuke Utility. Tam môžete zvýšiť alebo znížiť množstvo pamäte RAM pre virtuálny stroj, počet použitých procesorov, vykonať sieťové nastavenia atď. To sa deje v sekcii „Hardware“. Pri nastavovaní siete musíte venovať pozornosť typom pripojení „sieťového pripojenia“. V podstate použite typ „iba hostiteľa“. V opačnom prípade sa nastavenie siete vyskytuje ako obvykle: Zavádzajú sa príslušné adresy IP, maska a DNS. V časti „Options“ môžete vytvoriť spoločný priečinok pre súbory Exchange s hlavným počítačom a zmeniť hlavné parametre stroja.
Teraz viete, ako nainštalovať a nakonfigurovať virtuálny počítač pomocou VMware Player. Píšte do komentárov, či bol tento článok pre vás užitočný, a zdieľajte svoje skúsenosti s ostatnými používateľmi a nastavujú virtuálne stroje.

