Ako nainštalovať vzdialený prístup k počítaču Tri jednoduché spôsoby

- 1550
- 335
- Bohumil Ďaďo
Spokojnosť
- Aeroadmin
- Windows Remote Desktop
- Prehliadač
- Ako použiť
- Amy
Bolo by skvelé sedieť v jednom počítači, aby ste otvorili súbory na druhom, počúvajte hudbu na treťom, chatte s priateľmi na Skype na štvrtom a vytlačte dokumenty na piatom mieste. Niekto povie: „To je fantastické“. A odpoviem: „Nie, realita!„Ak chcete vytvoriť vzdialený prístup k počítaču, ktorý sa nachádza ďaleko od vás, iba povolenie jeho vlastníka a prístupu na internet.

Vzdialené pripojenia sa používajú veľmi široko - na správu podnikového počítačového parku, na pomoc používateľom, prístup k súborom, keď musíte pracovať pre rôzne stroje. A je to veľmi pohodlné. Dnes budem hovoriť o spôsoboch správy stolovej tabuľky vzdialeného počítača pomocou operačného systému a troch tretích programov.
Aeroadmin
Aeroadmin - veľmi ľahko použiteľný program vzdialeného prístupu, bezplatný nielen pre osobné, ale aj na komerčné použitie. Funguje to bez inštalácie, to znamená, že sa dá spustiť z flash jednotiek a iných prenosných jednotiek. Kompatibilné s operačnými systémami Windows, Linux a Mac OS X.
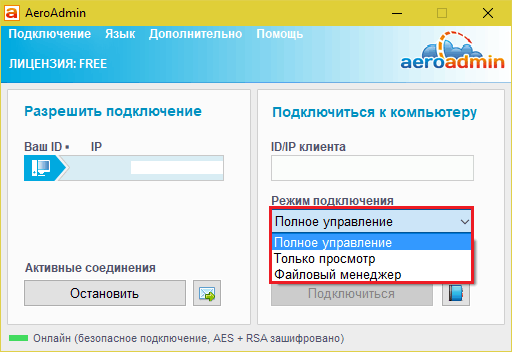
Program podporuje 2 metódy vytvorenia komunikácie- IP adresu a ID 9-ciferného osobného identifikátora počítača, ako aj 3 režimy pripojenia:
- Kompletná správa vzdialeného stroja.
- Iba prezeranie pracovnej plochy.
- Iba správca súborov - prenos súborov.
Aeroadmin implementoval niekoľko jedinečných funkcií. Jedným z nich je poštový rozhovor, ktorý začína pracovať pred inštaláciou pripojenia. Je navrhnutý na výmenu e -mailových správ medzi používateľom PC a vzdialeným operátorom, napríklad so žiadosťou o pripojenie a pomoc pri riešení problému.
Okno chatu sa otvorí stlačením tlačidla ikonou obálky (vedľa “Zastavenie„)).
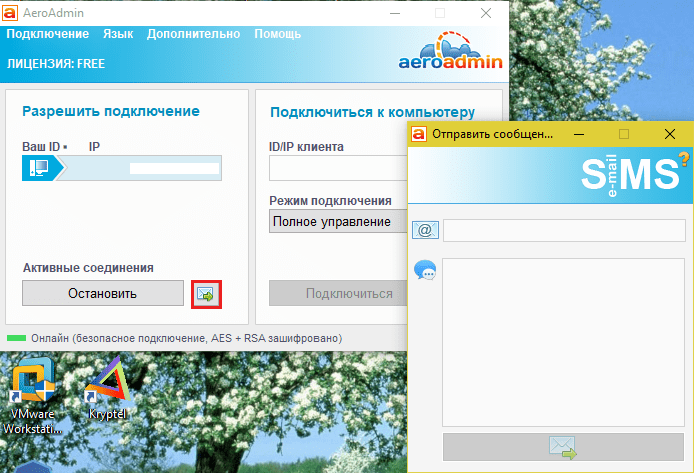
Druhou jedinečnou funkciou je niekoľko úrovní prístupových práv, ktoré je možné určiť pre každého vzdialeného používateľa:
- Iba prezeranie.
- Ovládanie klávesnice a myš.
- Prenos súboru.
- Synchronizácia výmenných vyrovnávacích pamätí.
- Možnosť úprav práv iba správcom počítača.
Časť nastavení práv sa otvorí v ponuke “Spojenie„.
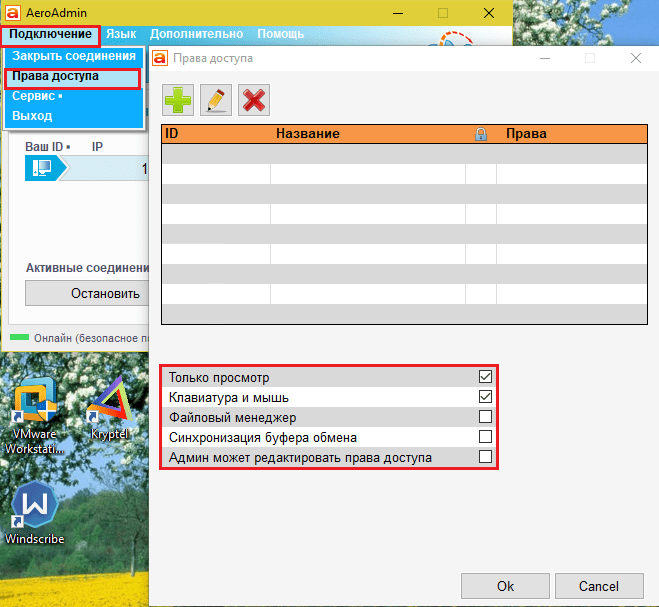
Bohužiaľ, v Aeroadmin bezplatnej knihe nie je žiadna kontaktná kniha. Ale je k dispozícii vo verzii bezplatnej verzie+. Ak to chcete získať, kliknite na tlačidlo vedľa “Pripojiť„A budete súhlasiť s bezplatnou aktiváciou licencie.
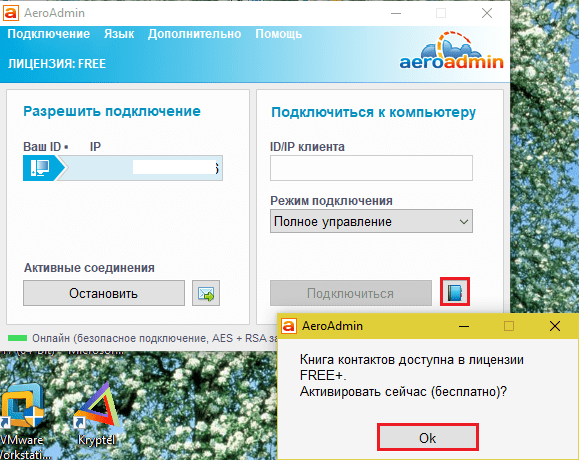
Podmienky jeho prijatia sú veľmi jednoduché - vložte ako na program na Facebooku a pošlite vývojárov odkaz na váš profil. Po potvrdení bude podobný adresár k dispozícii vo vašej kópii aeroadmin.
Windows Remote Desktop
Aplikácia „Vzdialená plocha„(Vzdialená pracovná plocha) nevyžaduje inštaláciu - je pôvodne prítomná vo všetkých verziách systému Windows, počnúc XP. Ak sa s ním spojí s iným počítačom, potrebujete:
- Takže obe autá majú prístup k internetu alebo sú v jednej miestnej sieti.
- Na vzdialenom počítači rozlíšenie na diaľkových pripojeniach.
- Mať na vzdialenom počítači účet s ochranu heslom.
Rozlíšenie vzdialeného prístupu je zahrnuté v aplikácii “Systém„(Je vhodné ho spustiť z ponuky kontextuálneho spustenia) v sekcii“Ďalšie parametre systému„.
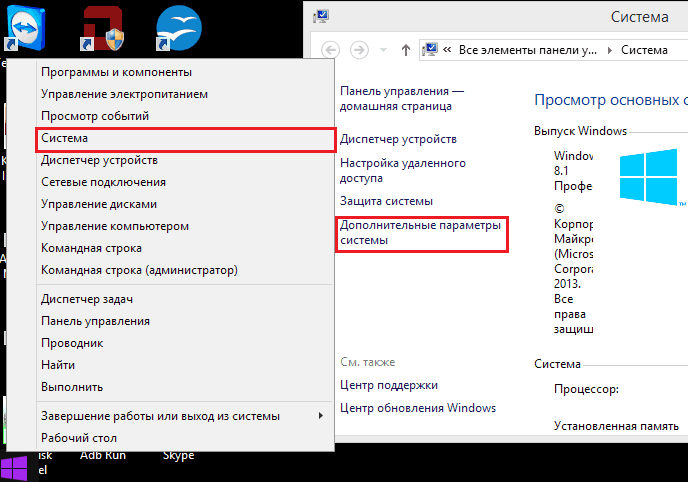
V okne ďalších parametrov pôjdeme na kartu “Vzdialený prístup„A všimneme si body pridelené na snímke obrazovky. Ukazujem na príklade Windows 8.1. V iných verziách systému Windows je zobrazenie okna trochu odlišné, ale podobné možnosti existujú.
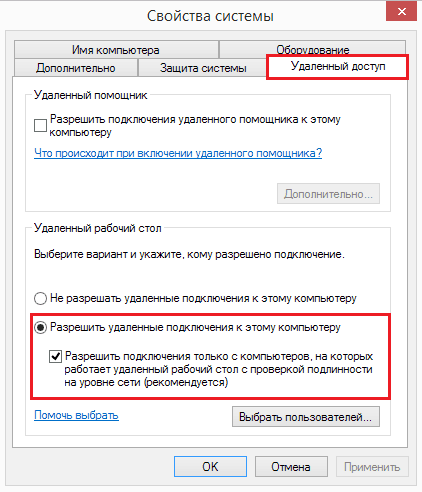
Ak, rovnako ako ja, nastavíte prístup automobilom pod Windows 8.1, vytvorte „biely zoznam“ tých, ktorí budú mať právo s ním nadviazať spojenie. Kliknutie “Vyberte používateľov„A pridajte potrebné mená.
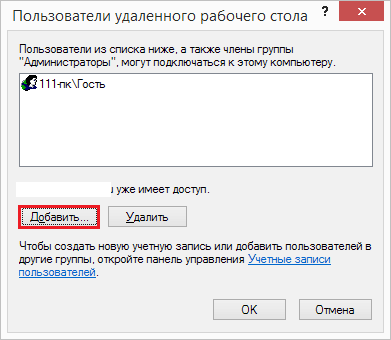
Tu je nastavenie dokončené.
Nasledujúce akcie vykonávajú operátor CAR.
- Pre rýchly štart “Vzdialená plocha„Stlačte horúce klávesy Windows+R a vložte do poľa“OTVORENÉ"Tím MSTSC.
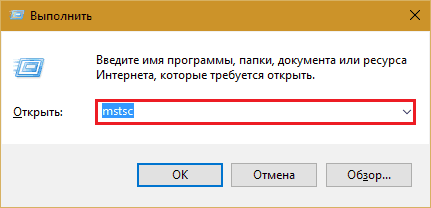
- V vstupných parametroch napíšte názov počítača, ku ktorému sa pripojíte (označené na tej istej karte vlastností systému), ako aj používateľa - váš účet na ňom. Dovoľte mi, aby som vám pripomenul, že účet by mal mať heslo.
- Ak chcete spustiť reláciu, kliknite na kliknutím “Pripojiť„.
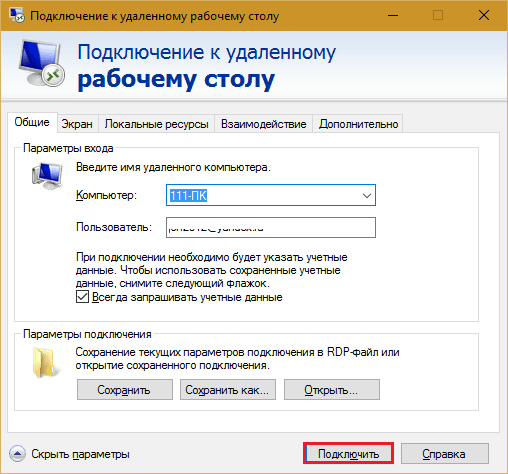
Teraz poďme trochu cez ostatné časti tohto okna. Ak chcete, nastavte na kartu “Skríning„Veľkosť pracovnej plochy vzdialeného PC a hĺbka farby (ale nezabudnite, že vysoké rozlíšenie a najvyššia kvalita vykresľovania farieb spomaľuje pripojenie).
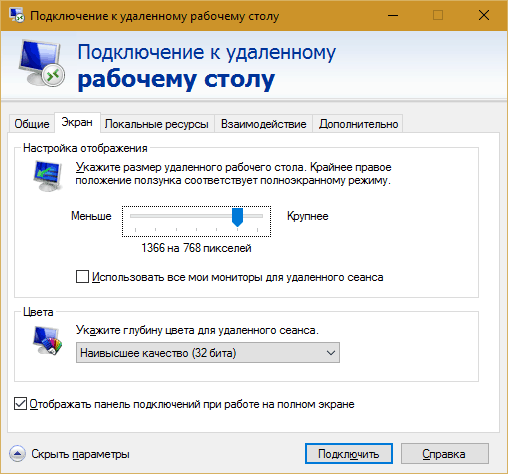
V prípade potreby nastaviť “Miestne zdroje„ - Zvukové vysielanie, ovládacie prvky horúcich kľúčov, všeobecná schránka atď.
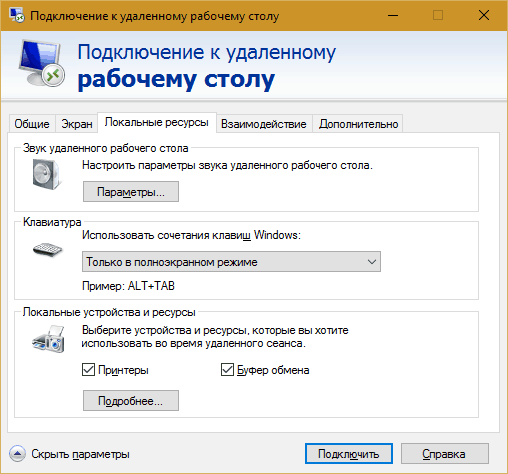
V kapitole “Interakcia„Nastavte parametre výkonu v závislosti od rýchlosti pripojenia. Tu, spravidla, nie je potrebné nič zmeniť.
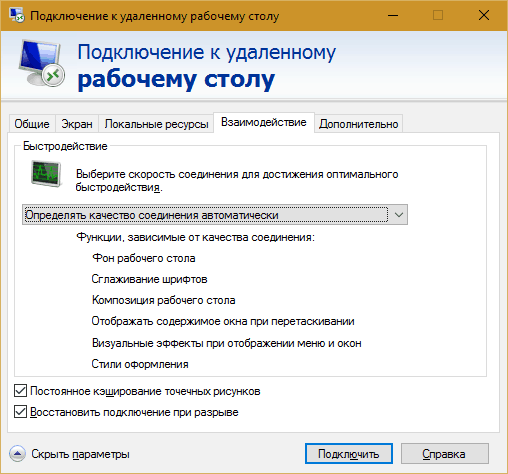
Na karte “Navyše„V predvolenom nastavení existujú optimálne bezpečnostné parametre.
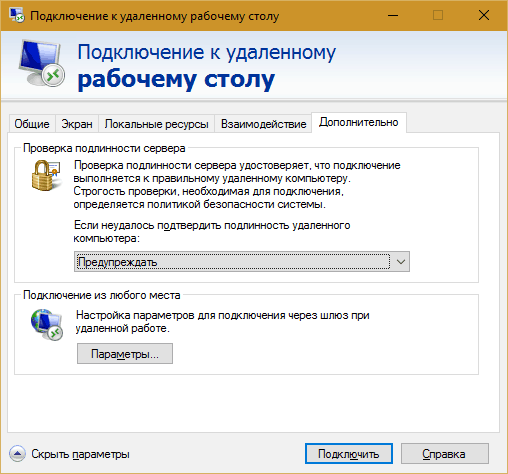
Takže po kliknutí “Pripojiť„Otvorí sa heslo zadávajúceho okna. Riadiť to a kliknite na tlačidlo OK.
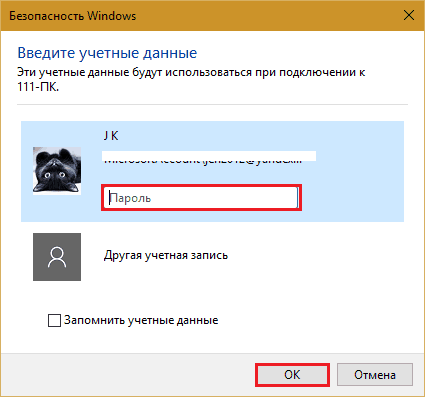
V novom okne sa odohráva vzdialený počítač v novom okne. Ovládajte to rovnako dobre, ako teraz sedíte.
Ak je používateľ za týmto počítačom, po pripojení jeho pracovnej relácie sa dokončí a na obrazovke sa zobrazí obrazovka obrazovky. Akonáhle zatvoríte „vzdialenú pracovnú plochu“, bude môcť znova vstúpiť do systému.
Prehliadač
Prehliadač - Asi najobľúbenejší program vzdialeného prístupu s rôznymi operačnými systémami, navrhnutý pre skúsených používateľov aj celkom nováčikov. Pre súkromné neziskové použitie je zadarmo.
TeamViewer je vydaný v inštalačných aj prenosných verziách vrátane možností pre mobilné zariadenia. Okrem diaľkového ovládania, s ním si môžete vymieňať súbory, komunikovať v chate a internetovým telefónom, pripojiť ostatných účastníkov k relácii, meniť aspekty ovládacieho prvku, robiť snímky obrazovky a snímky obrazovky na vzdialenej obrazovke a oveľa viac.
Ako použiť
Na inštaláciu pripojenia stačí poznať dve veci:
- ID - číselný počítačový identifikátor v programe (priradený raz);
- Heslo (zmeny pri každom pripojení).
Tieto údaje by mali byť informované partnerom - používateľom vzdialeného počítača.
Hlavné okno TeamViewer je rozdelené do 2 polovíc. Vaše ID a heslo sú vľavo, vpravo je pole na zadanie ID partnera. Odošlite ho a stlačte “Pripojiť„.
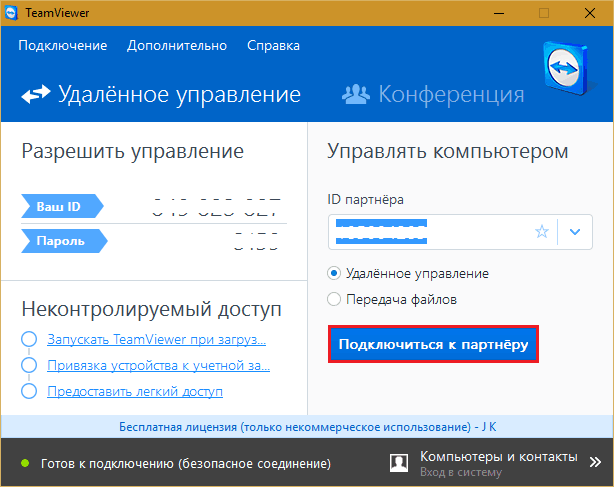
V nasledujúcom okne zadajte heslo partnera a kliknite na kliknutím “Vstup do systému„.
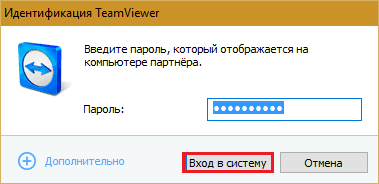
A potom - vychutnajte si rozjímanie obrazovky vzdialeného stroja.
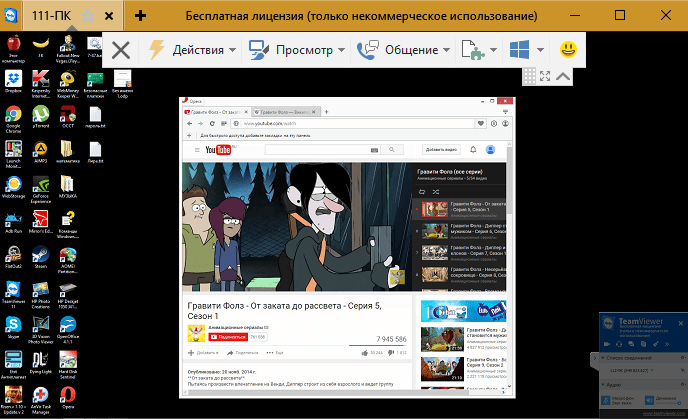
Mimochodom, program nie je zlý ako prostriedok rodičovskej kontroly.
Na diaľku ovládať vlastný počítač, napríklad domov - z práce stačí vymenovať trvalé heslo v TeamViewer. Poďme na to do ponuky “Spojenie„A kliknite“Nakonfigurovať nekontrolovaný prístup„.
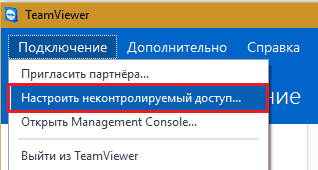
Nastavme heslo a kliknite na “ďalej„.
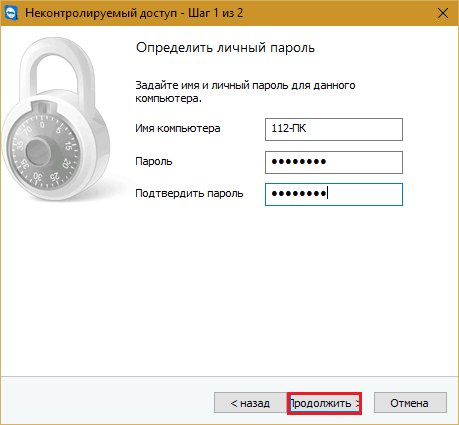
Odmietneme vytvoriť účet (ak je to potrebné, môžete vytvoriť, ale preto to nie je potrebné).
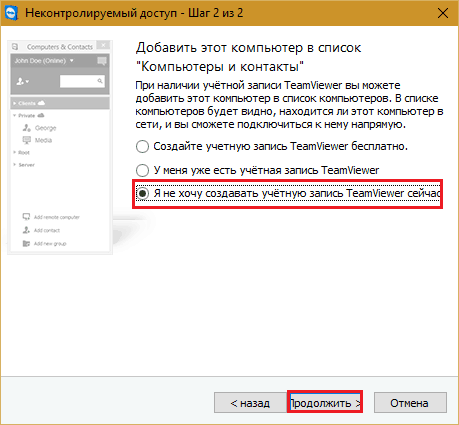
A dokončite prácu Majstra.
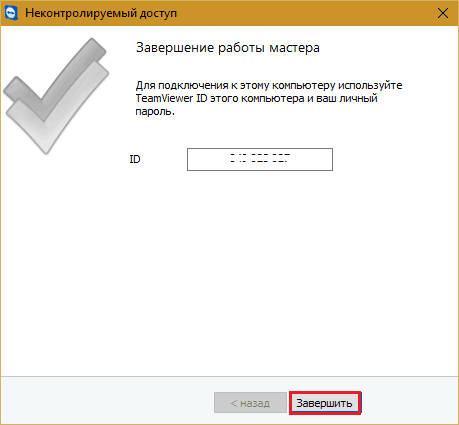
Použite identifikačné číslo zobrazené v poslednom okne a heslo, ktoré ste práve priradili.
Amy
Amy - Ešte jednoduchší prostriedok prístupu na vzdialenú plochu ako TeamViewer. Nevyžaduje inštaláciu, je bezplatná na súkromné použitie a je veľmi jednoduchá v práci. Pripája sa k partnerovi podľa ID alebo IP adresy (druhá možnosť pre miestne siete). Funguje iba v systéme Windows.
Okno admin Ammyy je tiež rozdelené do 2 polovíc: vaše a partner.
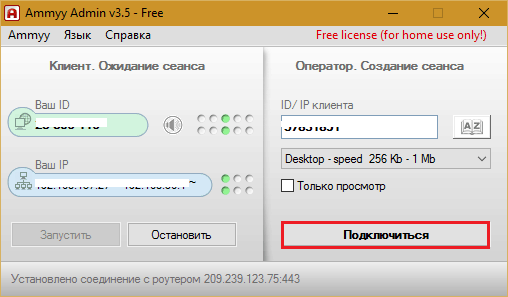
Namiesto hesla sa tu používa súhlas s pripojením. Keď stlačíte tlačidlo “Pripojiť„Partner musí kliknúť na odpoveď“Povoliť„.

Ammyy admin vzdialená obrazovka, na rozdiel od TeamViewer, nie je mierka, ale hlavnými funkciami sú správa, prenos súborov a hlasový rozhovor, obsahuje. Ovládací panel je uvedený na snímke obrazovky nižšie.
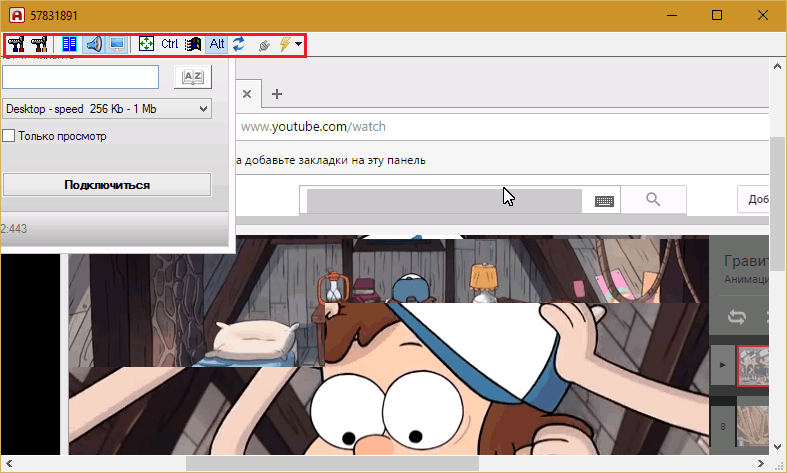
POZOR: Ammyy Admin naozaj nemá rád antivírusy, aj keď v ňom nie je nič škodlivé. Ak sa váš antivírus pokúsi zablokovať program, pridajte ho na výnimky alebo počas relácie, pozastavte ochranu.
***
Vzdialené Windows, TeamViewer, Ammy, Admin a ďalšie podobné aplikácie chránia vaše údaje pred vonkajším odpočúvaním spoľahlivým šifrovaním. Práca s nimi je preto pohodlná, bezpečná a nemôžete sa báť dôvernosti informácií. Používať a užívajte si!

