Ako nainštalovať okná z jednotky Flash

- 2200
- 550
- Vít Slobodník
Ak vaše počítačové zariadenie nemá jednotku na optických diskoch ako štandardné vybavenie, pravdepodobne vás bude zaujímať správnu inštaláciu okien z jednotky Flash Drive. Musíte vytvoriť inštalačnú jednotku USB so všetkými súbormi potrebnými na inštaláciu a spustiť z tohto zariadenia, aby ste spustili postup inštalácie systému Windows 7 z jednotky Flash Drive. Je dôležité pochopiť, že neprimerané kopírovanie súborov na jednotke Flash nebude efektívne. Najprv musíte pripraviť zariadenie USB, správne kopírovať inštalačné súbory systému Windows, skôr ako všetko funguje presne tak, ako to potrebujete.

Dozviete sa všetko o správnej inštalácii systému Windows z jednotky Flash
Ak neviete, ako nainštalovať okná z flash jednotky sami, postupujte podľa požiadaviek nižšie.
Ďalšia inštrukcia vám povie, ako nainštalovať systém Windows 10 z jednotky Flash, ako aj siedmich a všetkých jej verzií: Windows 7 Ultimate, Professional, Domáce prémiu. Môžete sa oboznámiť s tým, ako nainštalovať systém Windows XP z jednotky Flash na konci pokynov.
Na inštaláciu operačného systému musíte mať:
- Súbor ISO alebo DVD;
- Flash jednotka 4 GB alebo viac;
- Prístup do počítača, na ktorom je nainštalovaný systém Windows.
Ako nainštalovať okná z jednotky Flash
Správna príprava jednotky USB na použitie ako zdroj inštalácie pre Windows 7 z jednotky Flash alebo Windows 10 bude trvať od 15 do 30 minút, v závislosti od rýchlosti počítača a od ktorej verzie operácie vo formáte ISO.
Dôležitý. Ak máte DVD Windows, začnite inštalovať z odseku 1, ak máte obrázok ISO Windows, potom prejdite do odseku 2.- Vytvorte DVD súboru Windows ISO.
Ak už viete, ako vytvoriť obrázky ISO, urobte to a potom sa vráťte k týmto pokynom, aby ste dostali ďalšie pokyny.
Ak ste nemuseli vytvárať súbor ISO z disku, pozrite si ďalšiu časť.
Ako vytvoriť izo-obraz z diskového CD, DVD, BD
- Stiahnite si bezplatný program Burnaware zadarmo (http: // www.Burnaware.Com/sťahovanie.html). Program funguje v systéme Windows 10/8/7, Vista, XP a dokonca aj Windows 2000 a NT, podporuje 32-bitové a 64-bitové verzie operačných systémov.
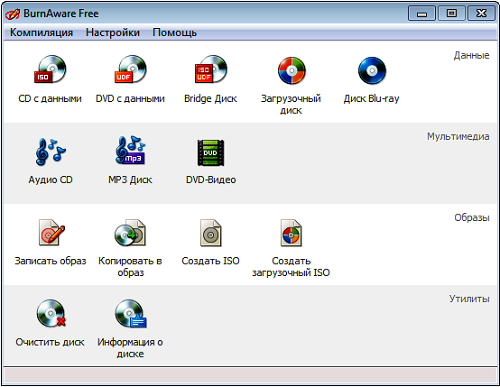
Screenshot of Burnaware zadarmo
- Sledujte nahraný súbor Burnaware_free_ [verzia].exe.
Pri implementácii inštalácie môžete vidieť sponzorské návrhy na inštaláciu dodatočného softvéru (nainštalovať ďalší softvér), odstráňte z týchto bodov známky z týchto bodov. - Spustite bezplatný program Burnaware buď z skratky vytvorenej na pracovnej ploche, alebo automaticky prostredníctvom posledného inštalačného kroku.
- Na karte Open Program na karte Kompilácia kliknite na ISO (Kopírujte ISO).
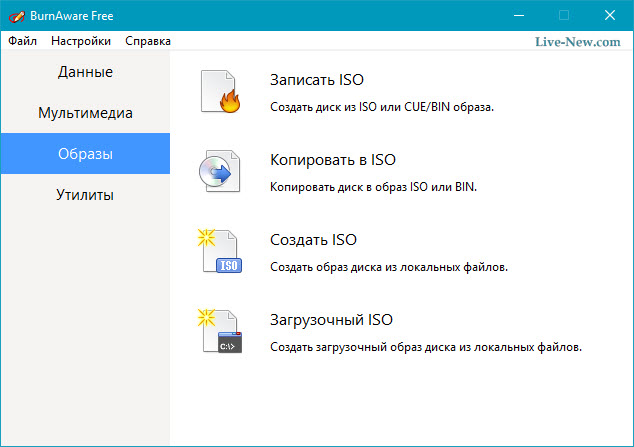
Kliknite na kartu „Kopírovať sa v ISO“
- Z úvodného zoznamu v hornej časti okna vyberte optickú jednotku, ktorú plánujete použiť. Ak máte iba jeden disk, uvidíte iba jednu možnosť.
- Potom kliknite na prehliadanie (Recenzia) v strede obrazovky a označte priečinok, v ktorom chcete zapisovať obrazový súbor ISO, uveďte súbor názov a kliknite na Uložiť.
Uistite sa, že na disku je vybraný dostatok miesta na zachovanie obrazu.
Dôležitý. Dôležitý! Zachovanie súboru ISO priamo na USB Carrier na vykonanie inštalácie systému Windows 7 z jednotky Flash nebude fungovať. - Vložte prázdny disk do disku a stlačte tlačidlo Copy (Copy).
- Počkajte, kým sa na vašom disku vytvorí obrázok ISO. Môžete monitorovať indikátor percentuálneho podielu operácie. Proces kopírovania dokončený úspešný (kopírovanie je úspešne dokončené) o dokončení procesu.
- Súbor bude zverejnený tam, kde ste uviedli vo fáze f. Teraz môžete zavrieť okno, bezplatný program Burnaware a vytiahnuť diskový disk.
Zaznamenajte obrázok ISO pre USB Carrier
Ďalším krokom bude správne nahrávanie obrázka ISO na USB Carrier.
- Na webovej stránke Microsoft Nahral nástroj Windows 7 USB/DVD. Po načítaní spustite program, ktorý ste stiahli, a dodržiavajte pokyny Sprievodcu inštaláciou. Tento bezplatný program prevádzkuje vo formáte Windows 8/7/Vista/XP Správne jednotku USB Flash a potom skopíruje obsah súboru ISO na jednotke Flash.
Ak máte záujem o inštaláciu systému Windows 10 z jednotky Flash, stiahnite si obrazový súbor diskov so systémom Windows 10 a kliknutím na odkaz https: // www.Microsoft.Com/ru-ruftware-twoad/Windows10iso na Microsoft.
- Spustite nástroj na stiahnutie Windows USB/DVD, ktorý sa nachádza na pracovnej ploche alebo v ponuke Štart.
- V prvej fáze 4 vyberte súbor ISO kliknutím na tlačidlo Browse (Recenzia)
- Prejdite do fázy 2 zo 4, kde si musíte zvoliť typ nosiča, v našom prípade to bude USB.
- Vo fáze 3 zo 4 „Vložte USB Carrier“, vyberte konkrétny operátor na inštaláciu systému Windows, na ktorom sa zaznamenajú súbory. Ak ste ešte nevložili jednotku USB flash do počítača USB, urobte to teraz.
- Vyberte „Začnite kopírovať“.
- Kliknite na tlačidlo „Umeliť USB“, ak je ponúknutá v okne „Nedostatočné miesto“, potom kliknutím na tlačidlo „Áno“ v nasledujúcom okne potvrďte potvrdenie.
Ak ste túto správu nevideli, potom si vybraný nosič, ktorý ste si vybrali, je prázdny.
Dôležitý. Všetky údaje dostupné na USB Carrier budú v rámci tohto procesu odstránené.- Vo fáze 4 zo 4, vytvorenie zavádzacieho zariadenia USB, počkajte, kým nástroj na stiahnutie DVD Windows USB naformátuje jednotku USB Flash a potom prepíšte súbory z obrázka ISO.
Proces kopírovania môže trvať až pol hodiny a dlhšie, v závislosti od verzie súboru Windows ISO, ako aj od toho, ako rýchlo je váš počítač, jednotka USB a USB pripojenie.
Proces dokončenia procesu ako percentuálneho podielu môže byť na jednom mieste po dlhú dobu, ale to neznamená, že sa niečo pokazí.
- Nasledujúci obrázok vám povie, že nakladací USB Carrier bol úspešne vytvorený a teraz môžete zavrieť nástroj na stiahnutie DVD Windows USB a jednotka je pripravená na použitie na inštaláciu systému Windows.
Ak chcete spustiť postup inštalácie systému Windows, začnite zo zariadenia USB. Možno budete musieť vykonať zmeny v objednávke zavádzania systému BIOS, ak sa proces inštalácie systému Windows nezačína, keď sa snažíte stiahnuť z jednotky Flash Drive.
Ako zmeniť postup načítania v systéme BIOS, ak ste to ešte neurobili
Znovu načítajte počítač a očakávajte, že správy BIOS nastavení.
Zmena postupu načítania na načítavanie zariadení do počítača je veľmi jednoduchá, nástroj nastavenia BIOS vám umožňuje zmeniť tieto nastavenia.
Obnovenie počítača, pozorujte správu počas samostatného testovania pri zapnutí napájania o konkrétnom kľúči, zvyčajne DEL alebo F2, ktoré musíte kliknúť na zadanie nastavenia. Tlačte tlačidlo, hneď ako uvidíte správu pri sťahovaní počítača.
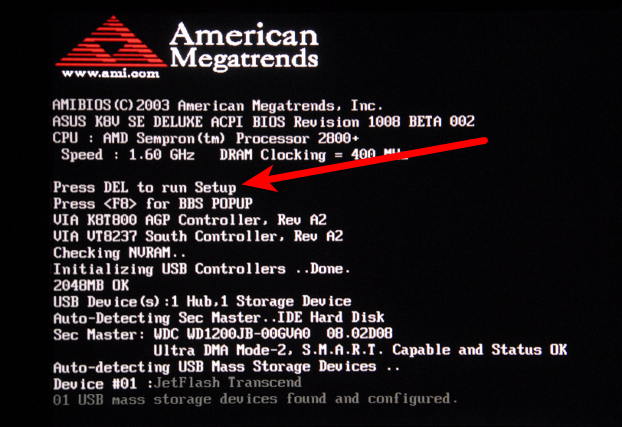
Najčastejšie nájdete správy tohto typu: „Stlačením tlačidla nastaviť“ alebo „stlačte F2, aby ste mali prístup k BIOS“
Poradie načítania je parameter BIOS, takže nezávisí od operačného systému. Inými slovami, nezáleží na tom, či pracujete so systémom Windows 10, 8, 7, Vista, XP, Linux alebo v akomkoľvek inom systéme, pokyny na zmenu postupu načítania sú stále použiteľné.
Vstup do programu nastavení BIOS
Po dokončení príkazu predchádzajúceho kroku sa dostanete do nastavení BIOS.
Všetky pomôcky BIOS sú mierne odlišné, ale hlavne sú nastavené ponuky obsahujúce veľa nastavení hardvéru pre váš počítač.
Parametre BIOS sú uvedené horizontálne v hornej časti obrazovky, nastavenia hardvéru sú uvedené v strede obrazovky (šedá oblasť) a pokyny na vykonanie zmien v BIOS sú uvedené na stránke v dolnej časti obrazovky.
Pomocou pokynov na navigáciu vo vašom nástroji BIOS nájdete možnosť zmeniť objednávku sťahovania. Pretože každá obsluha nastavenia BIOS sa líši, funkcie parametrov umiestnenia objednávky sťahovania sa líšia od počítača k počítaču. Položku ponuky, ktorú je potrebné nájsť. Postup sťahovania môže byť v všeobecnej ponuke, napríklad v pokročilých možnostiach, kartách Advanced BIOS alebo možností.
Parametre zavedenia objednávok
Nastavenia postupu sťahovania vo väčšine verejných služieb BIOS zahŕňajú informácie o všetkom hardvéri pripojenom k základnej doske, z ktorej je možné zaťažiť, napríklad váš pevný disk, diskodel pre flexibilné disky, USB porty alebo optický diskóm.
Zoznam, v ktorom sú zariadenia uvedené, je sekvencia sťahovania, v ktorej bude počítač hľadať informácie o operačnom systéme.
Keď sa existujúci spôsob, spoločnosť BIOS sa najprv pokúsi zaviesť z akýchkoľvek zariadení, ktoré považuje za jednotku na pevných diskoch, čo znamená integrovaný pevný disk zabudovaný do počítača. Ak pevný disk, z ktorého dochádza k záťaži, nie je schopná samovládania, BIOS bude hľadať zavádzací CD-ROM a potom nakladací pripojený nosič, t. e. Flash Drive a nakoniec posledná sieť v zozname.
Zmeňte zariadenie, z ktorého bude počítač načítaný, môžete použiť klávesy + a -. Majte na pamäti, že vaše životopisy môžu mať ďalšie pokyny.
Vykonajte potrebné zmeny v poradí načítania a potom prejdite na ďalší krok, aby ste uložili nastavenia.
Pred príjmom zmeny v poradí sťahovania budete musieť uložiť vykonané zmeny. Postupujte podľa pokynov, ktoré vám boli uvedené v nástroji, prejdite do ponuky Exit alebo Uložiť a ukončiť ponuku. Vyberte možnosť Ukončenie zmien ukladania, potvrďte ju stlačením Áno.
Zmeny vykonané na načítanie, rovnako ako akékoľvek ďalšie zmeny vykonané v BIOS, sa teraz uložia a počítač sa automaticky reštartuje.
Spustiť so zariadením USB a môžete začať inštalovať Windows.
Úspešná inštalácia z jednotky Flash Windows XP je podobným spôsobom, ale na vytvorenie inštalácie USB Carrier môžete použiť program Wintoflash. Ak pôjdete do režimu Majstra.
- « Archív rozbalenie vo Winrar
- Ako vyriešiť problém nemožnosti presunutia skratiek na pracovnej ploche Windows »

