Ako zvýšiť disk C

- 2591
- 433
- Metod Dula
Ak pri práci s oknami čelíte potrebe zväčšiť veľkosť disku C v dôsledku disku D (alebo sekcie pod iným písmenom), v týchto pokynoch nájdete dva bezplatné programy na tieto účely a podrobný sprievodca ako to spraviť. To sa môže hodiť, ak dostanete správy, že Windows nestačí na pamäť alebo počítač začal spomaľovať kvôli malému voľnému objemu systému systému.
Poznamenávam, že ide o zväčšenie veľkosti oddielu C kvôli oddielu D, to znamená, že by mali byť na jednom fyzickom pevnom disku alebo SSD. A samozrejme, priestor disku D, ktorý chcete pripojiť k C. Inštrukcia je vhodná pre Windows 8.1, Windows 7 a Windows 10. Na konci pokynov nájdete video so spôsobmi, ako rozšíriť systémový disk.
Bohužiaľ, pri štandardných nástrojoch Windows, opísaná zmena v štruktúre sekcií na HDD nebude fungovať bez straty - môžete komprimovať nástroj na riadenie disku v nástroji na riadenie disku, ale vydané miesto bude „po“ disk D a IT kvôli tomu sa kvôli tomu nezvýši. Preto sa budete musieť uchýliť k používaniu nástrojov tretích strán. Ale tiež vám poviem, ako zvýšiť disk C kvôli D a bez použitia programov na konci článku.
Zvýšime objem C na pomocníka AOMEI DECTICE Assistant
Prvý z bezplatných programov, ktoré pomôžu rozšíriť systémovú časť pevného disku alebo SSD - asistent rozdelenia AOMEI, ktorý okrem skutočnosti, že „čistý“ (nevytvára ďalší zbytočný softvér), podporuje aj ruský jazyk, čo môže byť pre nášho používateľa dôležité. Program funguje v systéme Windows 10, 8.1 a Windows 7.
Pozor: Nesprávne opatrenia na časti pevných diskov alebo náhodného výpadku energie počas postupu môžu viesť k strate vašich údajov. Postarajte sa o zachovanie toho, čo je dôležité.
Po inštalácii programu a začiatku uvidíte jednoduché a zrozumiteľné rozhranie (ruský jazyk je vybraný vo fáze inštalácie), v ktorom sa zobrazia všetky disky na počítači a zobrazia sa časti.

V tomto príklade zvýšime veľkosť disku C v dôsledku d - toto je najbežnejší variant úlohy. Pre to:
- Kliknite na Disk D pomocou pravého tlačidla myši a vyberte „Veľkosť sekcie zmeny“.
- V dialógovom okne, ktoré sa otvára, môžete buď zmeniť veľkosť sekcie pomocou myši pomocou kontrolných bodov vľavo a doprava, alebo ručne nastavte veľkosti. Musíme sa ubezpečiť, že neobsadený priestor po stlačení sekcie je pred ním. Kliknite na tlačidlo OK.
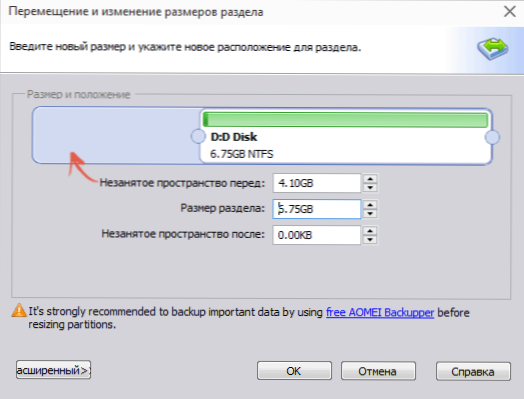
- Rovnakým spôsobom otvorte zmenu veľkosti disku C a zväčšite jeho veľkosť v dôsledku voľného priestoru „vpravo“. Kliknite na tlačidlo OK.
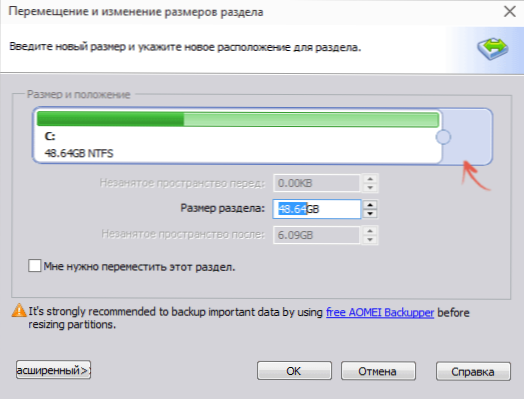
- V okne asistenta hlavného oddielu kliknite na tlačidlo „Použiť“.
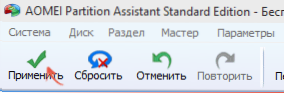
Po dokončení používania všetkých operácií a dvoch reštartovaní (zvyčajne dva. Čas závisí od zamestnania diskov a rýchlosti ich práce) Získate to, čo ste chceli, je väčšia veľkosť systému systému v dôsledku zníženia druhej logickej sekcie.
Mimochodom, v tom istom programe môžete urobiť načítanie flash jednotky na použitie asistenta Aomei Partiton, zavedenie z neho (to vám umožní vykonávať akcie bez reštartovania). Rovnaká jednotka USB Flash je možné vytvoriť v režisérom Acronis Disk a potom vykonať zmenu veľkosti prísnych sekcií disku alebo SSD.
Program si môžete stiahnuť na zmenu sekcií asistenta rozdelenia Aomei Standard Edition Diss z oficiálnej webovej stránky http: // www.Disk.Manažér.Html
Zmena veľkosti sekcie systému v sprievodcovi Minitool Partition Free
Ďalší jednoduchý, čistý a bezplatný program na zmenu veľkosti prísneho disku - minitoolový oddiel Sprievodca bezplatným, na rozdiel od predchádzajúceho však nepodporuje ruský jazyk.
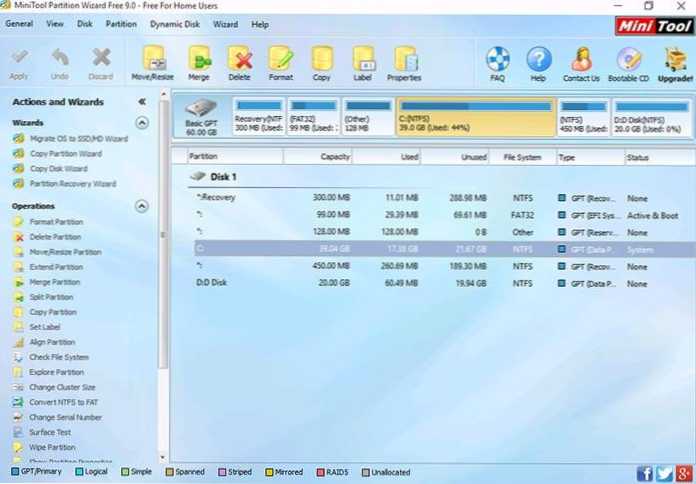
Po spustení programu uvidíte takmer rovnaké rozhranie ako v predchádzajúcom nástroji a potrebné akcie na rozšírenie systému systému C pomocou voľného priestoru na disku D budú rovnaké.
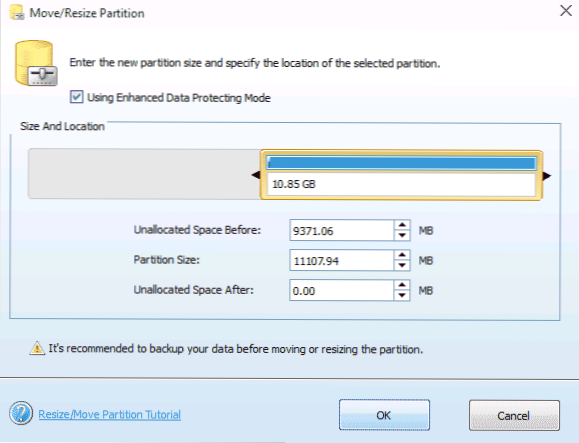
Kliknite na Disk D s pravým tlačidlom Mouse, vyberte kontextovú ponuku Move/Regener Decest a zmeňte jeho veľkosť tak, aby bol zadržaný priestor „vľavo“ z rušného.
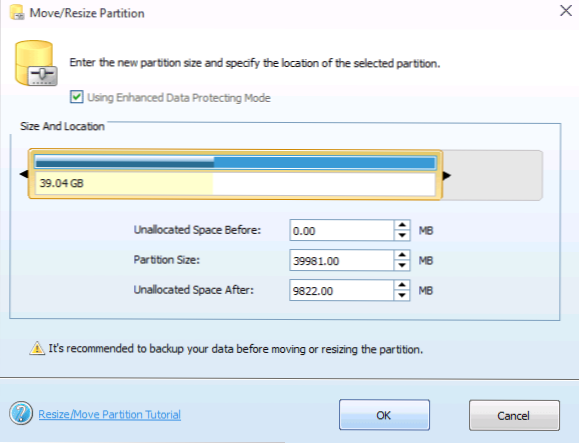
Potom, pomocou tej istej položky pre disk C, zväčšite jeho veľkosť v dôsledku voľného priestoru, ktorý sa objavil. Kliknite na OK a potom použite sprievodcu oddielom v hlavnom okne.
Po vykonaní všetkých operácií na sekciách môžete okamžite vidieť zmenené rozmery vo vodiči systému Windows.
Sprievodcu oddielom Minitool si môžete stiahnuť zadarmo z oficiálnej webovej stránky http: // www.Oddiel.Manažér.Html
Ako zvýšiť disk C kvôli D bez programov
Existuje spôsob, ako zvýšiť voľný priestor na disku C kvôli existujúcemu priestoru D bez použitia akýchkoľvek programov, iba Windows 10, 8.1 alebo 7. Táto metóda má však vážnu nevýhodu - údaje z disku D sa musia odstrániť (ak máte hodnotu, môžete ich najskôr preniesť niekde). Ak vám táto možnosť vyhovuje, začnite kliknutím na tlačidlá Windows + R na klávesnici a zadajte Diskmgmt.MSC, Potom kliknite na OK alebo zadajte.
Otvorí sa okno aktualizácie projektu Windows Dista Management Project, v ktorom môžete vidieť všetky jednotky pripojené k počítaču, ako aj sekcie týchto jednotiek. Venujte pozornosť oddielom zodpovedajúcim diskom C a D (vykonávajte akékoľvek kroky so skrytými sekciami umiestnenými na rovnakom fyzickom disku, neodporúčam).
Kliknite na pravé tlačidlo myši podľa časti zodpovedajúcej disku D a vyberte položku „Odstrániť“ (pripomínam vám, že to odstráni všetky údaje z časti). Po odstránení, napravo od disku C, sa vytvorí nešťastný ne -distribuovaný priestor, ktorý sa dá použiť na rozšírenie sekcie systému.
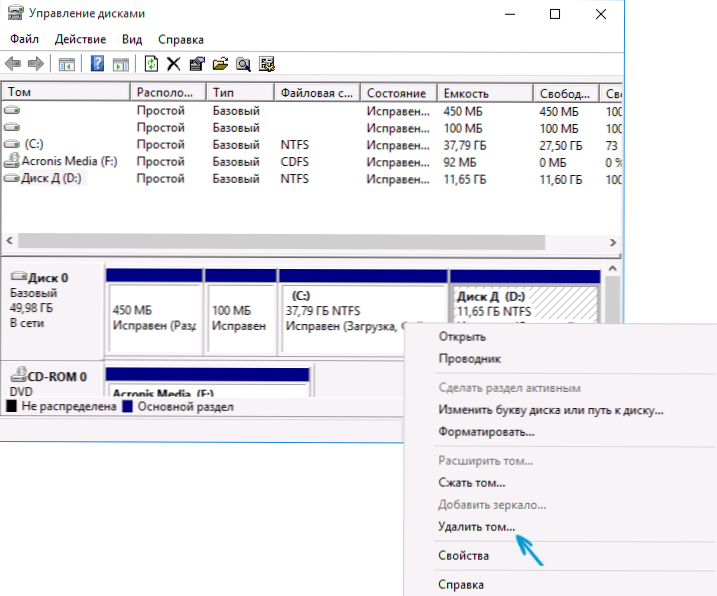
Ak chcete zvýšiť CC C, kliknite na ňu pravým tlačidlom myši a vyberte možnosť „Rozbaliť Tom“. Potom, v rozširovaní zväzkov, uveďte, koľko miesta diskov by sa malo rozšíriť (v predvolenom nastavení sa zobrazí všetko, čo je k dispozícii, mám podozrenie, že sa rozhodnete nechať nejaký druh gigabajtov pre budúci disk D). Na snímke obrazovky zväčšujem veľkosť o 5 000 MB alebo o niečo menej ako 5 GB. Po dokončení práce Majstra sa disk rozšíri.
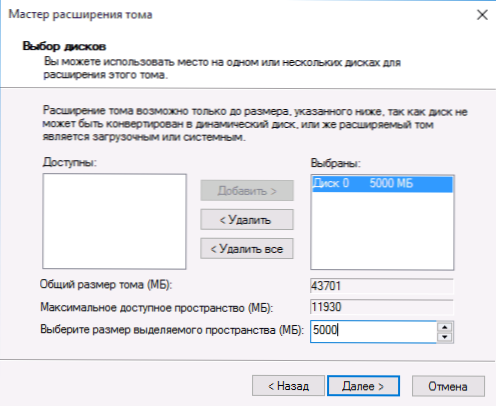
Teraz zostáva posledná úloha - transformovať zostávajúci neobsadený priestor na disk d. Za týmto účelom kliknite na pravé tlačidlo myši v neobsadenom priestore - „Vytvorte jednoduchý zväzok“ a použite hlavný tvorbu zväzkov (v predvolenom nastavení využíva všetok neobsadený priestor pre disk d). Disk bude automaticky naformátovaný a bude mu pridelené písmeno, ktoré ste zadali.
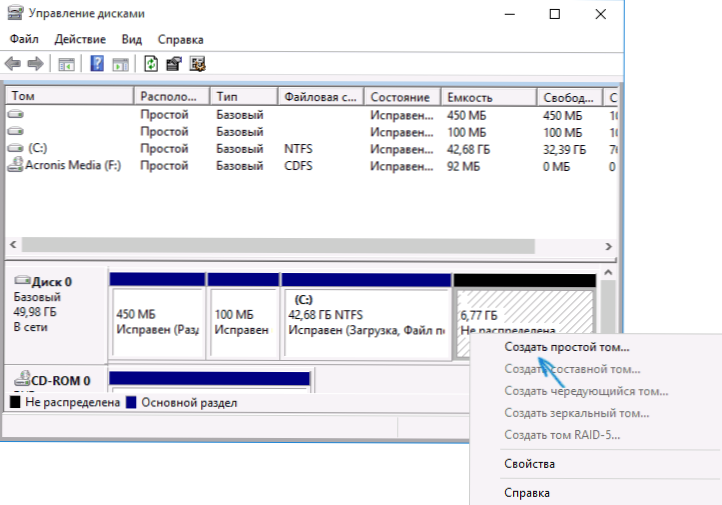
To je všetko, pripravené. Zostáva vrátiť dôležité údaje (ak boli) do druhej časti disku zo zálohy.
Ako rozšíriť miesto na systémovom disku - video
Tiež, ak niečo nebolo jasné, navrhujem krok za krokom video pokyny, ktoré ukazujú dva spôsoby, ako zvýšiť disk C: kvôli disku D: v systéme Windows 10, 8.1 a Windows 7.
Ďalšie informácie
Popísané programy majú ďalšie užitočné funkcie, ktoré sa môžu hodiť:
- Prenos operačného systému z disku na disk alebo z HDD na konverziu SSD, FAT32 a NTFS, obnovenie sekcií (v oboch programoch).
- Vytváranie okien, ktoré sa chystáte na film v asistentovi Aomei Partition Assistant.
- Kontrola súborového systému a povrchu disku v sprievodcovi oddielu Minitool.
Vo všeobecnosti, celkom užitočné a pohodlné verejné služby, odporúčam (je pravda, že niečo odporúčam, a za šesť mesiacov je program zarastený potenciálne nežiaducim softvérom, takže buďte vždy opatrní. V súčasnosti je všetko čisté).

