Ako zvýšiť RAM RAM RAM
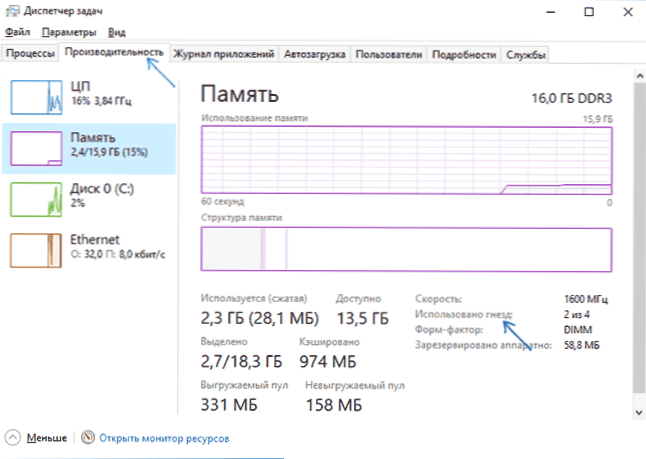
- 1843
- 589
- Zdenko Mamojka
Malý v notebooku je vystavený modernizácii (alebo v každom prípade je to ťažké), ale zvýšenie objemu pamäte RAM je v mnohých prípadoch celkom ľahké. Tento krok -By -Step Inštrukcia o tom, ako zvýšiť RAM notebooku a je zameraná predovšetkým na používateľov začiatočníkov. Môže to byť tiež užitočné: je možné umiestniť inú RAM na notebook alebo počítač.
Niektoré notebooky z minulých rokov nemusia mať podľa dnešných štandardov celkom vyváženú konfiguráciu, napríklad Core i7 a 4 GB RAM, hoci sa dá zvýšiť na 8, 16 alebo dokonca 32 gigabajtov pre niektoré notebooky pre niekoľko aplikácií, hier, hier , práca s prácou s videom a grafikou môže pracovať a relatívne lacná. Malo by sa pamätať na to, že ak chcete pracovať s veľkým množstvom pamäte RAM, prenosný počítač bude musieť nainštalovať 64-bitové okná (za predpokladu, že sa teraz používa 32-bit), prečítajte si viac: Windows nevidí RAM RAM.
- Ako zistiť, ktorý RAM je potrebný a koľko môžete zvýšiť pamäť notebooku
- Ako nainštalovať RAM do notebooku
Čo je potrebné RAM pre notebook
Pred nákupom pamäťových reťazcov (moduly RAM) na zvýšenie pamäte RAM na notebooku by bolo pekné zistiť, koľko automatov pre RAM je v ňom a koľko z nich je zaneprázdnených, ako aj aký typ pamäte je potrebný. Ak máte nainštalovaný systém systému Windows 10, môžete to urobiť veľmi jednoduché: Spustite správcu úloh (môžete v ponuke, ktorá sa zobrazí na tlačidle Štart, ak je správca úloh prezentovaný v kompaktnom formulári, kliknite na položku Kliknite na tlačidlo „Prečítajte si“ nižšie, potom prejdite na kartu „Performance“ a vyberte „Pamäť“.
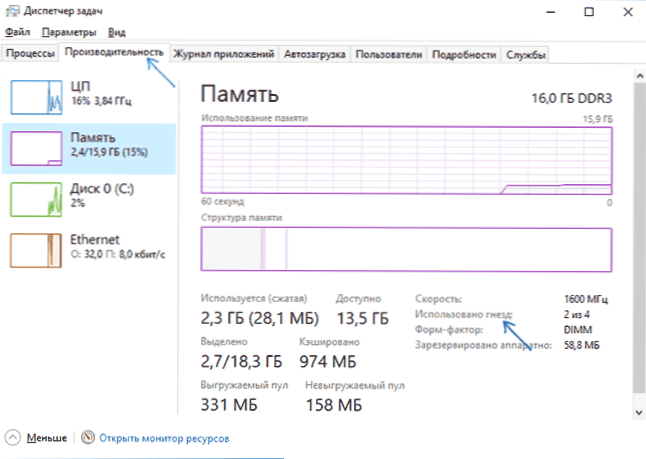
V pravom dolnom rohu uvidíte informácie o tom, koľko pamäťových hniezd sa používa a koľko z nich je k dispozícii, ako aj údaje o frekvencii pamäte v bode „rýchlosti“ (z týchto informácií nájdete, či DDR3 alebo pamäť DDR4 sa používa na notebooku, aj typ pamäte je uvedený v hornej časti podložky). Bohužiaľ, tieto údaje nie sú vždy presné (niekedy sa zobrazuje prítomnosť 4 slotov alebo hniezd pre RAM, hoci v skutočnosti existujú 2).
V systéme Windows 7 a 8 takýchto informácií nie sú také informácie. Program si môžete stiahnuť z oficiálnej webovej stránky vývojára na stránke https: // www.Riadový riadok.Com/Software/CPU-Z.HTML (odporúčam sťahovať archív zips na spustenie CPU-Z bez inštalácie do počítača, je v stĺpci sťahovania vľavo).
Po načítaní spustite program a venujte pozornosť nasledujúcim kartám, ktoré nám pomôžu v úlohe zvýšiť RAM prenosného počítača:
- Na karte SPD môžete vidieť počet pamäťových intervalov, jeho typ, objem a výrobca.

- Ak sa pri výbere jedného zo slotov ukázalo, že všetky polia sú prázdne, znamená to, že slot je s najväčšou pravdepodobnosťou prázdny (akonáhle čelí tomu, že to tak nebolo).
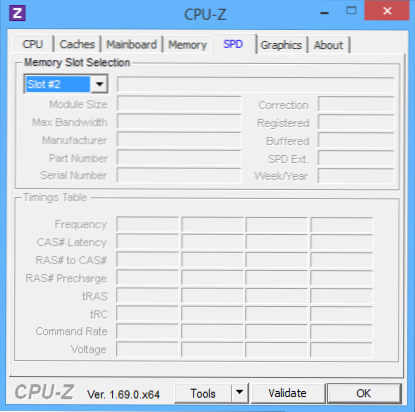
- Na karte Pamäť môžete vidieť podrobnosti o type, celkovej pamäti, načasovania.
- Na karte hlavnej dosky môžete vidieť podrobné informácie o základnej doske prenosného počítača, ktoré vám umožňujú nájsť špecifikácie tejto základnej dosky a čipovej sady na internete a zistiť presne, akú pamäť a v akých objemoch sú podporované.
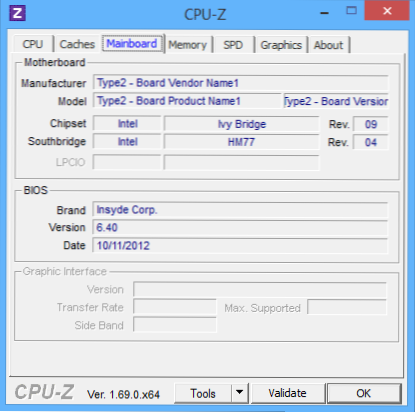
- Vo všeobecnosti je vo väčšine prípadov dostatok zobrazenia iba na karte SPD, všetky potrebné informácie o type, frekvencii a počte automatov sú tu a môžete odpovedať na otázku, či je možné zvýšiť laptop pamäť a čo je potrebné na to potrebné.
Poznámka: V niektorých prípadoch môže CPU-Z zobrazovať 4 pamäťové sloty pre notebooky, v ktorých sú v skutočnosti iba 2 z nich. Zvážte to, ako aj skutočnosť, že takmer na všetkých notebookoch presne 2 sloty (s výnimkou niektorých hier a profesionálnych modelov).
Napríklad z vyššie uvedených snímok obrazovky môžeme vyvodiť závery:
- Na notebooku sú pre RAM dva automaty.
- Jeden je zaneprázdnený 4 GB modulu DDR3 PC3-12800.
- Použitá čipová súprava - HM77, podporovaná maximálnym množstvom RAM - 16 GB (hľadá sa modely čipovej sady, laptop alebo základnej dosky na internete).
Tak môžem:
- Kúpte si ďalšie 4 GB RAM SO-DIMM (Pamäť notebooku) DDR3 PC12800 a zvýšte pamäť prenosného počítača na 8 GB.
- Kúpte si dva moduly, ale každý 8 GB (4 bude musieť odstrániť) a zvýšiť RAM na 16 GB.

RAM pre notebook
Pracovať v režime s dvoma kanálmi (a to je výhodne, pamäť funguje rýchlejšie, s dvojitou frekvenciou), dva identické z hľadiska objemu modulu (výrobca sa môže líšiť, ak napríklad používame Prvá možnosť) v dvoch automatoch. Zohľadnite tiež, že maximálne množstvo podporovanej pamäte je uvedené vo výpočte pre všetky konektory: napríklad maximálna pamäť je 16 GB a existujú dva sloty, to znamená, že môžete nainštalovať 8+8 GB, ale nie jeden Pamäťový modul pre 16 GB.
Okrem týchto metód, na určenie, ktorá pamäť je potrebná, koľko voľných slotov je a koľko sa dá čo najviac zvýšiť, je možné použiť nasledujúce metódy:
- Vyhľadajte informácie o maximálnom množstve pamäte RAM špeciálne pre váš notebook na internete. Bohužiaľ, nie vždy existujú také údaje na oficiálnych stránkach, ale často sú na tretej stránke. Napríklad, ak zadáte model „Max RAM“ modelu MAX RAM v spoločnosti Google, jedným z prvých výsledkov je stránka od rozhodujúceho výrobcu pamäte, na ktorom vždy existujú presné údaje o počte slotov, maximálny objem a typ pamäte, ktorý je možné použiť (príklad informácií na snímke obrazovky nižšie).
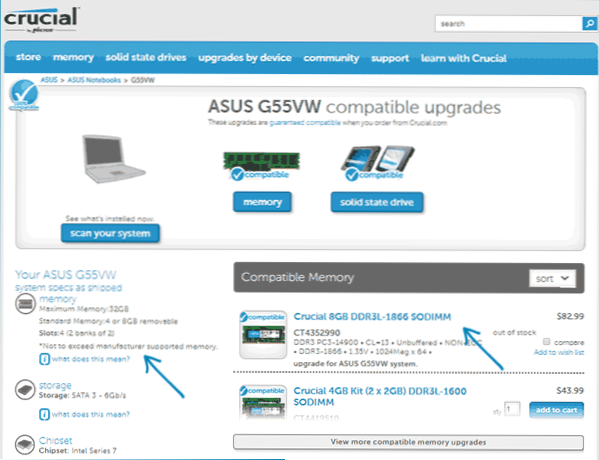
- Ak to pre vás nie je ťažké - vizuálne vidieť, akú pamäť je už nainštalovaná v notebooku, či už existuje bezplatný konektor (niekedy, najmä na lacných notebookoch, nemusí byť vôbec bezplatný konektor a existujúci plán pamäte je spájkovaný na základnú dosku).
Ako nainštalovať RAM do notebooku
V tomto príklade zvážime možnosť inštalácie pamäte RAM v notebooku, keď bol výslovne poskytnutý výrobcom - v tomto prípade je prístup k pamäťovým slotom spravidla uľahčený, na to je spravidla samostatný kryt. Predtým to bol takmer štandard pre notebooky, teraz v snahe o kompaktnosť alebo z iných dôvodov, individuálne technologické obaly na nahradenie komponentov (s výnimkou potreby odstrániť celú spodnú časť) sa nachádzajú iba na niektorých zariadeniach podnikového segmentu, pracovných staníc a ďalšie notebooky, ktoré idú za rámec spotrebiteľského segmentu.
Tón.e. V ultrabookoch a kompaktných notebookoch nie je nič také. Navyše, pre niektoré notebooky, takáto upgrade znamená zvážte zvážte záruku.
Poznámka: Ak neviete, ako nainštalovať pamäť do svojho prenosného počítača, odporúčam ísť na YouTube a vyhľadať kľúčovú frázu „Model_M“ - s vysokou pravdepodobnosťou nájdete video, kde celý proces vrátane správneho odstránenia veka, bude jasne preukázané. Presne to dávam žiadosť anglického jazyka z dôvodu, že v ruštine je zriedkavo možné nájsť demontáž konkrétneho notebooku a inštalovať pamäť.
- Vypnite notebook, vrátane výstupu. Odporúča sa tiež odstrániť batériu (ak ju nie je možné vypnúť bez otvorenia prenosného počítača, po otvorení vypnite batériu najskôr).
- Pomocou skrutkovača otvorte veko, uvidíte pamäťové moduly nainštalované v slotoch. Ak potrebujete odstrániť samostatný kryt, ale celý zadný panel, skúste nájsť pokyny, ako to urobiť správne, pretože existuje riziko poškodenia prípadu.
- Moduly RAM RAM sa môžu extrahovať alebo pridať nové. Pri extrahovaní si všimnite, že obvyklé sú pamäťové moduly pripevnené na boku západkami, ktoré musia byť ohnuté.
- Keď vložíte pamäť, urobte to pevne, až do okamihu, keď sú západky kliknutia (na väčšine modelov). To všetko nie je pomerne ťažké, nebude sa tu mýliť.

Po dokončení vráťte veko na miesto, v prípade potreby nainštalujte batériu, pripojte sa na sieť, zapnite notebook a skontrolujte, či „vidí“ Lee Bios a Windows nastavené RAM RAM.
- « Najlepšie photoshop online v ruštine
- Počítač pri inštalácii iCloud nepodporuje niektoré multimediálne funkcie »

