Ako zistiť disk GPT alebo MBR na počítači

- 4527
- 219
- Ferdinand Zúbrik
Téma tabuliek diskov GPT a MBR sa stala relevantnou po distribúcii počítačov a notebookov s vopred inštalovaným systémom Windows 10 a 8. V týchto pokynoch - dva spôsoby, ako zistiť, ktorá tabuľka sekcií, GPT alebo MBR má disk (HDD alebo SSD) - pomocou operačného systému, ako aj pri inštalácii systému Windows do počítača (T (T (T (.e. bez načítania OS). Všetky metódy je možné použiť v systéme Windows 10, 8 a Windows 7.
Možno budete tiež užitoční pre materiály týkajúce sa konverzie disku z jednej tabuľky sekcií na druhú a riešenie typických problémov spôsobených sekciami, ktoré nie sú podporované počas súčasnej konfigurácie: Ako previesť disk GPT (a naopak) , O chybách Pri inštalácii systému Windows: Na vybranom disku je tabuľka častí MBR, disk má štýl sekcií GPT.
Ako vidieť sekcie GPT alebo MBR v správe Windows Discs Management
Prvá metóda predpokladá, že sa používa na určenie, ktorá tabuľka sekcií sa používa na pevnom disku alebo SSD, o ktorom ste sa rozhodli v Windows 10 - 7.
Ak to chcete urobiť, spustite nástroj na riadenie diskov, pre ktorý stlačte klávesy Win+R na klávesnici (kde výhra je znak OS), zadajte diskmgmt.MSC a kliknite na Enter.
Správa diskov sa otvorí, pričom tabuľka zobrazuje všetky pevné disky nainštalované v počítači, SSD a pripojené jednotky USB.
- V dolnej časti nástroja „Disks Management“ kliknite podľa názvu disku s pravým tlačidlom myši (pozri pozri. Screenshot) a vyberte položku ponuky „Vlastnosti“.

- V vlastnostiach otvorte Tom Tab.
- Ak je v časti „časť“ označená „tabuľka s sekciami GUID“ - máte GPT -Disk (v každom prípade vybraný).

- Ak ten istý odsek označuje „Základné nahrávanie načítania (MBR)“ - máte MBR -disk.
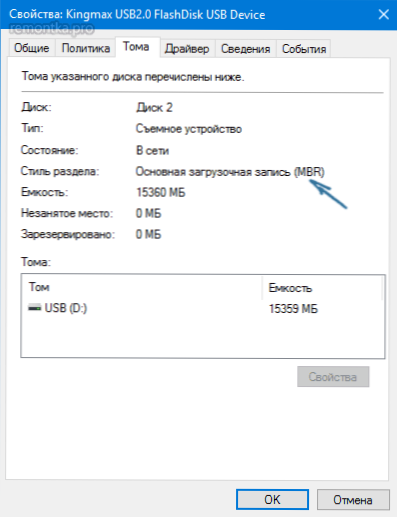
Ak z nejakého dôvodu musíte previesť disk z GPT na MBR alebo naopak (bez straty údajov), informácie o tom, ako to urobiť, sa nachádzajú v príručkách, ktoré boli uvedené na začiatku tohto článku.
Zistime štýl sekcií diskov pomocou príkazového riadku
Ak chcete túto metódu použiť, môžete spustiť príkazový riadok v mene správcu v systéme Windows OS, alebo stlačte kláves Shift+F10 (na niektorých prenosných počítačoch SHIFT+FN+F10) počas inštalácie Windows z disku alebo jednotky Flash do jednotky FLASH Otvorte príkazový riadok.
V príkazovom riadku v poradí zadajte príkazy:
- Diskper
- Uviesť disk
- VÝCHOD

Venujte pozornosť poslednému stĺpcovi vo výsledkoch príkazu na disk zoznamu. Ak existuje známka (hviezdička), potom tento disk má štýl sekcií GPT, tie disky, ktoré nemajú takéto značky - MBR (zvyčajne MBR, pretože môžu existovať aj iné možnosti, napríklad systém nemožno určiť, aký druh druhu disk je na disk).
Ako zistiť disk MBR alebo GPT v systéme Windows PowerShell
Ďalším spôsobom je použitie systému Windows PowerShell a tím na získanie informácií o jednotkách: Spustite PowerShell (od administrátora alebo nie - nie je to dôležité) a zadajte príkaz:
Get-Disk | Ft -auto
Výsledkom je, že v tabuľke dostanete informácie o diskoch počítača alebo notebooku vrátane štruktúry sekcií v poslednom stĺpci:
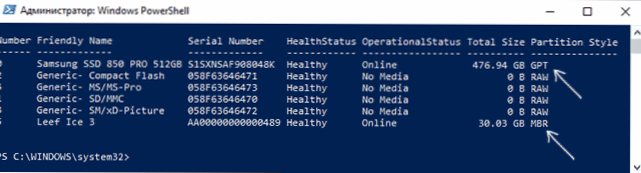
Nepriame príznaky na určenie štruktúry častí na diskoch
Niektoré ďalšie záruky, ale užitočné ako ďalšie informácie, ktoré vám umožňujú zistiť, či sa disk GPT alebo MBR používa na vašom počítači alebo notebooku.
- Ak je v počítači BIOS (UEFI) nainštalovaný iba EFI.
- Ak jedna z počiatočných skrytých častí systému systémového disku v systéme Windows 10 a 8 má súbor FAT32 a 8 av popise (v kontrole diskov) - „Šifrovaný systém systému EFI“, potom je disk GPT GPT.
- Ak všetky sekcie na disku so systémom Windows, vrátane skrytej sekcie, majú systém súborov NTFS a na počítači je iba jeden disk disk MBR Disk MBR.
- Ak má váš disk veľkosť viac ako 2 TB, je to disk GPT.
- Ak má váš disk viac ako 4 hlavné sekcie, máte disk GPT. Ak pri vytváraní 4. sekcie pomocou systému sa vytvorí „ďalšia sekcia“ (pozri. v snímke obrazovky), potom je to disk MBR.

Možno je tu všetko v zvažovanom téme. Ak zostávajú otázky - opýtajte sa, odpoviem.

