Ako zistiť názov počítača av prípade potreby ho premenovať

- 1871
- 375
- Drahomír Novák
Zavedenie
Každý počítač má meno. Zakaždým, keď nainštalujete systém Windows alebo vytvoríte nový používateľský účet, môžete pomenovať počítač alebo účet. Tento bod je obzvlášť dôležitý pri organizovaní siete, či už v podniku alebo doma. V takom prípade bude oveľa pohodlnejšie, ak má každý stroj meno, ktoré sa dá ľahko rozpoznať. Je tiež možné, že situácia, keď sa z dôvodu nedbanlivosti niekoho v sieti nazýva to isté, a preto v práci vznikajú konflikty.

V tomto článku vám povieme, ako upraviť váš účet
Systém automaticky priradí názov pre seba, ale veľmi často pozostáva zo súboru čísel a písmen, takže ak sa s ním zaoberáme. Táto nevýhoda sa dá veľmi jednoducho odstrániť. Okrem toho niekedy môže byť potrebné premenovať používateľa bez preinštalovania systému Windows OS a mnohých ďalších manipulácií. V tomto článku ukážeme, ako zistiť, že zmeníte názov počítača a používateľa, a naučíme sa ich meniť.
Ako zistiť a zmeniť názov počítača
Ak chcete zistiť názov vášho počítača, použite jednosmerne.
Spôsob 1
Stlačte kombináciu klávesov Win + R a potom vtlačte do otvoreného okna msinfo32. Otvorí sa okno s úplnými informáciami o vašom systéme. V riadku „Názov systému“ nájdete názov počítača.
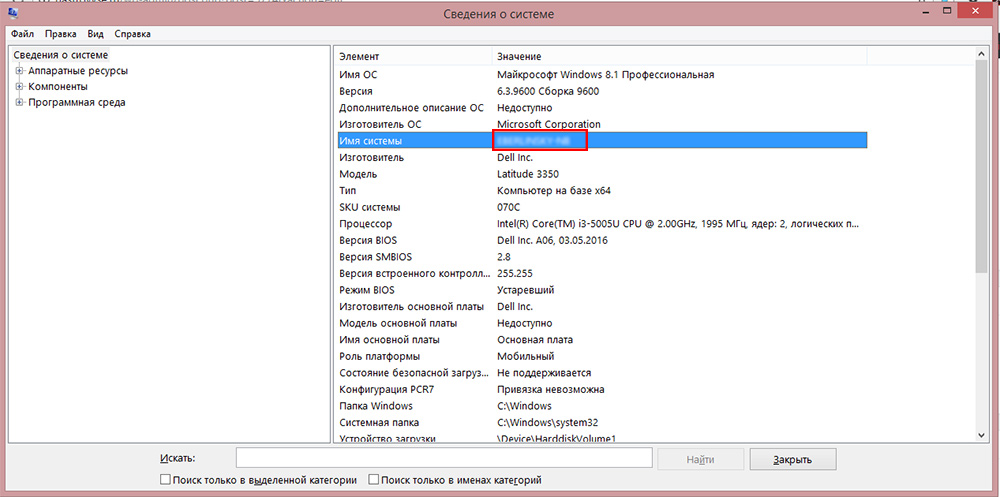
Certifikát označuje názov počítača
Metóda 2
Napríklad v starších verziách systému Windows môžete kliknúť na tlačidlo myši na ikone „Môj počítač“ a vybrať „Vlastnosti“, bližšie k spodnej časti obrazovky, môžete vidieť názov počítača. V systéme Windows 10 je možné tieto informácie prezerať spustením vodiča tak, aby sa zobrazili všetky disky, a v hornej časti obrazovky kliknite na tlačidlo „Vlastnosti systému“.
Metóda 3
Ak ukladáte aplikácie na pracovnej ploche, kliknite na ľubovoľné z nich pomocou pravého tlačidla myši, vyberte „Vlastnosti“ a prepnite na kartu „Podrobnosti“. Názov systému je obsiahnutý v najnižšej línii nazývanej „počítač“.
Spôsob 4
Spustite príkazový riadok stlačením kombinácie Win + R a tlačou CMD, po ktorej už na príkazovom riadku vytočte príkaz HostName príkaz. Na ďalšom riadku uvidíte informácie o mene vášho auta.
Metóda 5
Použite jeden z programov na získanie informácií o vašom počítači, napríklad AIDA64 a je podobný. Stačí na spustenie karty „On Computer“ alebo s iným podobným menom a môžete vidieť všetky podrobné informácie vrátane názvu.
Princíp, podľa ktorého sa názov počítača mení, je rovnaký vo všetkých verziách systému Windows, napriek tomu, že rozhranie sa môže líšiť. Ak používate najnovší OS Windows 10, môžete kliknúť na tlačidlo Štart - Parametre alebo okamžite prejdite do parametrov kliknutím na Windows + I Kombinácia, potom prejdite na kartu Systém - v systéme. Horný riadok sa nazýva „Názov počítača“ a pod ňou sa zobrazí tlačidlo „Premenovanie počítača“. Kliknite naň, zadajte nové meno, po ktorom budete pozvaní na opätovné načítanie. Súhlasím, po zapnutí vášho počítača sa bude zavolať novým spôsobom.

Kliknutím na položku „Zmeňte parametre“ a premenujte počítač
V rovnakom systéme Windows 10 alebo v starších verziách môžete premenovať notebook a štandardné rozhranie. Aby ste to urobili, musíte kliknúť na tlačidlo Spúšťanie pravým tlačidlom a vybrať systém alebo ovládací panel - systém a v staršej verzii systému Windows musíte kliknúť na ovládací panel - systém, v ktorom sa zobrazí všetko potrebné informácie o vašom stroji. V ľavom stĺpci kliknite na tlačidlo „Dodatočné parametre systému“, potom prejdite na kartu „Názov počítača“ a kliknite na „Zmena“. Zadajte nové meno, kliknite na OK - Použite - OK a reštartujte počítač.
Tretia cesta je univerzálna pre všetky verzie systému - pomocou príkazového riadku. Spustite ho v mene správcu a vytlačte príkaz:
WMIC ComputerSystem Where Name = "%ComputerName%" Call Premename, name = "new_may_complelet"
kde namiesto „názvu nového počítača“ musíte vytlačiť nové meno, ktoré chcete použiť. Varujeme vás, že by nemali byť žiadne ruské symboly! Po tom, ako spoločnosť poskytne správu, že postup je úspešne dokončený, vykonajte znova načítanie systému.
Ako zistiť a zmeniť meno používateľa
Používateľské meno je trochu iná funkcia. Ak je názov počítača názov, ktorý je priradený k stroju pre jeho identifikáciu v sieti, potom je meno používateľa názov profilu so samostatnými nastaveniami, ktoré môže byť niekoľko, a tak niekoľko ľudí môže použiť jeden stroj nezávisle od jedného stroja navzájom a bez toho, aby sa navzájom zasahovali. Je možné poznamenať dva typy účtov:
- Local Account - existuje iba na tomto počítači a umožňuje vám používať väčšinu jeho funkcií.
- Sieťový účet - spojený so službami spoločnosti Microsoft a jeho pripojenie musíte prihlásiť na vzdialený server. Hlavnou výhodou je dostupnosť absolútne všetkých služieb a služieb, ktoré existujú pre Windows, zatiaľ čo z nevýhod, stojí za zmienku o možnom zlyhaní pripojenia v neprítomnosti internetu.
Ak zvážime účty a porovname ich podľa ustanovení správy a prístupu k funkciám, môžete rozlíšiť takéto typy používateľov:
- Správca - používatelia, ktorí majú úplný prístup k absolútne všetkých funkcií a nastavení prenosného počítača a môžu ich zmeniť podľa vlastného uváženia. Ak je užívateľ jedným, potom sa automaticky stane správcom.
- Užívateľ - získajte prístup k takmer všetkým funkciám, ale ich práva sú obmedzené; Nemôžu zmeniť nastavenia a funkcie systému. Môže existovať niekoľko používateľov, ich nastavenia nie sú vzájomne prepojené.
- Hosť je najobľúbenejší profil. Navrhnuté na jednorazové prezeranie obsahu bez schopnosti zmeniť čokoľvek. Najčastejšie sú deti alebo priatelia, ktorí môžu dočasne potrebovať váš počítač.
Teraz viac informácií o tom, ako zmeniť údaje o účte a zmeniť meno používateľa. Je potrebné poznamenať, že aspoň jeden účet práv správcu by mal byť prítomný na počítači, inak to bude jednoducho nekontrolovateľné. Je to správca, ktorý dokáže vyrábať všetky manipulácie s účtami. Okrem toho je potrebné pamätať na to, že ak je v počítači iba jeden profil, bude to vždy s právami správcu a jeho typ sa nedá zmeniť. Majte tiež na pamäti, že uvedená metóda bude premenovaná iba na miestnom účte. Sieťový profil sa musí zmeniť prostredníctvom internetu pomocou prehliadača.
Premenovanie miestneho účtu
Ak chcete premenovať miestny účet, použite jeden z dvoch spôsobov.
Spôsob 1. Prostredníctvom ponuky pre záznamy správy
Prejdite na spustenie - Ovládací panel - User Accounts (alebo kliknite na pravé tlačidlo myši podľa tlačidla Štart, vyberte ovládací panel - používateľské účty) a nájdite svoj profil. Kliknite na položku „Zmena vo svojom účte“, pridajte svoju prezývku a kliknite na „Premenovať“. Rovnakým spôsobom môžete zmeniť zvyšok účtov, ak ste správcom.
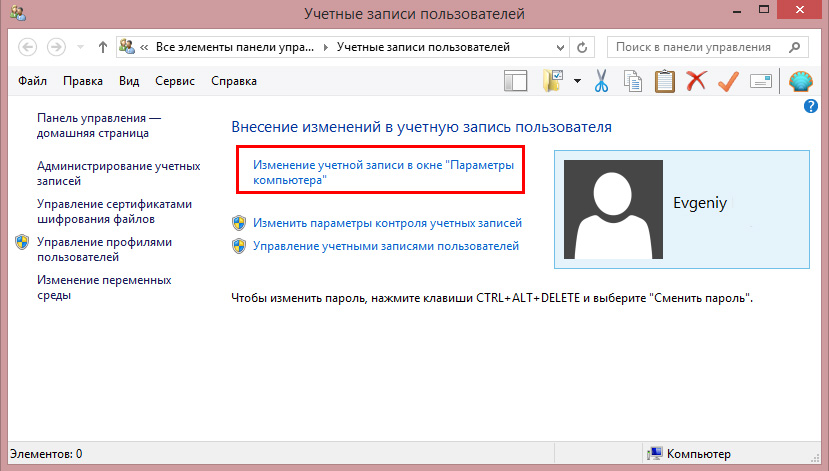
Metóda 2. Cez príkazový riadok
Spustite príkazový riadok v mene administrátora kliknutím na tlačidlo Štart alebo na ikonu „My počítač“ a výber zodpovedajúcej položky. Zadajte príkaz:
WMIC UsoraCount, kde name = "staré meno" Premenovať "nové meno"
a počkajte na koniec postupu. Nepotrebujete ani reštartovať notebook.
Premenujte sieťový záznam
Po prejdení ponuky na správu účtov vyberte možnosť „Premenovať sieťový účet“ (ak používate systém Windows 10, kliknite na tlačidlo „Zmena štúdie v okne„ počítačové parametre “), po ktorom bude otvorený prehliadač, v ktorom budeš otvorený, v ktorom bude obnoviť.
Záver
Teraz viete, ako zistiť názov počítača, a tiež ho zmeniť. Ako si všimnete, v skutočnosti to nie je vôbec ťažké a pri tejto úlohe je možné vyrovnať sa ani s najskúsenejšími používateľmi. Ak nemôžete nič urobiť, kontaktujte našich špecialistov pomocou formulára na komunikáciu na našej webovej stránke.

