Ako zistiť kľúčový produkt Keywood 10

- 1799
- 184
- Zoltán Maslo
Ihneď po vydaní nového OS sa všetci začali zaujímať o to, ako zistiť kľúč k nainštalovaným systémom Windows 10, hoci vo väčšine prípadov sa to nevyžaduje. Napriek tomu, ak stále potrebujete kľúč na určité účely, je relatívne ľahké určiť pre nainštalovaný OS a produkt zapojený výrobcom v UEFI (môžu sa líšiť).
Táto inštrukcia popisuje jednoduché spôsoby, ako zistiť kľúčový produktový kľúč pomocou príkazového riadku, Windows PowerShell, ako aj programov tretích stránok. Zároveň spomeniem, prečo rôzne programy zobrazujú rôzne údaje o tom, ako samostatne vidieť kľúč OEM v UEFI (pre OS, ktorý bol pôvodne v počítači) a v súčasnosti kľúč systému.
- Zobraziť produktový kľúč Windows 10 v ShowKeyPlus (nainštalovaný systém a kľúč od UEFI)
- Ďalšie dva programy na zistenie kľúču produktu Windows 10
- Ako zistiť kľúč pomocou PowerShell
- Pomocou skriptu VBS
Poznámka: Ak ste urobili bezplatnú aktualizáciu systému Windows 10 a teraz chcete poznať aktivačný kľúč pre čistú inštaláciu na rovnakom počítači, môžete to urobiť, ale to nie je potrebné (navyše budete mať kľúč je to isté ako ostatní ľudia, ktorí prijali prvú desiatku obnovením). Pri inštalácii systému Windows 10 z jednotky alebo disku Flash, budete požiadaní o zadanie produktového klávesu, ale tento krok môžete preskočiť kliknutím na žiadosť „Nemám produktový kľúč“ (a spoločnosť Microsoft zapisuje, že to musíte urobiť).
Po inštalácii a pripojení na internet bude systém automaticky aktivovaný, pretože aktivácia je „zviazaná“ k vášmu počítaču po aktualizácii. To znamená, že pole pre zadanie kľúču do inštalačného programu Windows 10 je prítomné iba pre zákazníkov maloobchodnej verzie systému. Okrem toho: Na čistú inštaláciu systému Windows 10 môžete použiť produktový kľúč z Windows 7, 8 a 8 nainštalovaného na rovnakom počítači.1. Prečítajte si viac o nasledujúcej aktivácii: Aktivácia Windows 10. A ak je to potrebné, môžete použiť Windows 10 a bez aktivácie.
Prezrite si produkt produktu nainštalovaného kľúča Windows 10 a OEM v ShowKeyPlus
Existuje veľa programov pre tu opísané ciele, z ktorých mnohé som napísal v článku, ako zistiť kľúč produktu Windows 8 (8.1) (vhodný pre Windows 10), ale páčil sa mi nedávno nájdený ShowKeyPlus, ktorý nevyžaduje inštaláciu a samostatne zobrazuje dva klávesy naraz: systém, ktorý je práve nainštalovaný OEM a Key OEM v UEFI. Zároveň správy, ktorá verzia systému Windows je kľúčom od UEFI. Pomocou tohto programu tiež nájdete kľúč z iného priečinka so systémom Windows 10 (na druhom pevnom disku v priečinku Windows.Starý) a zároveň skontrolujte kľúč platnosti (skontrolujte kľúč produktu).
Všetko, čo je potrebné urobiť, je začať program a vidieť zobrazené údaje:

- Nainštalované tlačidlo - systémový kľúčový kľúč.
- Kláves OEM (pôvodný kľúč) - vopred nastaviteľný kľúč OS, ak bol na počítači, T.e. UEFI kľúč.
Tieto údaje je možné uložiť do textového súboru na ďalšie použitie alebo archívne úložisko stlačením tlačidla „Uložiť“. Mimochodom, problém so skutočnosťou, že niekedy rôzne programy ukazujú rôzne vína pre Windows, len sa objavia kvôli tomu, že niektoré z nich sa naň pozerajú v nainštalovanom systéme, iné v UEFI.
Ako zistiť kľúč produktu Windows 10 v ShowKeyPlus - Video
Môžete si stiahnuť ShowKeyPlus zo stránky https: // github.Com/superfly -in/showKeyplus/vydania/
Ďalšie dva programy na zistenie kľúču produktu Windows 10
Ak sa z jedného alebo druhého dôvodu ukázalo, že ShowKeyPlus je pre vás nevhodnou možnosťou, môžete použiť nasledujúce dva programy:
- Neosmart Oemkey - ukazuje, že ak existuje kľúč od spoločnosti UEFI, to znamená kľúč OEM licencovaného systému predinštalovaný výrobcom vášho počítača alebo notebooku. Ak takýto kľúč neexistuje, uvidíte správu ako na snímke obrazovky nižšie. Program si môžete stiahnuť zadarmo z oficiálnej webovej stránky https: // neosmart.Net/oemkey/
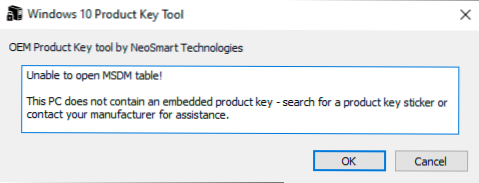
- Nirsoft Produke - Bezplatné zobrazovacie klávesy bezplatných nástrojov nainštalovaných produktov spoločnosti Microsoft vrátane systému Windows 10. Program je k dispozícii na stiahnutie z oficiálnych webových stránok https: // www.Nirsoft.Net/utils/produkt_cd_key_viewer.Html
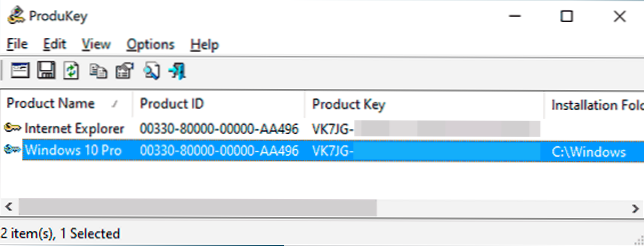
Zobraziť kľúč na nainštalovaný systém Windows 10 pomocou PowerShell
Kde sa môžete obísť bez programov tretích strán, radšej sa bez nich obťažujem. Windows 10 - jedna z týchto úloh. Ak je pre vás jednoduchšie použiť bezplatný program. (Mimochodom, niektoré programy na prezeranie kľúčov sa zasielajú svojim zainteresovaným stranám)
Simple PowerShell alebo príkaz príkazového riadku, aby som zistil kľúč systému stanoveného v okamihu v čase (existuje taký tím zobrazujúci kľúč od UEFI, ukážem nižšie. Ale zvyčajne sa vyžaduje kľúčový systém, odlišný od vopred nastaveného). Môžete však použiť hotový skript PowerShell, ktorý zobrazuje potrebné informácie (autor skriptu Jakob Bindslet).
To je to, čo musíte urobiť. Najprv spustite notebook a skopírujte do neho kód uvedený nižšie.
#Main funkcia funkcie getwin10key $ hklm = 2147483650 $ target = $ env: computerName $ regPath = "Softvér \ Microsoft \ Windows nt \ CurrentVererenersion" $ diigitaliDic "digitalProductid" $ wmi = [wmiclass] "\\ : StdRegProv "#get registry hodnota $ Object = $ wmi.GetbinaryValue ($ hklm, $ regth, $ digitalid) [Array] $ digitalIdValue = $ objekt.UValue #if Get Successed if ($ digitalIdValue) #get Producent Name a Product ID $ ProductName = (get -Itemproperty -Path "hklm: Software \ Microsoft \ Windows NT \ CurrentVersion" -Name "ProductName").ProductName $ ProductId = (get -Itemproperty -Path "hklm: softvér \ Microsoft \ Windows nt \ currentVersion" -Name "ProductId").ProductId #Convert binárna hodnota na sériové číslo $ result = convertTokey $ digitalIdValue $ osinfo = (get-wmiObject “win32_operetingSystem |.Caption if ($ osInfo -match "Windows 10") if ($ result) [string] $ value = "produktName: $ produkt 'r'n"' ' + "ProductId' r'n" '" +"' + " ' + "Nainštalovaný kľúč: $ result $ Value #Save Windows Informácie do ew -Item -Path $ txtPath -name" WindowsKeyInfo.txt "-Value $ value -ItemType File –Force | out -Null elseif ($ choice -eq 1) exit else write -freening" Spustite skript v systéme Windows 10 " else write -warning" Skript v systéme Windows 10 " else write -warning" Bola tu chyba, nebolo možné získať kľúč " #get používateľa funkcia getChoice $ yes = new -object systém.Zvládanie.Automatizácia.Hostiteľ.ChoitedScription „& yes“, „$ no = nový -object systém.Zvládanie.Automatizácia.Hostiteľ.ChoitedScription „& No“, „$ Choices = [System.Zvládanie.Automatizácia.Hostiteľ.ChoatedScription []] ($ áno, $ no) $ caption = "Conforttion" $ Message = "Uložte kľúč do textového súboru?"$ Result = $ hostiteľ.Ui.PRUBPLYFORCHOICE ($ caption, $ Message, $ COLEIces, 0) $ result #convert binárne číslo na sériové číslo FunverttOKey ($ keyOffset = 52 $ iswin10 = [Inn t] ($ key [66]/6) -Band 1 $ hf7 = 0xf7 $ key [66] = ($ key [66] -band $ hf7) -bor (($ iswin10 -band 2) * 4) $ i = 24 [String] $ chass = "bcdfghkmpqrtvwsy2346789" do do do do do do do do do do do do do do do do do do do do do do do do do do $ cur = 0 $ x = 14 do $ cur = $ cur * 256 $ cur = $ key [$ x + $ keyOffset] + $ cur $ kľúč [$ x + $ keyffset] = [Math] :: floor ([dvojité] ($ cur/24)) $ cur = $ cur % $ 24 x = $ x - 1, zatiaľ čo ($ xge 0) $ $ $ $ = $ I- 1 $ keyOutput = $ podvozok.Podrežietár ($ cur, 1) + $ keyoutput $ last = $ cur while ($ i --ge 0) $ $ keyPART1 = $ keyOutput.Podretie (1, $ posledné) $ keyPART2 = $ keyOutput.Podretie (1, $ keyOutput.Dĺžka -1) if ($ last -eq 0) $ keyOutput = "n" + $ keyPart2 else $ keyoutput = $ keyPART2.Vložte ($ keyPART2.Indexof ($ keyPART1)+$ keyPART1.Dĺžka, "n") $ a = $ keyOutput.Podretie (0,5) $ b = $ keyOutput.Podretie (5,5) $ c = $ keyOutput.Podretie (10.5) $ d = $ keyOutput.Podretie (15,5) $ e = $ keyOutput.Podstrih (20,5) $ keyproduct = $ a + "-" + $ b + "-" + $ c + "-" + $ d + "-" + $ e $ keyproduct getWin10key
Uložte extenzívny súbor .Ps1. Aby ste to urobili v notebooku, pri ukladaní do poľa „Typ súboru“ uveďte „všetky súbory“ namiesto „textových dokumentov“. Môžete uložiť napríklad pod názvom win10key.Ps1
Potom spustite systém Windows PowerShell v mene administrátora. Ak to chcete urobiť, môžete začať písať PowerShell v hľadanom poli a potom kliknite naň s pravým tlačidlom myši a vyberte príslušný bod.
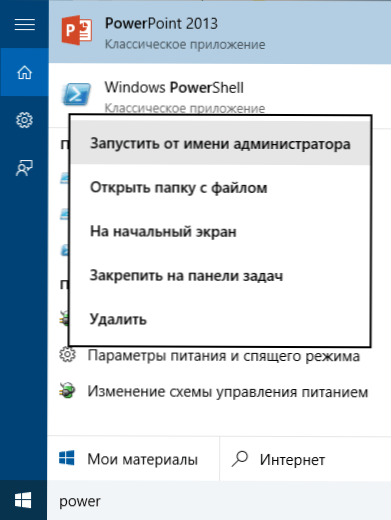
V PowerShell zadajte nasledujúci príkaz: Stanovený dole a potvrďte jej implementáciu (zadajte y a stlačte Enter v reakcii na žiadosť).
Ďalší krok zadajte príkaz: C: \ win10key.Ps1 (Tento príkaz označuje cestu k uloženému súboru so skriptom).
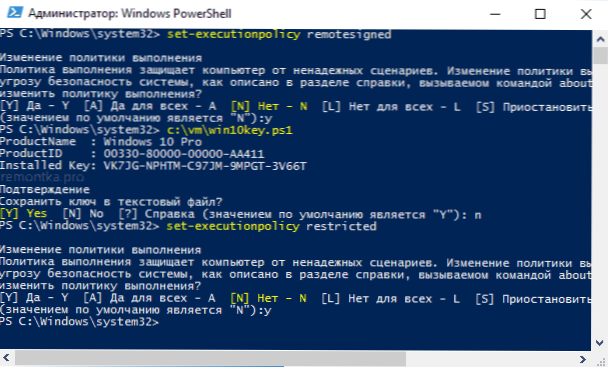
V dôsledku príkazu uvidíte informácie o klávesovom nastavení Windows 10 (v nainštalovanom bode kľúča) a návrh na jeho uloženie do textového súboru. Po tom, čo ste sa naučili produktový kľúč, môžete pomocou príkazu vrátiť politiku skriptovania v PowerShell na predvolenú hodnotu Stanovený dôvera
Ako zistiť OEM kľúč od UEFI po PowerShell
Ak bol systém Windows 10 predinštalovaný na vašom počítači alebo notebooku a musíte si zobraziť kľúč OEM (ktorý je uložený v UEFI základnej dosky), môžete použiť jednoduchý príkaz, ktorý sa musí spustiť na príkazovom riadku v mene administrátora.
WMIC Path SoftwareElicensingService Získajte OA3XoriginalProductKey
Výsledkom je, že dostanete kľúč vopred inštalovaného systému, ak je k dispozícii v systéme (môže sa líšiť od kľúča, ktorý používa aktuálny OS, ale dá sa použiť na návrat pôvodnej verzie systému Windows).
Ďalšia verzia toho istého príkazu, ale pre Windows PowerShell
(Get -WMIObject -Query „Vyberte * od softvéru.OA3XoriginalProductKey
Ako vidieť kľúč na nainštalovaný systém Windows 10 pomocou skriptu VBS
A ďalší skript už nie je pre PowerShell, ale vo formáte VBS (vizuálny základný skript), ktorý zobrazuje produktový kľúč nainštalovaný na počítači Windows 10 alebo notebooku a prípadne pohodlnejšie na použitie.
Skopírujte riadky uvedené nižšie do notebooku.
Set wshshell = createObject ("wscrip.Shell ") RegKey =" HKLM \ Software \ Microsoft \ Windows NT \ CurrentVersion \ "DigitalProductiD = wshshell.Regread (Regkey & "DigitalProductid") win10productName = "Verzia systému Windows 10:" & wshshell.Regread (Regkey & "ProductName") a VBNewline win10productid = "ID produkt:" & wshshell.Regread (Regkey & "ProductId") a VBNewline win10productKey = converttOKey (digitalProductiD) produktKeyLabel = "The Key Windows 10: & win10ProductKey win10Productid = win 10ProductName & win10productid & produkt msgbox (win10product) Regkey (66) \ 6) a 1 Regkey (66) = (Regkey (66) a & hf7) alebo (((iswin10 a 2) * 4) J = 24 chars = " = CUR * 256 CUR = RegKey (y + keyOffset) + cur regkey (y + keyOffset) = (cur \ 24) cur = clam 2 2 2 slučka, zatiaľ čo y> = 0 j = j -1 winkeyoutput = mid (stoličky cur + 1, 1) & winkeyoutput last = cur slučka, zatiaľ čo j> = 0 if (iswin10 = 1) KeyPART1 = mid (winKeyoutput, 2, posledné) vložka = "n" winKeyUtput = nahradenie (winKeyUtput, klávesnica, klávesnica, klávesnica1 & insert, 2, 2, 2, 2, 2, 2, 2, 2, 2, 2, 2, 2, 2, 2 , 1, 0) Ak je posledné = 0, potom winKeyOutput = insert & winkeyoutput koniec, ak a = mid (winkeyoutput, 1,5) b = mid (winkeyoutput, 6, 5) c = mid (winkeyoutput, 11, 5) d = mid (winkeyoutput, 16, 5) e = mid (WinKeyOutput, 21, 5) Convertokey = a & "-" & "&" a "b &"-"& c &"-"& d &"-"& e End Funkcia Malo by sa to ukázať ako na snímke obrazovky nižšie.
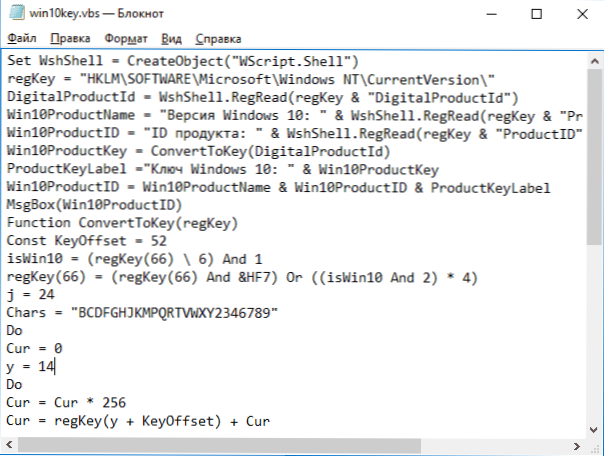
Potom uložte dokument s rozšírením .VBS (za to v dialógovom okne Uloženie v poli typu „Typ súboru„ Vyberte všetky súbory “.
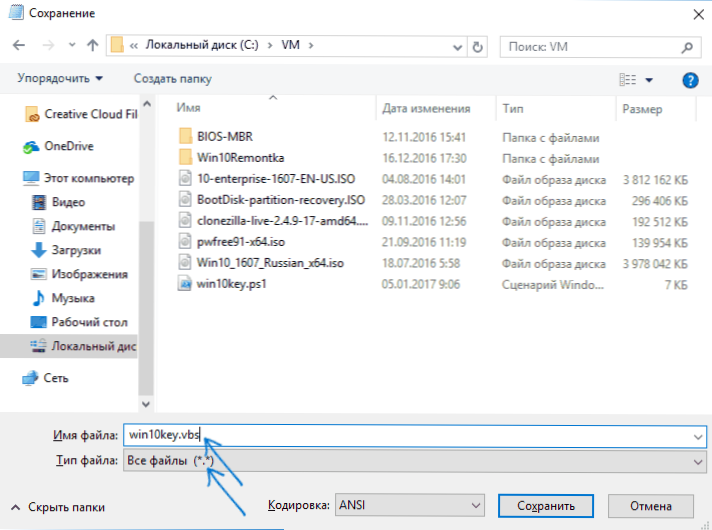
Prejdite do priečinka, kde bol súbor uložený a spustený - po vykonaní uvidíte okno, v ktorom sa zobrazí produktový kľúč, a verzia nainštalovaného systému Windows 10.
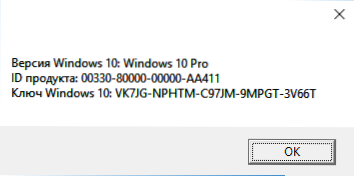
Ako som už poznamenal, existuje veľa programov na prezeranie kľúča - napríklad v SPECCY, ako aj ďalšie pomôcky na prezeranie charakteristík počítača, môžete zistiť tieto informácie. Som si však istý, že tu opísané metódy budú stačiť takmer v každej situácii.
- « Chyba 0xc004f074 Pri aktivácii systému Windows 10 - Ako opraviť?
- Switch - Bezplatný spúšťač programov pre systém Windows a Mac OS »

