Ako zistiť SSD alebo HDD na počítači alebo notebooku
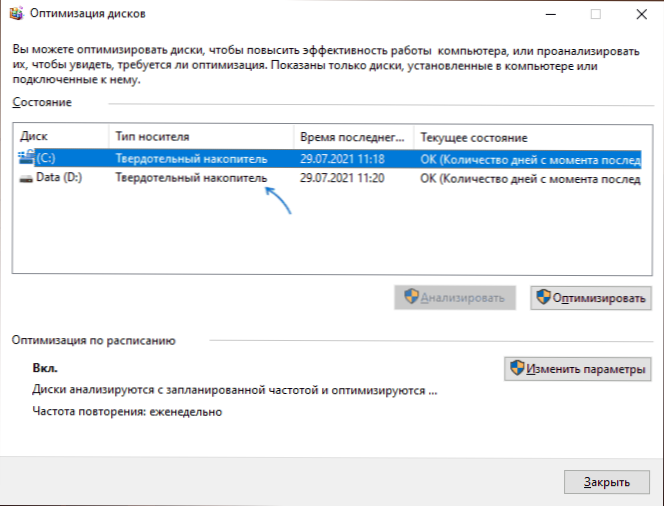
- 4739
- 320
- Vít Slobodník
Medzi otázkami čitateľov upozornil na jednu zaujímavú vec - ako určiť, či je počítač alebo laptop vybavený pravidelným pevným diskom HDD alebo pevným úložiskom SSD bez otvorenia počítača. Je to relatívne jednoduché, ale pre používateľov začiatočníkov môžu byť metódy bezohľadné.
V tejto inštrukcii, podrobne o niekoľkých spôsoboch, ako zistiť SSD alebo HDD nainštalované na vašom zariadení. Zvažujú sa metódy pre Windows 10 a Windows 11, ale väčšina z nich bude v prevádzke v predchádzajúcich verziách systému.
- Okno na optimalizáciu vŕtania
- Podľa diskového modelu
- V systéme Windows PowerShell
- Programy tretích strán
- Video
Spôsoby, ako určiť typ disku HDD/SSD v systéme Windows 10 a Windows 11
Dozviete sa typ disku pomocou vstavaných systémových nástrojov a programov tretích stránok.
Okno s hnedou optimalizáciou
Prvými možnými metódami je spoliehať sa na to, ako samotné Windows určovali typ disku, a pozrite si „závery“ systému v okne optimalizácie disku disku v. Výhody prístupu sú rýchle a jednoduché. Nevýhody: Niekedy môže byť SSD chybne definovaný ako pevný disk.
- Vo vodiči otvorte vlastnosti disku: Stlačte pravým tlačidlom na disku a vyberte zodpovedajúci bod kontextovej ponuky.
- Prejdite na kartu „Service“ a kliknite na tlačidlo „Optimalizovať“. Ďalší spôsob, ako sa rýchlo dostať na požadované miesto - kľúče Výhra+r A vstup Dfrgui
- V okne Optimalizácie okna sa zobrazí zoznam diskov, ako aj stĺpec „Typ motora“. Ak v ňom vidíme „Solid -state Drive“ - toto je SSD.
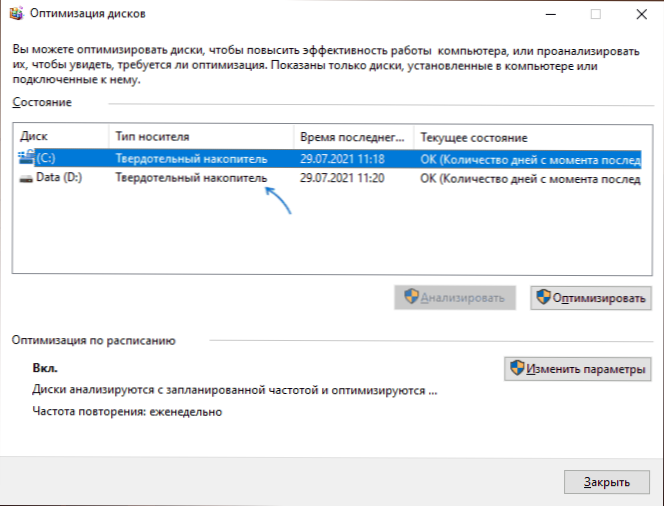
Pri určovaní typu disku v uvedenom mieste je systém založený na automaticky vykonanom testovacom teste a ak sa nevykonal alebo z nejakého dôvodu, rýchlosť pohonu bola nízka, potom sa môže tento typ určiť nesprávne.
Vyhľadajte typ disku podľa jeho modelu
Nasledujúca metóda je použitie názvu zariadenia a vyhľadávanie na internete. Takmer úplne spoľahlivé za predpokladu, že váš disk nie je príliš jedinečný. To sa dá urobiť pomocou dispečera, ale odporúčam okno „Systémové informácie“, pretože vám umožňuje kopírovať potrebné údaje:
- Otvorte informácie o systéme, za to stlačte klávesy Výhra+r Na klávesnici zadajte msinfo32 A kliknite na Enter.
- Prejdite do časti „Komponenty“ - „Poznámky“ - „Disky“ (druhý z dvoch opakovaných bodov).
- Vyberte riadok „model“ a stlačte klávesy Ctrl+c Na kopírovanie modelu.
- Pri vyhľadávaní na internete zadajte diskový model (samotný slovo „model“, ktorý sa tiež skopíruje, odstráňte z požiadavky) a s vysokou pravdepodobnosťou vám výsledky vyhľadávania umožnia určiť, či je SSD alebo HDD nainštalované na vašom Pc alebo notebook.
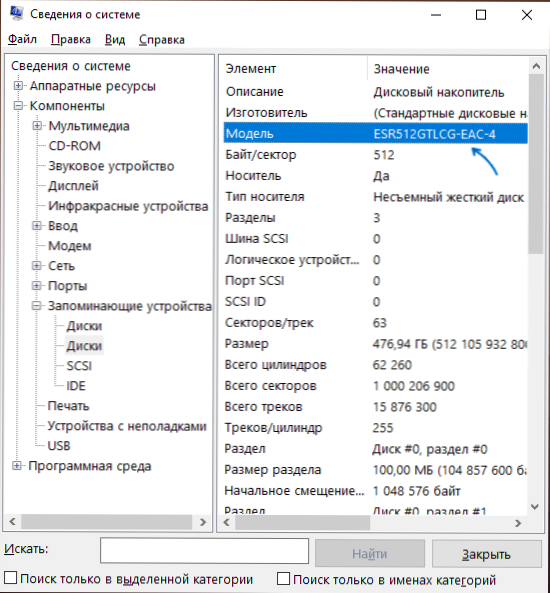
Tím PowerShell
Existuje možnosť určiť typ disku pomocou PowerShell, ale nevýhody metódy sú rovnaké ako v prvom prípade. Stačí spustiť systém Windows PowerShell a zadať príkaz: Get-fyzicaldisk
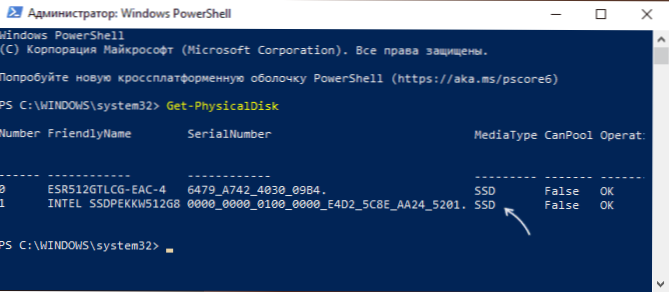
Ak je stĺpec Mediatype označený SSD, je to tak.
Programy tretích strán
Mnoho programov určených na prezeranie hardvérových charakteristík počítača (dokonca aj tie najjednoduchšie ako speccy), ako aj zariadenia na kontrolu diskov, ako je Crystaldiskinfo a typ disku, ako aj jeho presný model, ako aj zobrazenie, ako aj jeho presný model.
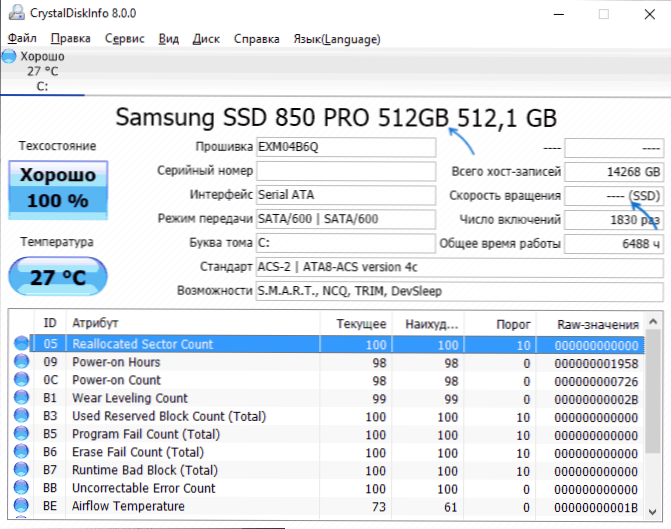
Pokiaľ ide o Crystaldiskinfo (odporúčam to pre úlohu, ktorú uvažuje), môžete si prečítať v recenzii programu SSD.
Video
- « Načítanie z bleskovej jednotky do BIOS a UEFI
- Aký druh procesu UNSECAPP.Exe v systéme Windows 10 a Windows 11 »

