Ako udržať kresbu vo formáte JPEG alebo JPG v AutoCade

- 1592
- 423
- Boris Holub
Existuje niekoľko dôvodov, prečo zrazu môže byť potrebné uložiť kresbu do súboru vo formáte JPG. Po prvé, Auto -Box je čisto profesionálny program pre vývojárov a môžeme s vysokou pravdepodobnosťou povedať, že tam, kde musíte demonštrovať vývoj, pravdepodobne nebude. Toto je duté, hlavná vec je, že formát súborov vytvorených týmto programom - DWG - Ona vie iba, ak v počítači nie je autokade, tieto výsledky tieto výsledky nevidia. Zároveň je JPG alebo JPEG najbežnejším grafickým formátom, veľa programov to pozná. Windows obsahuje štandardné prezeranie grafických súborov - JPG, ktoré vie z času nepamäti.

Metodika udržiavania výkresu z hotovosti automobilu na JPEG alebo JPG.
Po druhé, AutoCAD vytvára súbory vo vektorovom formáte DWG. Tento formát, v ktorejkoľvek z jej implementácie, od CDR a AI po DWG, je samozrejme známy svojou kompaktnosťou. Ale ak máte veľkú a komplexnú kresbu, dokonca aj DWG zaberá na disku veľa miesta. Zároveň je JPG známy iba pre svoju kompaktnosť, a to aj napriek tomu, že ide o rastrový formát.
Tu je ďalší dôvod na ochranu v JPG - na zníženie objemu uloženého na disku (a aspoň na nahrávanie na zostávajúcom mieste na rovnakom flash jednotke). Samozrejme to nebude fungovať na vykonaní určitých zmien v projekte, ale len sa pozerajte - táto kresba v JPG ľahko umožní.
Ukladáme DWG v JPG
Postup zachovania mierne závisí od režimu prevádzky auta Casis, ktorú spustíme - v modelovom režime - model alebo rozloženie - hárok. Ak sa nachádzame v modelovom režime, prejdeme do režimu „Plot“ v anglickej verzii) v „File“ („File“). Pre rýchlejší prechod do tlačového okna môžete použiť horúce klávesy - „Ctrl+P“.
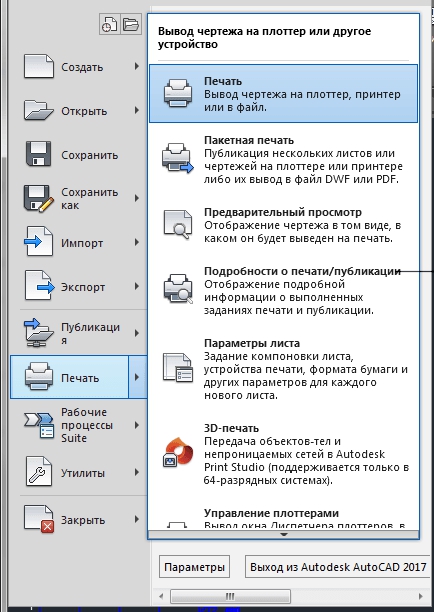
V skupine Nastavenia zariadenia Plot v poli Názov v zozname Rasting vyberte možnosť „Publikovať na web JPG“. Na obrazovke sa môže objaviť okno (záleží na verzii AutoCade), že zvolená veľkosť listu nie je vhodná pre vybraný formát, táto správa v tomto prípade je možné ignorovať.
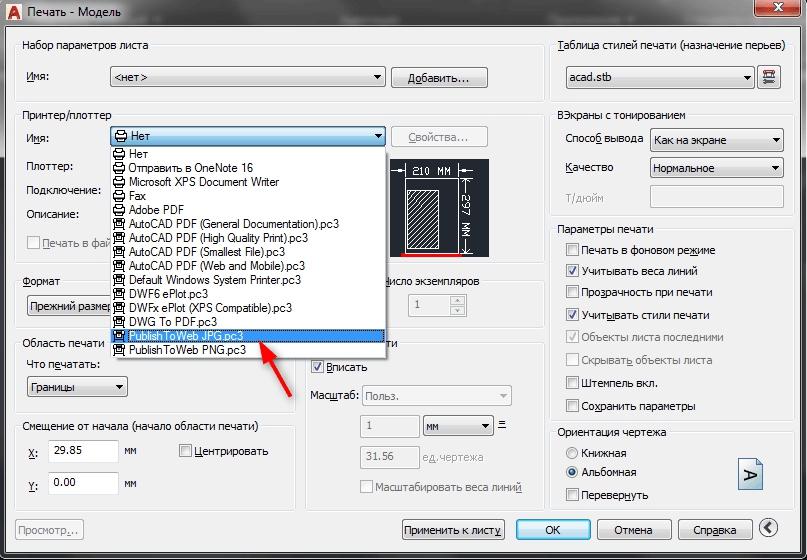
Po výbere „tlače“ v JPG v skupine nastavení „Plot to File“ si môžete vybrať názov súboru a miesto jeho ochrany. V predvolenom nastavení je navrhnutý názov projektu, ku ktorému sa pripája riadok „- model“. Zachovanie sa vyskytuje v rovnakom priečinku, v ktorom sa nachádza spustiteľný súbor AutoCAD. Ak je to potrebné, miesto ochrany sa dá zmeniť. V skupine „Čo sa má vykresliť“ - „Čo si môžete vybrať“, či si môžete zobraziť obsah všetkých záložiek listov („All Layout Tab“) alebo iba aktuálny („aktuálna karta“).
Prejdeme na kartu „Nastavenia grafu“. Tu si môžete vybrať veľkosť uloženého JPG v pixeloch. V predvolenom nastavení sa navrhuje veľkosť 1600 x 1200, ale zo zoznamu dvoch desiatok veľkostí môžete priradiť ľubovoľného iného.
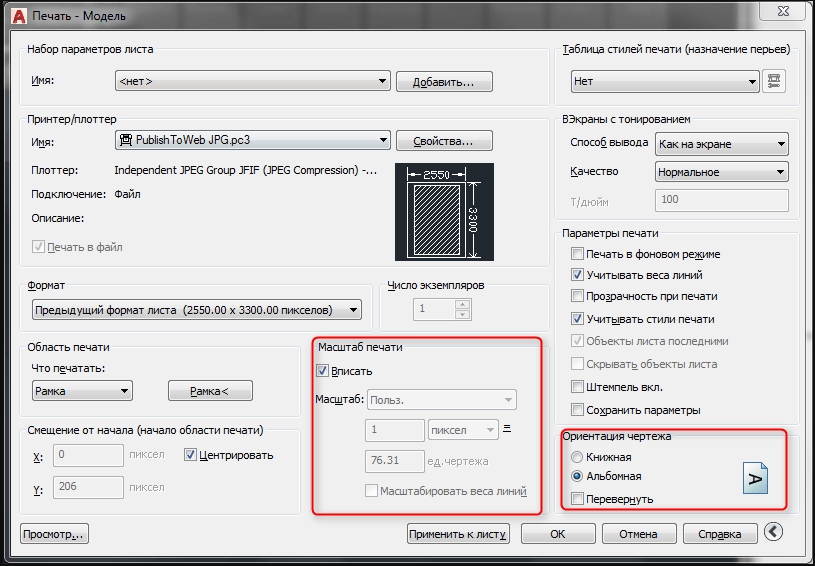
Niektoré verzie programu môžu ponúknuť veľmi veľké veľkosti, napríklad 7 000 na 10 000 tisíc pixelov. Musíte však pochopiť, že hoci je formát JPG známy svojou kompaktnosťou, stupeň ich kompaktnosti (kompresia) závisí od kvality konzervácie. Tento program nekontroluje kvalitu a zachováva výkres s maximálnou (často nikto nepotrebuje a veľmi zbytočnú) kvalitu - 12 alebo 10, v závislosti od verzií.
Preto, zachovanie vo veľkom formáte, súčasne sa v budúcnosti dostanete nielen veľkým, ale obrovským súborom, s ktorým bude veľmi ťažké pracovať v budúcnosti - budete musieť prejsť na rovnaký Photoshop a Re -Save vo formáte JPG, Zníženie kvality (tretí je celkom vhodný pre kvalitu výkresov, ale až potom). Niektoré verzie sa dokonca ponúkajú na nastavenie veľkosti sami a uložiť ju do knižnice dostupnej veľkosti, aby ju mohli v budúcnosti používať.
Ďalej musíte zvoliť oblasť zachovania výkresu - skupina „plocha grafu“:
- Iba ten, ktorý padá na obrazovku;
- Iba ten, ktorý spadá do „limitov“ (tzv. „Limity“);
- alebo celá kresba;
- Niektoré verzie majú možnosť dokonca uviesť, ktorá oblasť bude potrebné zachovať.
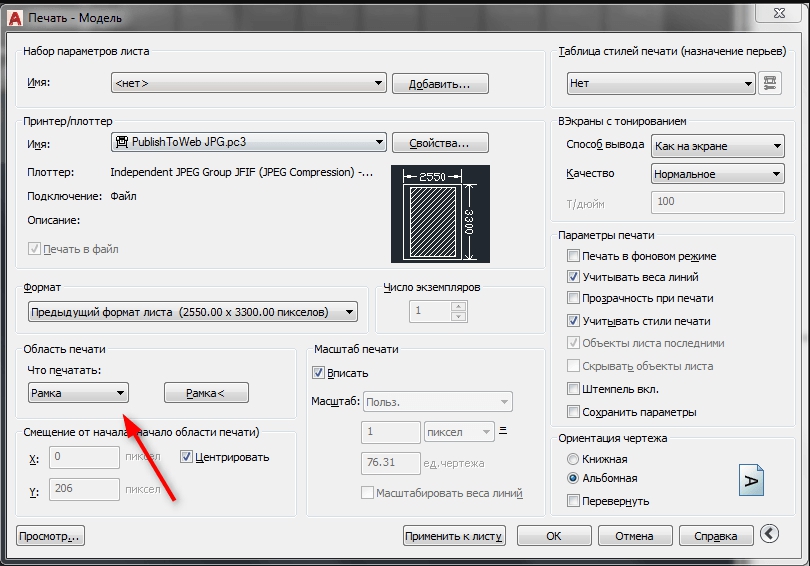
V skupine orientácie na kreslenie vyberte album alebo orientáciu na šírku a dokonca aj schopnosť nasadiť obsah 180 stupňov pre každú orientáciu. V skutočnosti, tieto nastavenia, ak ide o formát JPG, nezáleží.
Skupina stupnice grafu vyberie mierku - koľko pixelov výsledného súboru bude na jednotku merania výkresu. V predvolenom nastavení sa navrhuje stupnica „zmenšeného na fit“ - špeciálne vyberie z hľadiska pomeru vybranej veľkosti v pixeloch a limitoch. Napríklad, ak je zvolený JPG - 1600x1200 a limity sú 10 000 x 5000, potom bude ponúknutá mierka - pre 1 pixel - 0,3456 jednotiek s orientáciou na krajinu (horizontálna).
Môžete si zvoliť ľubovoľnú inú stupnicu - v zozname Rady sú asi dve desiatky z nich, aby ste znížili typ „1: 2“, „1:10“, „1: 100“, a na zvýšenie - „2: 1 "," "" 10: 1 "," 100: 1 ". Môžete určiť ktorúkoľvek zo svojich rozsahu výberom riadku „vlastného“ v zozname.
Pozornosť. Navrhovaná stupnica závisí od orientácie papiera a výberu oblasti ochrany.Ďalej v skupine nastavení „Plot Offseet“ môžete priradiť posun v porovnaní s bodom na výkrese s súradnicami x: y - 0: 0, v porovnaní s ktorým zachovanie prvkov. Všimnite si, že niektoré verzie kadetu CAR v tejto skupine majú prepínač - či je obsah vycentrovaný veľkosťou súboru.
V skupine „tlačových“ režimov v JPG si môžete vybrať: či sa majú zobraziť skryté objekty, či stiahnuť objekty z hrúbky riadkov nastavených pre nich (aj keď sa momentálne nezobrazia na obrazovke) a či Nastavenia výstupného zariadenia sa používajú na určenie hrúbky riadkov. Venujeme pozornosť, posledné dve nastavenia - prepínač sa vzájomne vylučuje. Pravdepodobne, na stiahnutie na JPG, je logické stanoviť záver v súlade so zavedenou hrúbkou, ale táto voľba si stále vyžaduje skúsenosti, možno toto nastavenie bude musieť a zmeniť a zmeniť.
Predtým, ako začnete proces ochrany, môžete najskôr zistiť, čo sa stane - v ľavom dolnom rohu sú tlačidlá „Úplný náhľad“ - „Full View“ a „Čiastočné ukážky“ - „Part View“. Vstup do každého režimu sledovania je sprevádzaný. Môžete sa vrátiť podľa klávesu „ESC“. Ochrana sa vykonáva, ako obvykle, podľa klávesu „OK“.
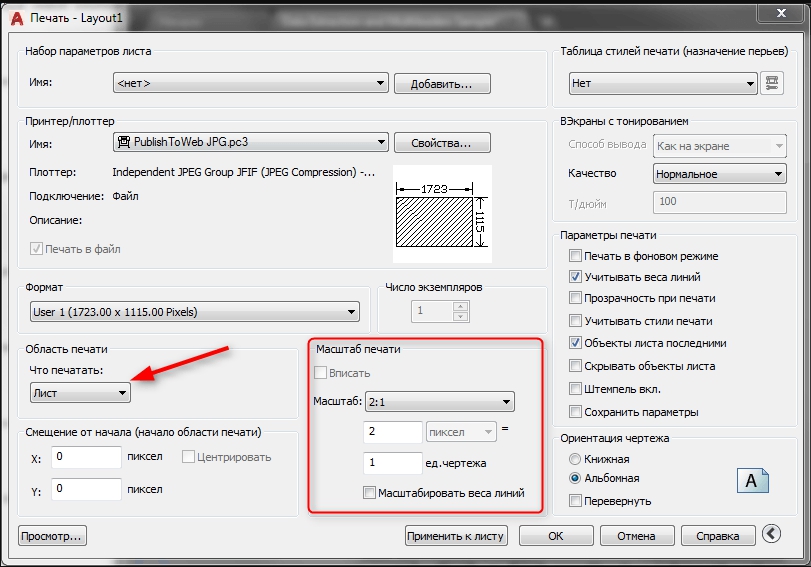
Ak sa ochrana uskutoční v režime rozloženia, pre niektoré výnimky sú poskytnuté takmer rovnaké nastavenia:
- Nie „- model“, ale „- Layout1“ (alebo „2“) sa pridá do názvu súboru;
- Stupnica je okamžite nainštalovaná „1: 1“;
- V „Malých“ nastaveniach si môžete zvoliť výstup zásady na listoch (čo je zvyčajne ďalej).
Výstup výkresu do súboru JPG je, samozrejme, pomerne špecifická úloha, vyžaduje skúsenosti a pochopenie skutočnej nevyhnutnosti. Ale v každom prípade je táto úloha veľmi dobrá aj pre rozvoj autokadov, pochopenie zásad svojej práce. Výsledok potom budete musieť skontrolovať v programe s úplnou frekvenciou, ktorý poskytuje všetky prevádzkové režimy vo formáte JPG.

