Ako priradiť statickú adresu IP na adresu MAC v nastaveniach smerovača?

- 4657
- 809
- Štefan Šurka
Spokojnosť
- Za zariadením opravujeme konkrétnu IP adresu
- Uveďte statickú IP na počítači, telefóne, tablete
Pri pokuse o pripojenie zariadenia k bezdrôtovej sieti sa veľmi často vyskytujú rôzne problémy, ak nie všetko, potom veľa. Mnoho článkov už bolo publikovaných na tejto stránke riešením konkrétneho problému. Ale veľmi často vám musím odporučiť, aby ste k zariadeniu priviazali statickú adresu IP. A aby som nevysvetlil zakaždým, keď to urobí, rozhodol som sa napísať samostatnú, podrobnú inštrukciu.

Teraz niekoľkými slovami sa pokúsim vysvetliť, čo to je a prečo to všetko urobiť.
Smerovač, zvyčajne distribuuje IP adresy automaticky. To sa deje pomocou servera DHCP, ktorý je v predvolenom nastavení. Laptop alebo telefón sa pripojí k smerovači a prijíma bezplatnú IP adresu. Spravidla v rámci roku 192.168.1.100 až 192.168.1.199.
Niekedy však existujú problémy s takým riešením adries as pripojením k smerovaču. Alebo z nejakého iného dôvodu je potrebné, aby určité zariadenie dostávala rovnakú adresu vo vašej sieti stále. Za týmto účelom vytvoríme adresu IP pre konkrétne zariadenie. Pre MAC adresu napríklad prenosný počítač opravíme ľubovoľnú konkrétnu IP.
Za zariadením opravujeme konkrétnu IP adresu
Na príklade smerovača TP-Link TL-WR841N (o ktorom som napísal v tomto článku).
Pre začiatok, ako vždy, musíme ísť do nastavení smerovača. Osloviť 192.168.1.1, 192.168.0.1. Prihlásenie a heslo v predvolenom nastavení správcu a správcu (tieto údaje sú označené od spodnej časti smerovača).
Je žiaduce, aby zariadenie, ktoré chcete zviazať IP, už bolo pripojené.
V nastaveniach prejdite na kartu DHCP - Zoznam klientov DHCP (Zoznam klientov DHCP). Tu vidíme všetky zariadenia, ktoré sú pripojené k smerovaču. Musíme skopírovať adresu MAC správneho zariadenia.
Ak nemôžete určiť zariadenie podľa názvu, potom sa Mac môže pozrieť na samotný počítač, telefón, laptop. Ako sa pozerať na notebook (obyčajný počítač), pozri tu. Na telefóne alebo tablete sa pozeráme do nastavení, v sekcii v telefóne, technické informácie.
Takže skopírujte požadovanú adresu MAC (vyberte ju a stlačte Ctrl+C), ak je správne zariadenie pripojené k smerovači.
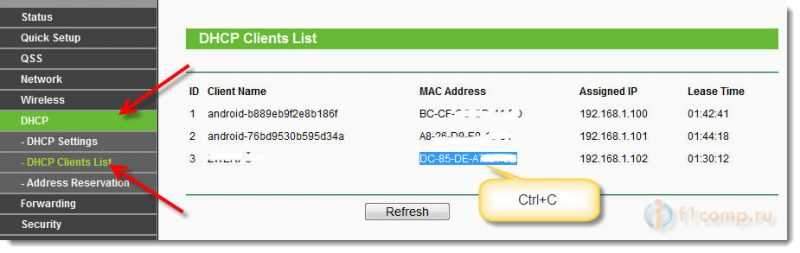
Teraz otvorte kartu DHCP - Rezervácia adresy (Rezervácia adresy). Teraz si rezervujeme statickú IP pre MAC adresu zariadenia, ktoré potrebujeme.
stlač tlačidlo "Pridať nové ...".
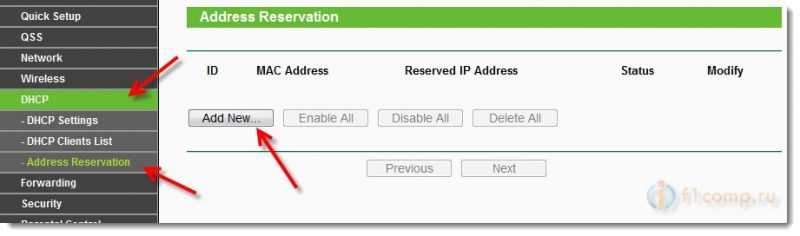
- V rade Mac adresa Uveďte adresu zariadenia, pre ktoré chceme opraviť IP. Túto adresu sme skopírovali v predchádzajúcom bode alebo sme sa pozreli do telefónu, notebooku atď. D.
- Proti Vyhradená IP adresa Uvádzame samotný IP samotný. Môžete určiť ktorýkoľvek z 192.168.1.100 až 192.168.1.199. Napríklad 192.168.1.110.
- Postavenie - Opustiť Povolený.
Stlačte tlačidlo SAV (Uložiť).
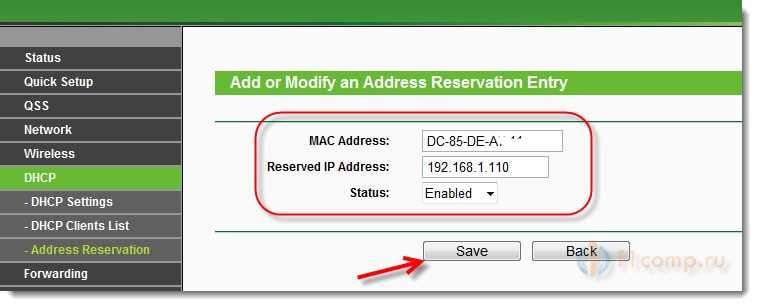
Uvidíte vytvorené pravidlo, ktoré je možné zmeniť alebo odstrániť. Alebo si môžete vytvoriť ďalšie pravidlo pre iné zariadenie.
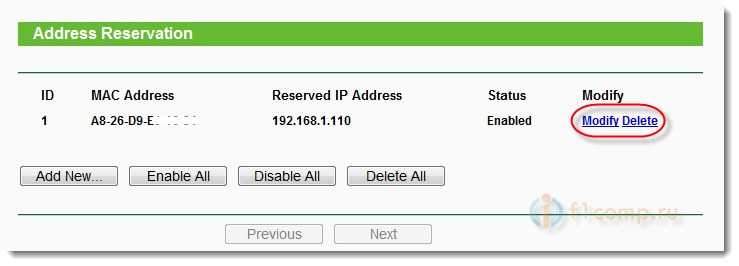
Všetko bude fungovať až po reštarte smerovača!
ASUS Routers
Spravidla, v smerovačoch od spoločnosti ASUS sa to deje na karte Miestna sieť, Potom je karta na vrchu DHCP server A nižšie môžete nastaviť všetky potrebné parametre a kliknúť na tlačidlo Pridať (+).
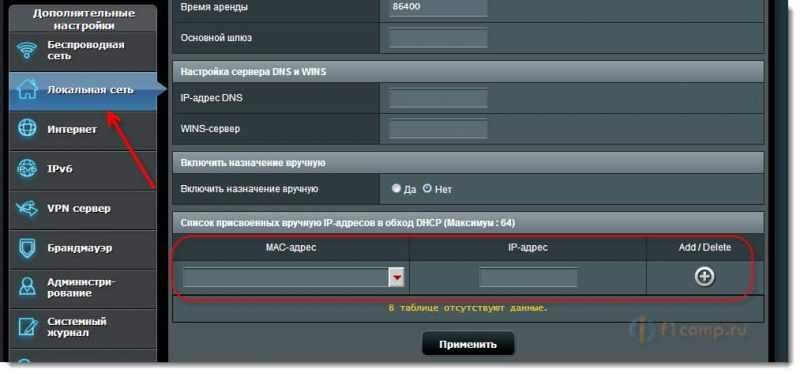
Je pravda, že ASUS má rôzne ovládacie panely, ale zistíte to. Zamerajte sa na „DHCP“.
Uveďte statickú IP na počítači, telefóne, tablete
Potom, čo ste urobili všetko, čo som už napísal vyššie, pri pripojení k sieti už vaše zariadenie dostane konkrétnu IP adresu.
Túto adresu však stále môžete nastaviť v parametroch na pripojenie k sieti (často je to táto nuancia, ktorá rieši problémy s pripojením). Teraz ukážem, ako to urobiť na telefóne alebo na notebooku.
Na telefóne alebo na tablete môže byť iný. Ale spravidla pri pripojení k sieti je k dispozícii ďalšie tlačidlo parametrov alebo rozšírené nastavenia. Kliknite na ňu a vyberte DHCP, Static IP atď. P.
Uveďte IP adresu, ktorú nastavíte a pripojte sa k sieti.
Na počítači Musíte prejsť na ovládací panel \ Network a Internet \ Center pre riadenie sietí a všeobecný prístup vľavo Vyberte zmenu parametrov adaptéra, potom kliknite na bezdrôtové sieťové pripojenie a vyberte vlastnosti.
A potom urobte všetko ako na mojej snímke obrazovky.
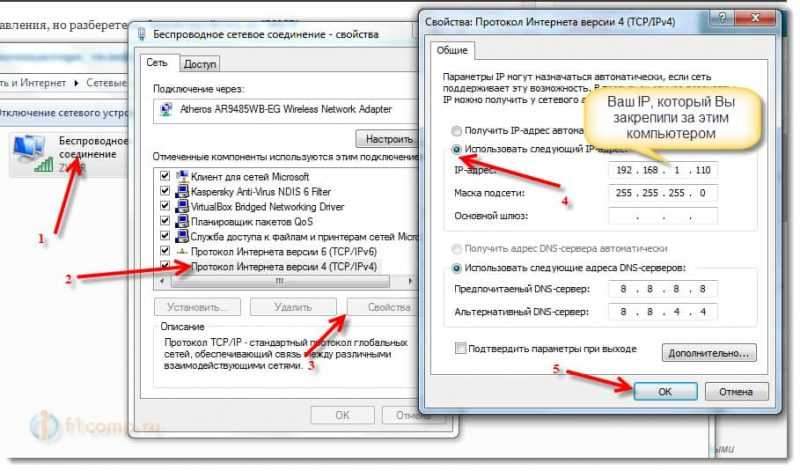
Pozornosť! Po inštalácii takýchto „tvrdých“ parametrov sa môžu vyskytnúť problémy s pripojením k iným sieťam. Ak sa vyskytnú problémy, nastavené na automatické prijímanie IP.
Všetko! Ak sa vyskytnú nejaké problémy, opýtajte sa. Je ťažké písať konkrétne pokyny, pretože všetko je iné: ovládacie panely smerovačov sú rôzne, proces pripojenia k Wi-Fi na telefónoch je tiež iný. Veľa rôznych nuancií.
Všetko najlepšie!
- « Po inštalácii ovládača a nástroja na bezdrôtový adaptér TP-Link (TL-WN721N a ďalšie)
- Chyba 651 Pri pripojení k internetu prostredníctvom smerovača Wi-Fi »

