Ako sa pripojiť k Wi-Fi bez hesla v systéme Windows 10? Cez tlačidlo WPS na smerovači
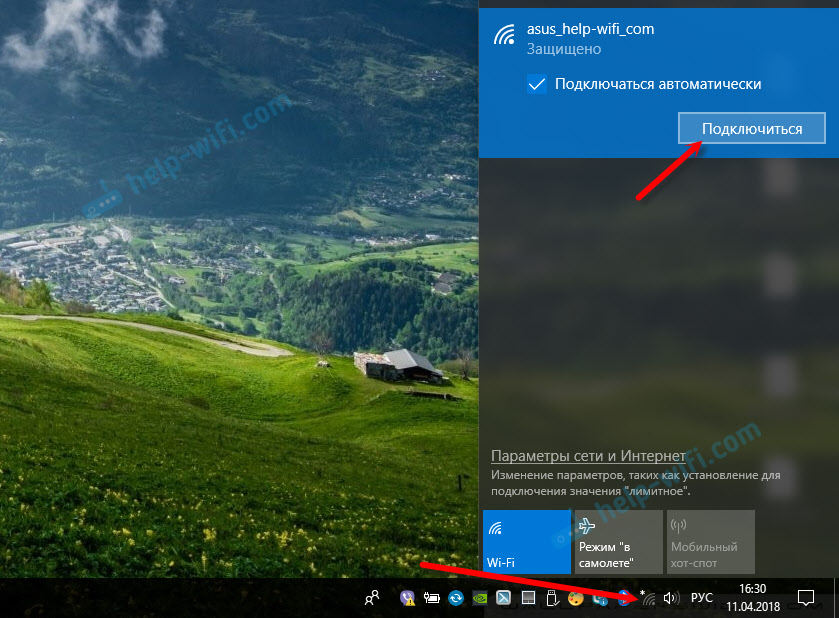
- 4955
- 994
- Bohumil Ďaďo
Ako sa pripojiť k Wi-Fi bez hesla v systéme Windows 10? Cez tlačidlo WPS na smerovači
Nie každý vie, že môžete rýchlo pripojiť svoj počítač alebo notebook v sieti Wi-Fi do Wi-Fi bez zadania hesla. Stačí stlačením jedného tlačidla na smerovači. A v tomto článku ukážem, ako sa pripojiť k bezdrôtovým sieťam pomocou WPS v systéme Windows 10.
Funkcia WPS (Wi-Fi chránené nastavenie) -a, ktorá bola navrhnutá špeciálne na zjednodušenie procesu pripojenia rôznych zákazníkov k sieti Wi-Fi. Vďaka WPS nemusíme zadávať heslo. Stačí zvoliť potrebnú bezdrôtovú sieť v zariadení a aktivovať WPS na smerovači. Prečítajte si viac o tejto technológii a o tom, ako pripojiť počítače k zariadeniam Windows 7 a Mobile, napísal som v článku, čo je WPS na smerovači Wi-Fi? Ako používať funkciu WPS?
Táto metóda pripojenia môže byť užitočná nielen vtedy, keď ste príliš leniví na zadanie hesla zo siete Wi-Fi, ale aj keď ste ju zabudli. Alebo nikdy nepoznal heslo, ale máte prístup k smerovaču. Môžete tiež rýchlo pripojiť svoj počítač k sieti Wi-Fi niekde v hosťovi. Mimochodom, čo robiť, keď ste zaznamenali heslo z Wi-Fi, povedal som tiež v tomto článku.
Samotná funkcia WPS môže byť zakázaná v nastaveniach smerovača (viac o tom pomocou odkazu vyššie). Ale v predvolenom nastavení je zapnutý. To znamená, že všetko bude fungovať, ak niekto nevypne WPS osobitne. Niekedy sa tejto funkcii odporúča odpojiť, keď sa v procese pripojenia k bezdrôtovej sieti alebo na bezpečnostné účely objavia rôzne problémy.
WPS v systéme Windows 10: Pripojenie k Wi-Fi bez zadávania hesla
Ak chcete otvoriť zoznam všetkých dostupných sietí Wi-Fi, ktoré zistil váš počítač, musíte kliknúť na ikonu bezdrôtovej siete na paneli oznamovania (v TRIA).
Potom klikneme na bezdrôtová sieť, ktorú potrebujeme, a kliknutím na tlačidlo „Pripojiť“.
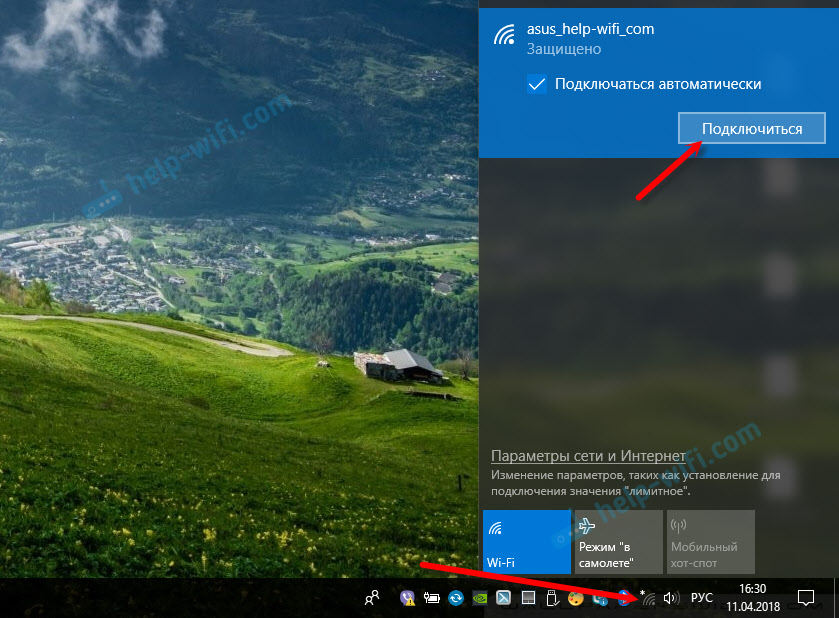
Zobrazí sa obvyklé zadávanie hesla a malo by sa nachádzať nižšie uvedený nápis „Môžete sa tiež pripojiť stlačením tlačidla na smerovači.„ To znamená, že je zahrnutá funkcia WPS na smerovači. Ak je deaktivovaný, potom nebude taký nápis.

Chodíme do smerovača, nájdeme tlačidlo WPS a kliknite naň. Tu, v závislosti od modelu smerovača, môže byť veľa nuancií. Napríklad:
- Tlačidlo nie je vždy podpísané ako WPS. Možno iba odznak.
- Na aktiváciu funkcie môže existovať dostatočne krátkodobý tlač. V niektorých prípadoch musíte držať tlačidlo stlačených 2-3 sekundy. Len už nie, inak môžete vypustiť nastavenia smerovača. Tlačidlo aktivácie WPS niekedy tiež vykonáva funkciu resetovania.
- S najväčšou pravdepodobnosťou na smerovači začne indikátor WPS (vo forme zámku) horieť/blikať). Napríklad na ASUS bliká indikátor napájania.
Foto pre prehľadnosť:
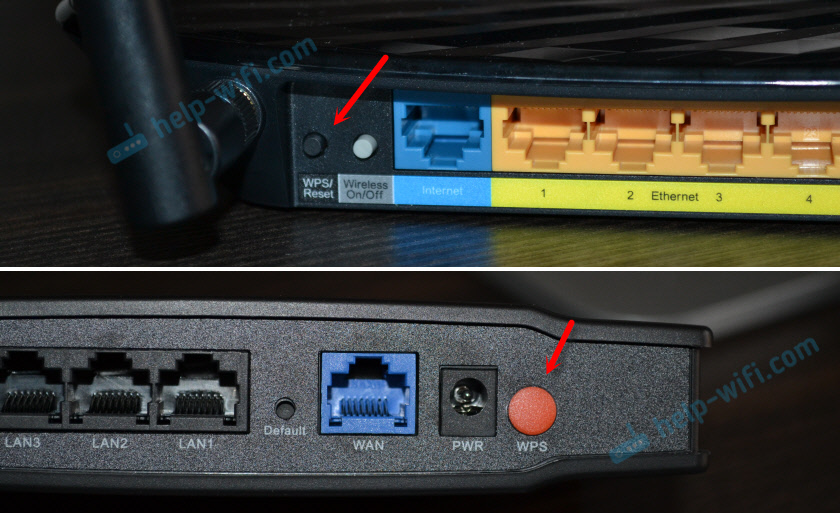
V okne pripojenia v systéme Windows 10 by sa mal objaviť stav „získanie parametrov z smerovača“.

Musíte trochu počkať. Počítač by sa mal pripojiť k sieti Wi-Fi.
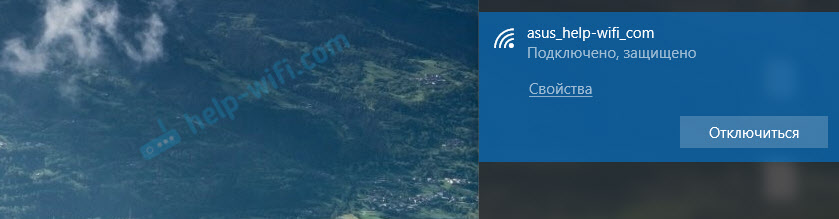
Pripravený! Na smerovači nie je potrebné nič vypnúť. Funkcia WPS sa po chvíli automaticky deaktivuje. Indikátor prestane blikať alebo horí.
Doteraz som testoval toto pripojenie, z nejakého dôvodu sa môj laptop na systéme Windows 10 nechcel pripojiť k jednému smerovaču (všetko fungovalo s iným). Chyba „Windows sa nepodarilo automaticky získať parametre. Zadajte bezpečnostný kľúč “.

Prečo som nikdy nerozumel. Áno, a nerozumel. V takýchto situáciách je ľahšie zadať heslo, ako hľadať riešenie. Môžete reštartovať iba smerovač a počítač.
- « Nastavenie externých prístupových bodov TP-Link. Sieť Wi-Fi na veľké vzdialenosti pomocou TP-Link CPE510
- Ako pripojiť slúchadlá k televízii Samsung UE40J5000AU? »

