Ako zakázať pozadie aplikácií v systéme Windows 11

- 3909
- 1195
- Zdenko Mamojka
Keď hovoríme o režime pozadia, musí sa to chápať takto: program alebo aplikácia sa spustí a funguje, ale nevidíte výsledky tejto práce, je skrytý pred vašimi očami. Presne povedané, všetky hlavné služby operačného systému pracujú na pozadí, ale aj mnoho neysystýchových aplikácií, najmä načítaných z Microsoft Store, môže fungovať aj v pozadí. Typickým príkladom je sledovať vznik nových verzií na oficiálnej webovej stránke, oznámenie o vzniku prichádzajúcich správ atď.

Pomerne často vyzerajú výhody operácie takýchto aplikácií na pozadí pochybne, keďže sa zaoberajú maličkosťou, vyberú zriedkavého barana a načítajú procesor a s ním batéria, ak hovoríme o notebooku. Bojovať proti tomu môže a malo by. Hlavná vec je byť schopný určiť počet zdrojov, ktoré spotrebúvajú, a uistite sa, že keď sú vypnuté, nestratíte nič.
Ako zistiť, ktoré aplikácie na pozadí používajú veľa RAM
Windows 11 má nástroj na plný úväzok, ktorý vám umožňuje vyhodnotiť spotrebu aplikácií pôsobiacich na pozadí, zdroje PC vrátane RAM.
Aby ste ho mohli používať, musíte urobiť nasledujúce:
- Spustite dispečera úloh pomocou kombinácie Ctrl+Shift+ESC alebo iného pohodlného spôsobu;
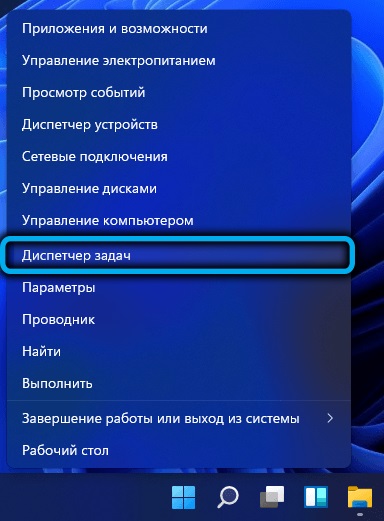
- Ak je okno dispečera nitované (sú prítomné iba aplikácie prevádzkované užívateľa bez podrobných informácií), kliknite na odkaz „Prečítajte si viac“, ktorý sa nachádza nižšie;

- Ideme na kartu „Process“;
- Filtrujeme procesy a programy v stĺpci „Pamäť“ a klikneme na ňu.

Výsledkom je, že na začiatku zoznamu budú aplikácie, ktoré zaberajú maximálny objem pamäte RAM. Medzi nimi bude nevyhnutná a nie príliš dobre -známa a neznáma. Pokiaľ ide o druhý, budete musieť spoločnosť Google, čo sú tieto procesy, či sú systémové a kritické pre prevádzku operačného systému. Pamätáme si na tie pozadie, ktoré nie sú potrebné a ktoré môžu byť deaktivované.
Ako zistiť, ktoré aplikácie pozadia spotrebúvajú veľa energie (závod batérie)
Na tieto účely má systém Windows 11 tiež samostatný nástroj, ktorý bude užitočný pre všetkých majiteľov notebooku. Ak chcete získať zoznam najzaujímavejších aplikácií na pozadí, klikneme na ikonu batérie, ktorá sa nachádza blízko času v strome, a potom v okne, ktoré sa otvorilo v časti „batéria“ - na „Používanie batérie“ tab “.
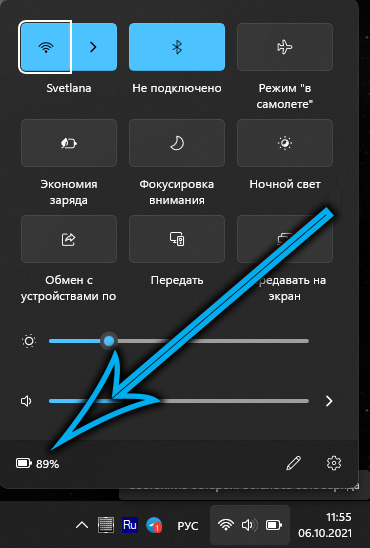
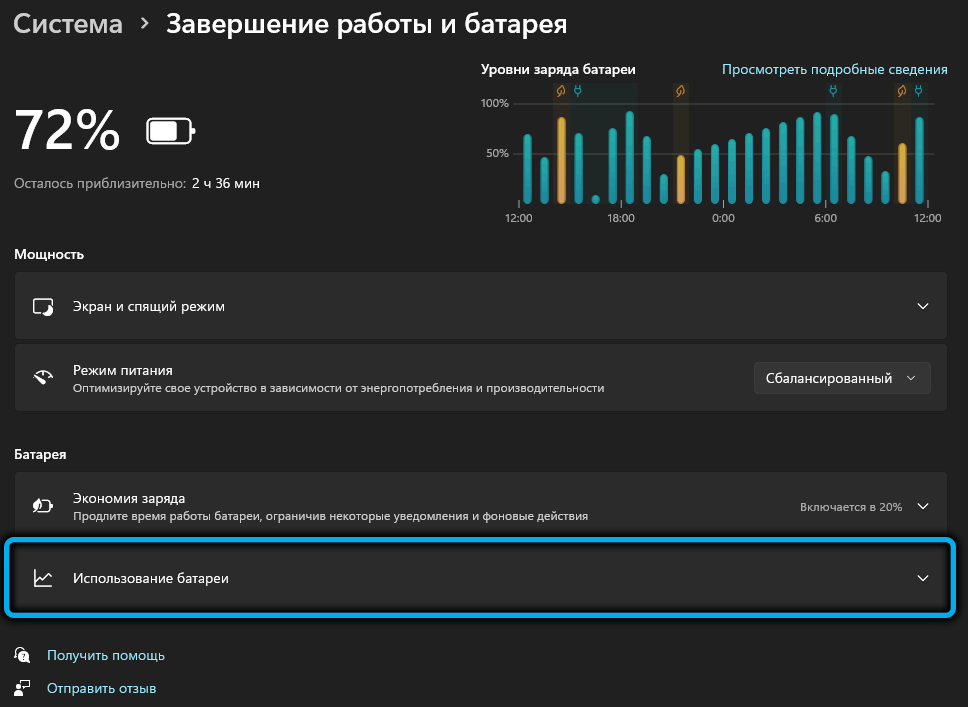
Otvorí sa zoznam aplikácií, v ktorom informácie uvedú, koľko času za posledný deň funguje legálne a koľko na pozadí, čo naznačuje počet percent z batérie batérie. Tu musíte urobiť, ako v predchádzajúcom prípade - aby ste urobili certifikáty žiadostí, aby ste nepotrebovali zbytočné deaktivácie.
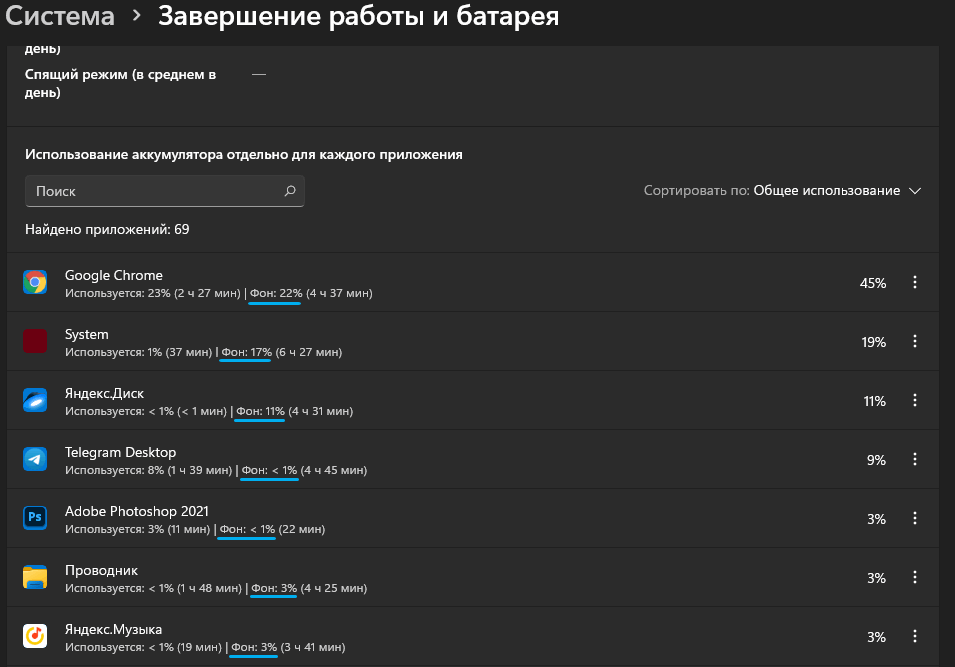
Ako zakázať pozadie aplikácií v systéme Windows 11
Existuje niekoľko spôsobov, ako vypnúť spustenie aplikácií, ktoré vykazujú nadmernú aktivitu na pozadí. Napríklad, aby ste to urobili prostredníctvom parametrov (ide iba o aplikácie nainštalované z obchodu), samostatne aj naraz. Rovnaký výsledok je možné dosiahnuť pomocou editora skupinových politík, ale iba pre vlastníkov firemných a pro -verzií systému Windows 11. Nakoniec môžete vypnúť aplikácie na pozadí v systémovom registri. Táto metóda je najťažšia, ale univerzálna. Podrobnejšie zvážte všetky tri možnosti.
Vypnutie parametrov
Najneprávnejším a najjednoduchší spôsob, ako zakázať aplikácie na pozadí, je použitie možností na plný úväzok systému Windows 11:
- Kombinácia win+i alebo v akejkoľvek inej známej metóde otvorte aplikáciu „Parametre“;

- Na ľavom paneli kliknite na kartu „Príloha“;
- V okne, ktoré bolo otvorené na pravej strane, vyberte kartu „Príloha a príležitosť“;
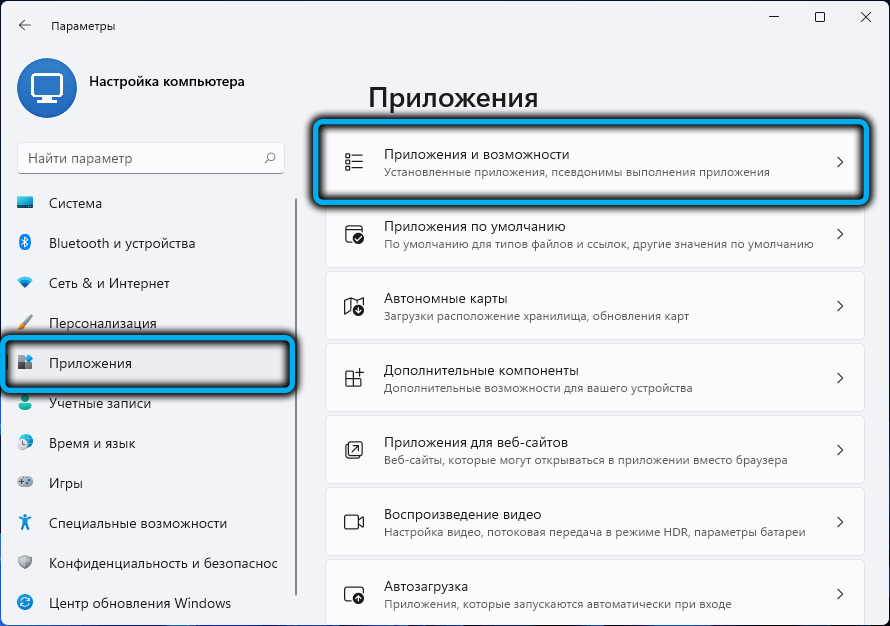
- Hľadáme aplikáciu, ktorá sa objaví v zozname, ktorá musí byť vylúčená z nákladu a práce na pozadí. Používame vopred vypracovaný zoznam tých programov, ktoré spotrebúvajú veľa zdrojov a ktoré odpojenie nebude viesť k problémom. Kliknite na tri vertikálne body a z malej kontextovej ponuky vyberte položku „Ďalšie parametre“;

- Hľadáme blok „rozlíšenie aplikácií na pozadí“ a zmeníme parameter na požadovaný. Predvolená hodnota je režim optimalizácie spotreby energie, ktorá nemá vplyv na prevádzku aplikácie na pozadí v normálnom režime, ale odpojí ju, ak je počítač prevedený na režim úspory energie, aby sa ušetril nabíjanie batérie;
- Ak chcete, aby program nefungoval na pozadí, vyberte parameter „Never“;

- Ak ste si istí, že v pozadí aplikácia nerobí nič, môžete zapnúť možnosť „vždy“;
- To isté by sa malo robiť s inými aplikáciami.
Jedinou významnou nevýhodou tejto metódy je neschopnosť rýchlo a jednoducho vypnúť prácu na pozadí pre všetky programy, hoci v systéme Windows 10 bola táto možnosť prítomná. Ale skúsení používatelia to môžu urobiť prostredníctvom manipulácií s registrom.
Ako odstrániť všetky úlohy na pozadí prostredníctvom registra
Táto metóda je jednoduchá, ale pri použití si vyžaduje veľkú presnosť, pretože akákoľvek chyba je naplnená s veľkými problémami:
- Editor registra uvádzame pomocou konzoly „Execute“ (Win+R), v ktorej predstavíme príkaz Regedit, čo potvrdzuje vstup OK alebo Enter;

- Ideme do vetvy
HKey_Current_user \ Software \ Microsoft \ Windows \ CurrentVersion \ BackRundAccessaplications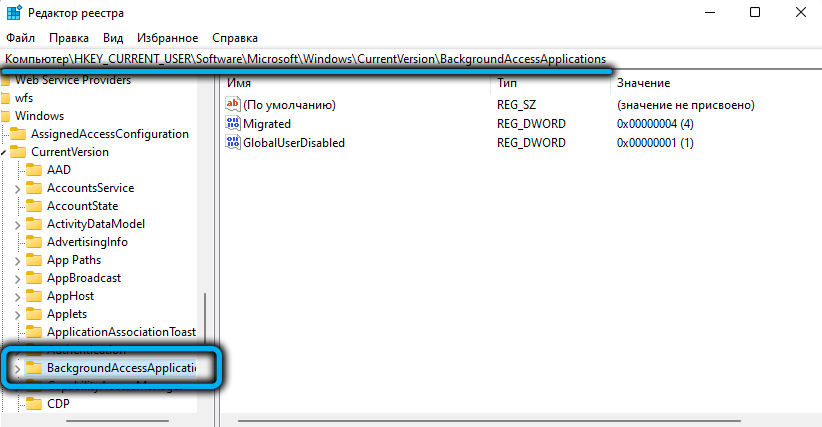
- Ak je parameter GlobuserDisabled prítomný vpravo, zmeníme svoju hodnotu o 1, čo zodpovedá zákazu spustenia všetkých úloh v pozadí. Ak parameter chýba, vytvorte ho (musí mať typ DWord 32-bit) a priraďte hodnotu 1;


- Zatvorte register.
Aby sa zmeny nadobudli účinnosť, je potrebné reštartovať počítač alebo zmeniť účet (dostať sa zo aktuálneho a príďte znova).
Ak je potrebné vrátiť prácu úloh na pozadí, musíte urobiť rovnaké manipulácie zmenou hodnoty parametra GlobuserDisabled na predvolenú hodnotu 0 alebo odstrániť tento parameter úplne.
https: // www.YouTube.Com/hodinky?V = 1Z3S0R21FAA
Na uľahčenie úlohy môže používať špeciálny regi -file, v ktorom sú už prítomné všetky potrebné príkazy - budete na ňu jednoducho kliknúť, aby potrebné záznamy zadali register. Tento súbor si môžete stiahnuť na tomto odkaze, rozbaliť ho a spustiť súbor s názvom Disable-Background-Apps-Windows-11.Reg, kliknite naň dvakrát.
Zrušte zmeny rovnako jednoduché - musíte spustiť druhý región z archívu.
Upozorňujeme, že táto metóda vám umožňuje zakázať zázemie aplikácií pre aktuálny účet, ak chcete vykonať globálne zmeny, musíte ísť do inej vetvy registra systému -
HKEY_LOCAL_MACHINE \ Softvér \ Politiky \ Microsoft \ Windows \ Apprivacy
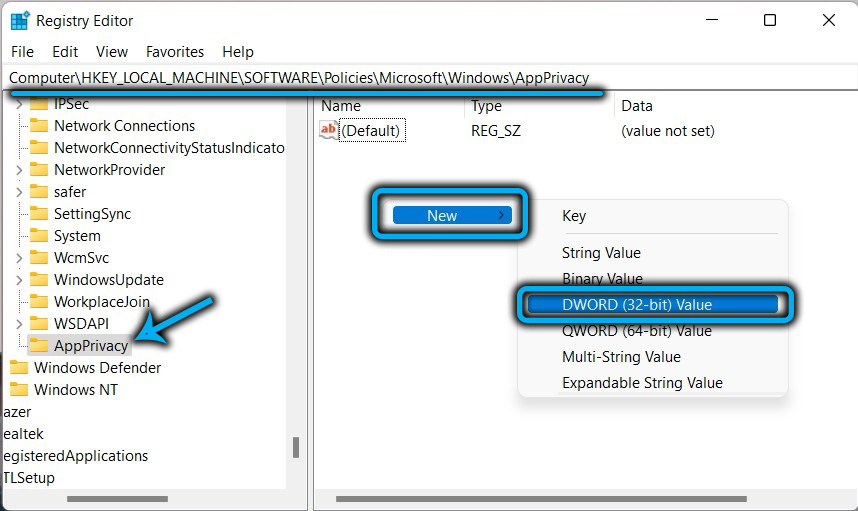
Ak sekcia schválenia chýba, musíte ju vytvoriť manuálne. Potom na pravom paneli vytvoríme 32-bitový typ Parameter LetAppsRuninBackground a priradíme ho k hodnote 2. Po reštarte systému Windows 11 budú všetky aplikácie na pozadí zakázané pre všetky účty.

Rovnako ako v predchádzajúcom prípade, môžete použiť hotový súbor Regi, ktorý si môžete stiahnuť vyššie uvedený odkaz. Musí to byť tiež vybalené, zavádzatelia diskov-background-ops pre všetkých používateľov sú zodpovedné za vypnutie programov na pozadí.Reg, ak potrebujete zrušiť zákaz prevádzky na pozadí všetkých aplikácií prostredníctvom registra, kliknite na druhý súbor dvakrát, predvolene-stanovy-background-apps.zohnať sa.
Upozorňujeme, že zmeny a doplnenia registra sú prioritou pred nastaveniami v parametroch. Ten bude fungovať iba vtedy, ak vypnete zákaz registra.
Odpojenie aplikácií na pozadí prostredníctvom editora skupinových politík
Tretím cenovo dostupným spôsobom, ako nakonfigurovať správanie aplikácií na pracovné pozadie, je použitie editora skupinových politík. Jeho hlavným obmedzením je, že túto metódu nemôžete použiť v domácom vydaní Windows 11 - tu jednoducho nie je tento nástroj. Druhá nevýhoda (alebo výhoda, ktorej strana sa dá vidieť) - Metóda je použiteľná pre celý program na pozadí.
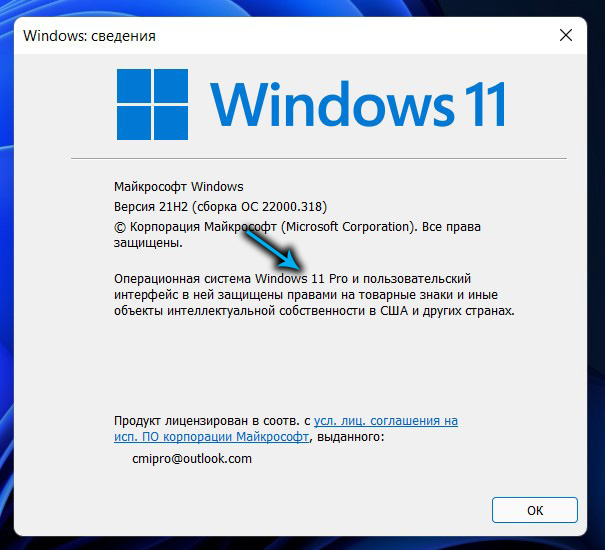
Algoritmus akcií:
- V konzole „Vykonajte“ (win+r) vytočíme príkaz Gpedit.MSC, potvrďte stlačením OK alebo ENTER;
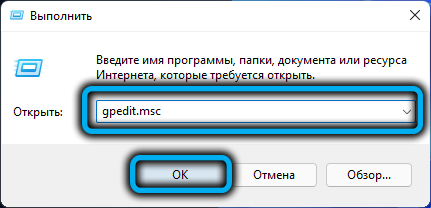
- V ľavej ponuke otváracieho okna otvorte vetvu
Konfigurácia počítača \ Administratívne šablóny \ Components Windows \ Appendix Privacy - V správnom okne hľadáme parameter „Povoliť aplikácie pre Windows fungovať na pozadí“ a otvoríme ho dvojitým kliknutím myši;

- V novom okne nastavte prepínač na „inkluzívnu“ polohu;
- V bloku „Parametre“ pre predvolenú možnosť aktivujeme možnosť „Zákaz“ pre všetky aplikácie;
- Kliknite na tlačidlá „Použiť“ a OK.

Windows 11 Home bude musieť používať úpravy registra.
Záver
Zníženie nákladu na RAM a batériu stojí opísané úsilie, ale je dôležité ho preháňať - vykladanie z RAM procesov systémov môže negatívne ovplyvniť stabilitu prevádzky operačného systému.
- « Ako sa zbaviť verzie Trive v systéme Windows 11
- Spôsoby, ako zmeniť jas monitora notebooku v systéme Windows 11 »

