Ako umiestniť panel úloh na ľubovoľnom mieste na obrazovke monitora v systéme Windows 11

- 4272
- 1253
- Ferdinand Zúbrik
Hodnotenia najnovších systémov Windows 11 od spoločnosti Microsoft sa líšia. Značná časť používateľov, ktorí migrovali zo systému Windows 10, nie všetko je ako v podstate spracovanom rozhraní vlajkového operačného systému. Najviac sťažností sú spojené s umiestnením a reni funkčnosť panela na paneli úloh. Ak v „najlepších desiatich“ bolo možné nastaviť mnoho parametrov panelu, potom v 11 verziách boli takéto príležitosti veľmi rezané, aspoň pravidelnými prostriedkami. To však neznamená, že nie sú vôbec: niektoré z nich môžu byť implementované prostredníctvom systému systému, iní s pomocou tretej strany. Dnes zvážime, ako môžete zmeniť umiestnenie panela úloh, pretože sa teraz nachádza iba zdola a bez konkrétnych vedomostí, nebude to pracovať na presune na iné miesto.

Metódy presunu panela úloh v systéme Windows 11
Pre väčšinu je štandardná poloha panela úloh známa, ale existuje kategória používateľov, pre ktorú je pohodlnejšie posunutie po stranách alebo nahor. V systéme Windows 10 neboli žiadne problémy, ktoré sa dali umiestniť na ľavej strane, vpravo a ešte viac na hornej časti. Po prechode museli čeliť nepríjemnej skutočnosti - nedostatok vhodných nastavení. Teraz, aby ste posunuli panel, musíte sa uchýliť k rôznym trikom. Ale ak to naozaj potrebujete, tak prečo nie?
Ako presunúť panel úloh v systéme Windows 11 na poschodí
Zo všetkých alternatívnych spôsobov umiestnenia panela úloh na obrazovku horného monitora, najobľúbenejšie. Tu je celá vec vo zvyku: niektorí uprednostňujú pozerať sa dole, ďalším pohodlnejším je prehľad hornej časti monitora. Pretože neexistujú pravidelné spôsoby, ako vykonať takéto nastavenie v systéme Windows 11, budete musieť buď v registri pokerovať, alebo použiť softvér tretieho strany.
Prostredníctvom registra sa táto operácia vykonáva takto:
- Kombinované volanie Win+R Console „Performance“, zadajte príkaz regedit, potvrďte Enter stlačením;
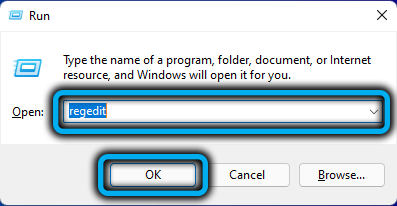
- Plne otvoríme vetvu
HKey_Current_user/Software/Microsoft/Windows/CurrentVersion/Explorer/StuckRects3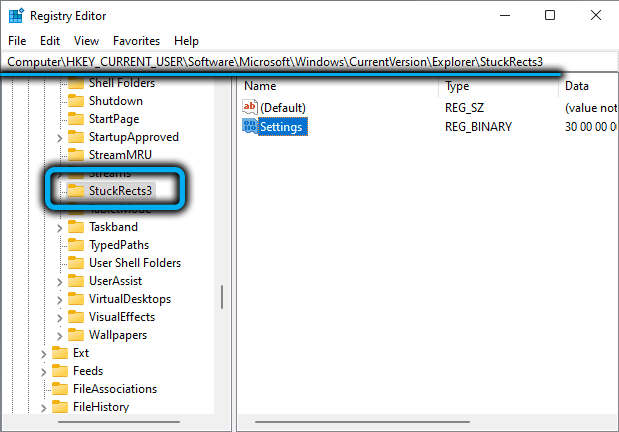
- V pravom bloku urobíme dvojité kliknutie podľa parametra nastavení;
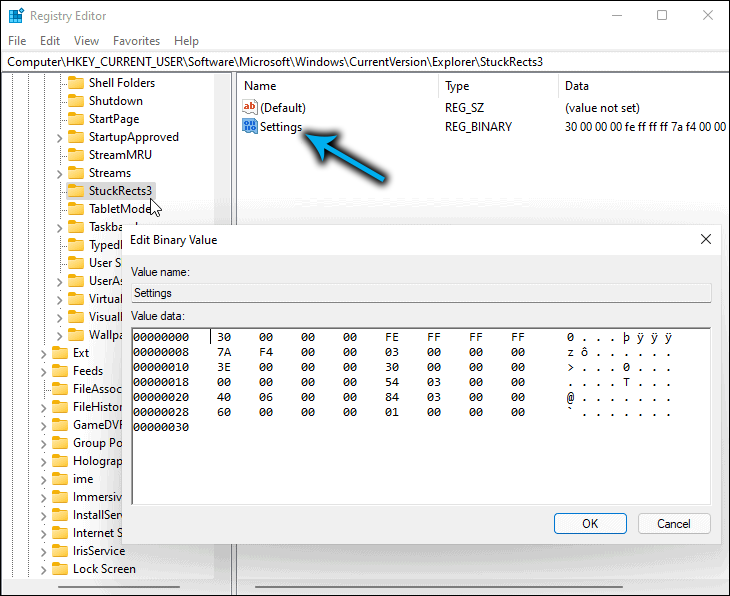
- Pretože má binárny formát, editor vo forme tabuľky sa otvorí. Zaujímajú nás linku začínajúcu s 00000008 a stĺpcom FE;
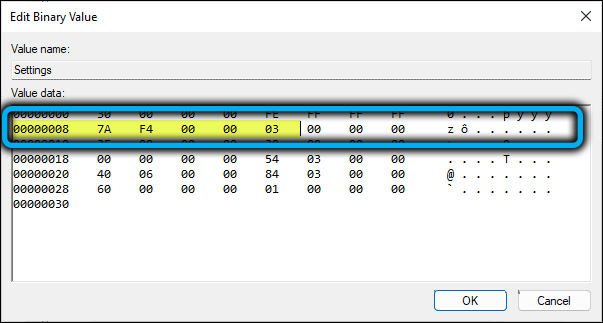
- Na ich križovatke by malo byť číslo „03“, musí sa zmeniť na „01“ a kliknúť na OK;
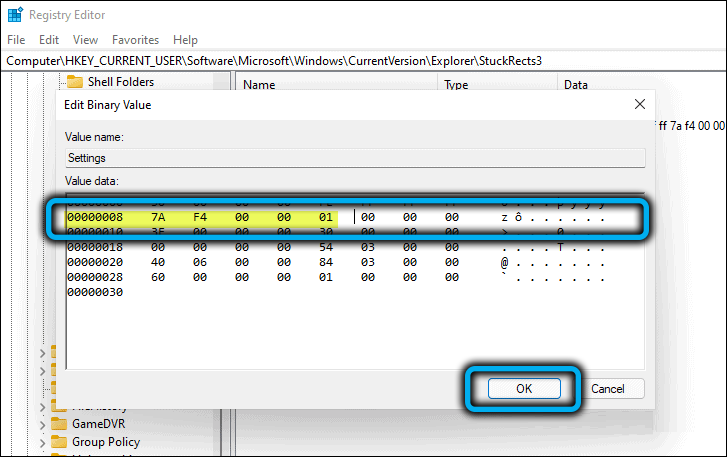
- Zatvorte redaktora registra.
Ak chcete, aby sa panel úloh posunul nahor, budete musieť počítač reštartovať.
Tí, ktorí skutočne neradi upravujú register, a to je skutočne riskantná operácia, ktorá ohrozuje nepredvídateľné následky pri chybných akciách, je možné odporučiť, aby použili pomocný panel TaskBar11, ktorého najnovšia verzia je možné stiahnuť na webovej stránke portálu Github portál.
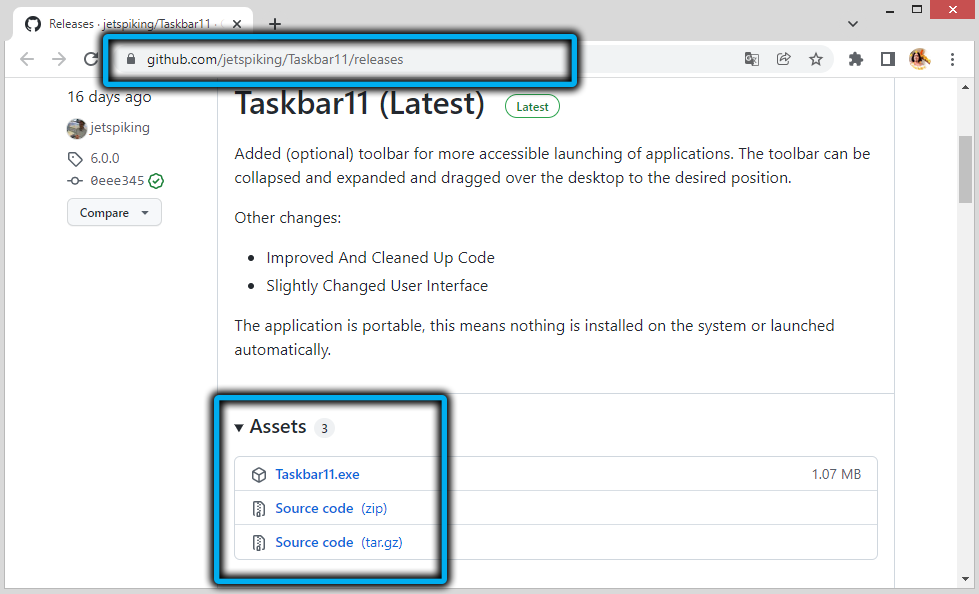
Všimnite si, že pri používaní prehliadača Microsoft Edge môžete získať varovanie z inteligentného filtra inteligentnej obrazovky (pravdepodobne kvôli tomu, že nástroj je málo známy), takže je lepšie používať iný prehliadač.
Po inštalácii programu získate príležitosť zmeniť nasledujúce parametre:
- Pozícia: Možnosť záujmu pre nás, ktorá vám umožňuje posunúť panel úloh nahor alebo v pôvodnej pozícii, nadol.
- Veľkosť: Parameter, pomocou ktorého môžete upraviť veľkosť (malé ikony, štandardné, veľké, v druhom prípade je možné hodiny odrezať).
- Ikony: Operácie na jednotlivých ikonách (inklúzia/deaktivácia).
- Indation: Umiestnenie tlačidla Štart (ako v predchádzajúcich verziách Windows, vľavo alebo v strede).
- Ikony rohu: Nástroj na správu systému System Trey.
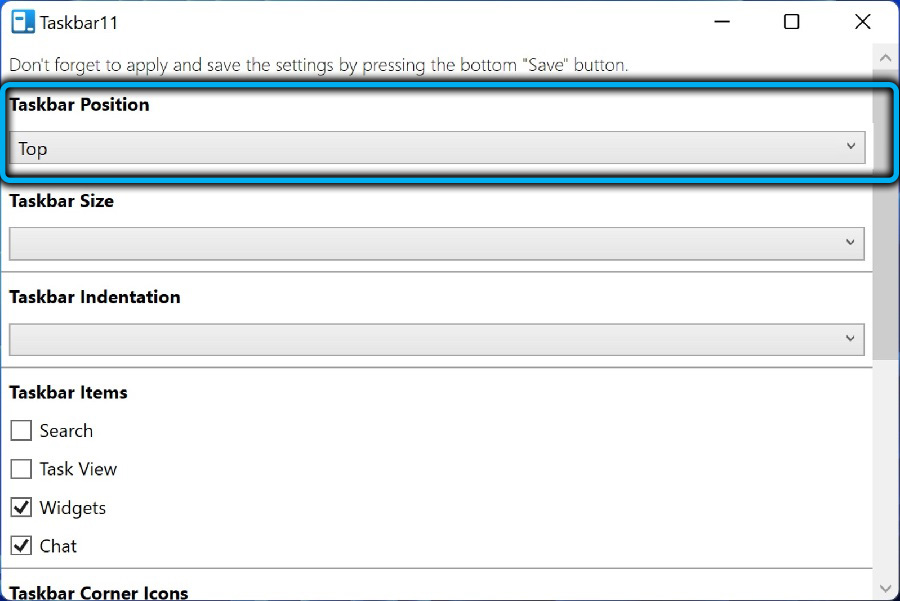
Pri korekcii akéhokoľvek parametra na opravu zmien musíte stlačiť tlačidlo Uložiť, zatiaľ čo nástroj nezávisle reštartuje Explorer, ktorý umožní okamžite vidieť výsledky, bez toho, aby bolo potrebné reštartovať operačný systém.
Ako presunúť panel úloh doľava
Pomocou úlohy Taskar11 nebude možné odstrániť panel doľava - tento nástroj poskytuje príležitosť na jeho posunutie nahor/nadol. Ale tí používatelia, ktorí sú zvyknutí, keď je panel úloh naľavo, by sa nemali obávať, pretože požadovanú operáciu môžete vykonať prostredníctvom registra aj pravidelným prostriedkom. Toto je jediná situácia, s výnimkou predvoleného nastavenia, ktoré je možné vykonať prostredníctvom nastavení operačného systému.
Takže, aby ste umiestnili panel úloh do Windows 11 vľavo, musíte vykonať nasledujúce kroky:
- Prejdeme na „Nastavenia“ (prostredníctvom ponuky Štart alebo rýchlejšie stlačením klávesovej kombinácie Win+I);
- V ľavom bloku vyberte kartu „Prispôsobenie“;
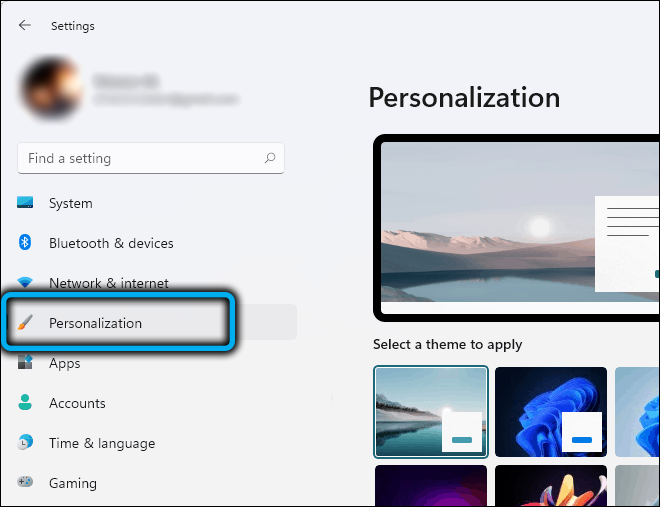
- V pravom okne klikneme na kartu „Konkrétny panel“;
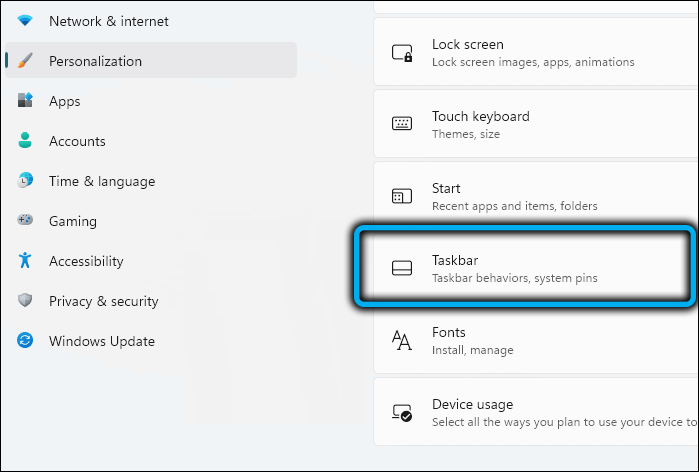
- Nájdeme blok „správanie panela úloh“ a pre parameter „zarovnanie ...“ označujeme hodnotu „doľava“;
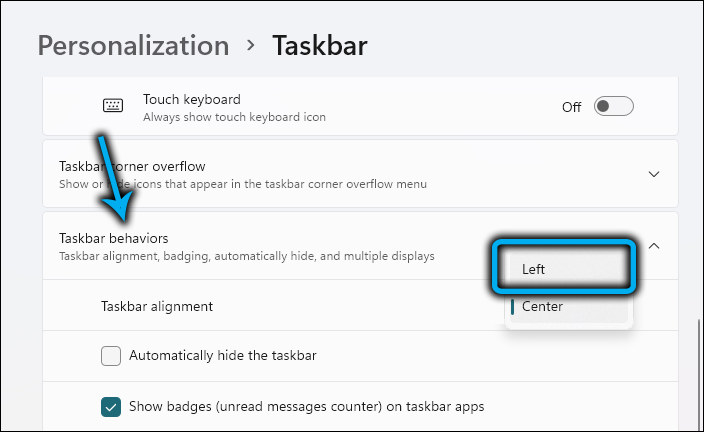
- Zatvorte nastavenia Windows (nemusíte potvrdzovať), sme presvedčení, že panel úloh sa teraz nachádza na boku.
Tí, ktorí uprednostňujú úpravu registra lezenia na okná, môžu odporučiť nasledujúci algoritmus:
- Spúšťame editor registrov s príkazom Regedit, ktorý bol prijatý do konzoly „Execute“ (Win+R);
- Prejdeme cestou HKEY_CURrent_user/Software/Microsoft/Windows/CurrentVersion/Explorer/Advanced;
- Ak je k dispozícii parameter TaskBaral, zmeníme jeho hodnotu z 1 na 0, ak chýba, vytvorte (parameter typu dword32) a priradíme mu hodnotu „0“;
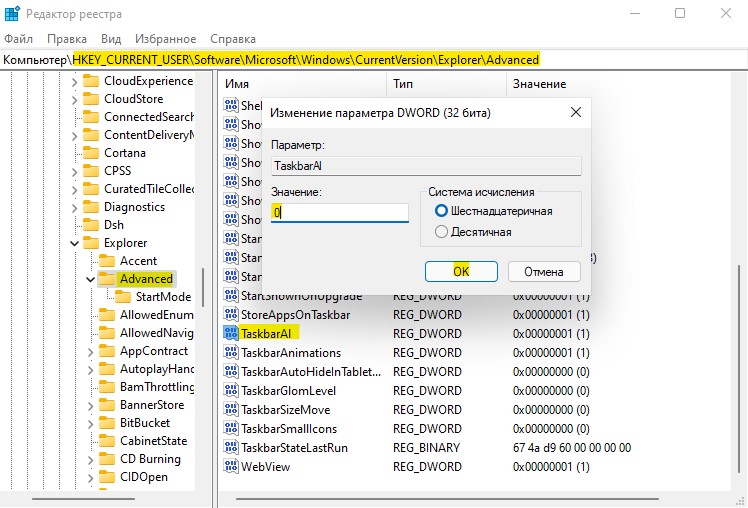
- Zatvorte okno editora.
Po úprave registra musí byť počítač spravidla načítaný, aby zmeny nadobudli účinnosť.
Ako umiestniť panel úloh na pravú pravicu
Fanúšikovia takéhoto umiestnenia panela úloh majú iba jednu príležitosť vykonať to, čo je požadované - úpravy registra systému. Vykonáva sa rovnakým spôsobom ako pri umiestňovaní panela úloh na vrchol, iba hodnota parametra nastavení v určenom polohe sa zmení na „02“. Ak vyberiete „00“, panel sa bude nachádzať vľavo, to je najuniverzálnejší spôsob, ako sa uvažuje všetkých.
Mimochodom, po zatvorení editora registra namiesto reštartovania počítača môžete spustiť dirigent:
- Spustíme „Správca úloh“ (najjednoduchší spôsob - prostredníctvom ponuky „Štart“);
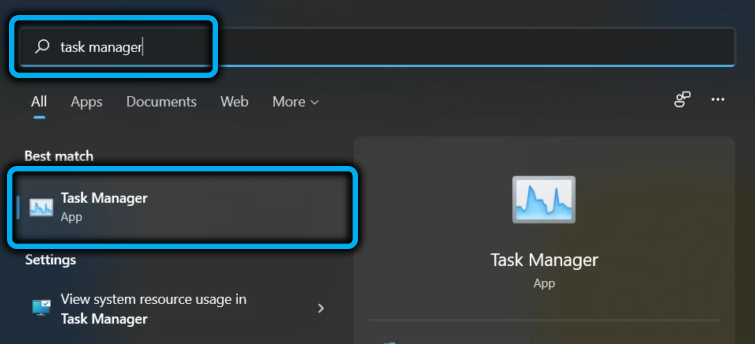
- Ideme na kartu „Process“;
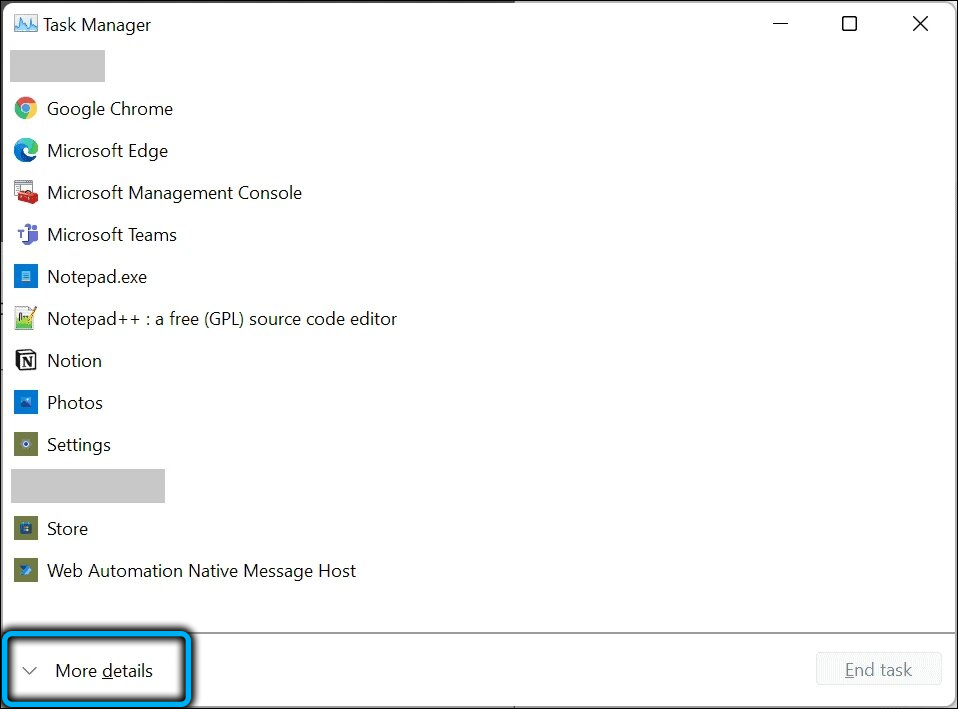
- Kurzor sme vložili na linku Prieskumníka Windows;
- Kliknite na tlačidlo „Znovu načítať“.
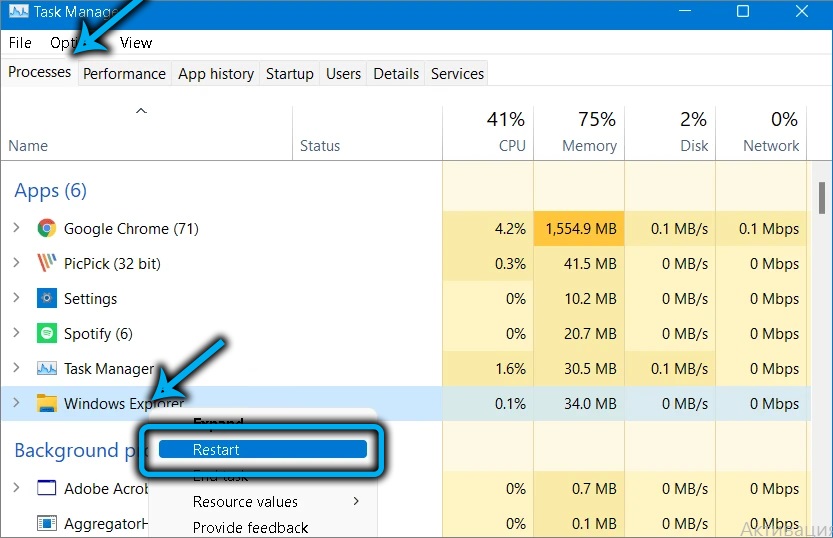
Bude to oveľa rýchlejšie ako reštartovanie počítača.
Ako vrátiť panel úloh na obrazovke
Pretože toto je umiestnenie predvoleného panela úloh, ak ho potrebujete vrátiť na správne miesto, môžete použiť ktorúkoľvek z opísaných metód, vrátane dvoch alternatívnych možností na úpravu registra. V druhom prípade sa vyžaduje reštart okien vodiča - výstup z účtu s nasledujúcim vchodom nebude fungovať. Teraz viete, čo robiť, aby ste posunuli panel úloh Windows 11 na správnu polohu. Dúfame, že vývojári tento postup zjednodušia pridaním chýbajúcich možností do nastavení.
Ako opraviť panel úloh v systéme Windows 11
Pre mnohých používateľov je tento problém celkom relevantný - náhodný pohyb panelu je problematický - nie vždy ho vráti na svoje miesto. V „Desať“ môžete opraviť panel úloh prostredníctvom „parametrov“ nastavením príznaku blízko zodpovedajúcej možnosti. V systéme Windows 11 neexistuje takéto nastavenie. Na druhej strane nebolo ťažké ako príklad presunúť panel, takže sa zdá, že je špeciálna potreba jeho upevnenia. V novom OS je však k dispozícii mnoho ďalších funkcií týkajúcich sa nastavenia panela Taskar Panel: Toto sú tiež pevné aplikácie a schopnosť zmeniť farbu panela úloh, umiestnenie tlačidiel alebo automaticky skryť informácie.
Záver
Nepríjemnosti spojené s nastaveniami panela úloh v systéme Windows 11 sú systematické v prírode. Je zrejmé, že pre nových používateľov bude oveľa jednoduchšie prispôsobiť sa novému rozhraniu. Ale pre väčšinu používateľov, ktorí potvrdili nový OS z „desiatok“, absencia mnohých nastavení vytvára zjavné nepríjemnosti, ktoré majú vyriešiť pomocou zložitejších metód. Možno masové sťažnosti pomôžu vrátiť väčšinu zdobených nastavení, ale dúfajme, že na to nemali dúfať.
- « Niekoľko spôsobov, ako odpojiť zabudovaný antivírus v systéme Windows 11
- Ako povoliť alebo zakázať priame hranie v systéme Windows 10 »

