Ako zvoliť predvolenú grafickú kartu pre programy a hry Windows 11

- 1718
- 545
- Leopold Kyseľ
V predvolenom nastavení systém Windows automaticky vyberie, ktorá grafická karta, ktorá sa má použiť na prevádzku konkrétneho programu - integrované alebo diskrétne, tiež nastavenia na výber grafickej karty je možné uvedené v samotnom programe.
Automatický výber grafickej karty však nie je vždy pravdivý: napríklad integrované video sa používa pre hru, ktorá vyžaduje vysoko výkonný GPU, nie je vybratá grafická karta v programe nahrávania obrazovky, čo vedie k Pri nahrávaní alebo iných problémoch sa objaví prázdna obrazovka. V takom prípade môžete manuálne nastaviť grafickú kartu pre program Windows 11, o ktorej sa bude diskutovať neskôr v pokynoch. Na rovnakú tému: Výber predvolenej grafickej karty pre programy v systéme Windows 10.
Výber preferovanej grafickej karty pre aplikácie v parametroch Windows 11
Hlavný spôsob, ako vybrať preferovanú grafickú kartu pre konkrétne programy v posledných verziách systému Windows, vrátane 11 a 10 - rozhranie „Parametre“, a nie grafické karty NVIDIA alebo AMD.
Kroky na zmenu predvolenej grafickej karty pre aplikáciu v systéme Windows 11 budú nasledujúce:
- Otvorte „parametre“ a potom - položka „Zobraziť“ v časti „Systém“. Môžete tiež stlačiť pravé tlačidlo myši v prázdnej miestnosti pracovnej plochy a vyberte položku „Parametre obrazovky“.

- Otvorte položku „Grafika“ v časti „Súvisiace parametre“.
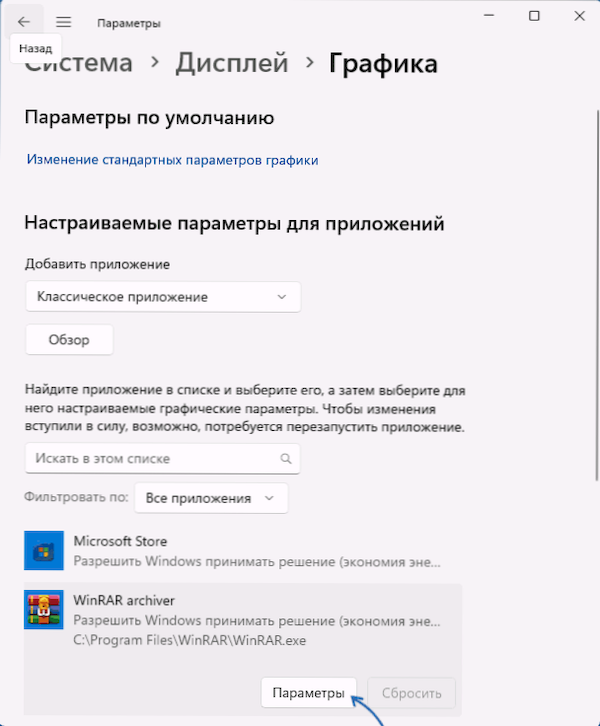
- Spadnete na obrazovku nastavení grafickej karty pre aplikácie. Prvou možnosťou je vybrať aplikáciu zo zoznamu uvedeného na spodnej časti obrazovky a stlačte tlačidlo „Parametre“.
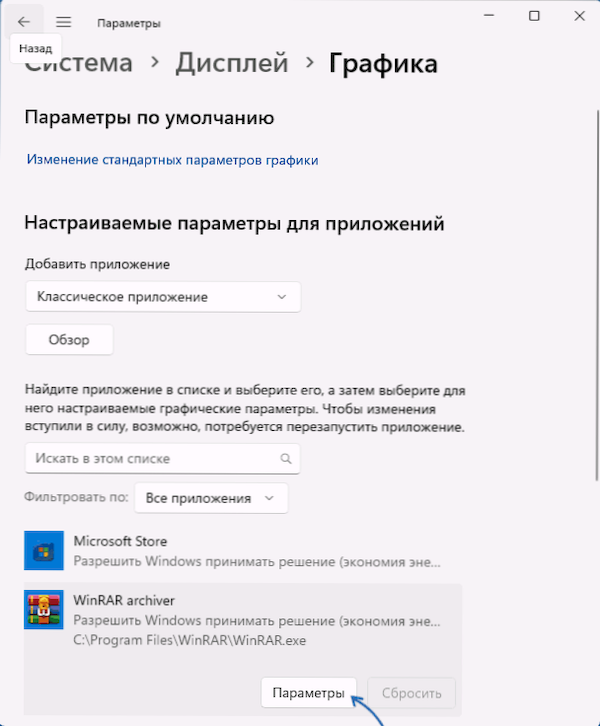
- Potom pre túto aplikáciu vyberte grafickú kartu (grafický procesor) - položku „ukladanie energie“ pre integrovanú grafiku alebo „vysokovýkonný výkon“ - na použitie diskrétnej grafickej karty (na snímke obrazovky v dvoch bodoch je obrazová karta rovnaká, rovnaká, Ale vo vašom prípade to bude iné). Môžete tiež vybrať položku „konkrétny grafický procesor“ a určiť konkrétnu grafickú kartu. Potom stlačte tlačidlo „Uložiť“.
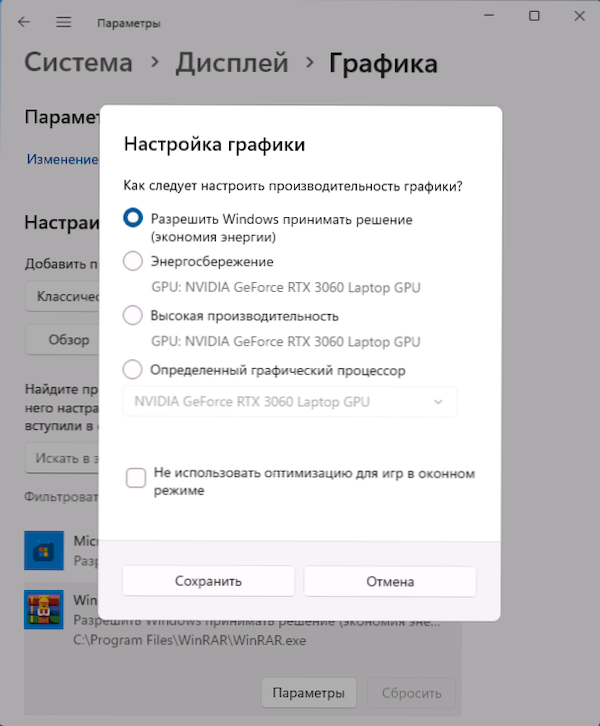
- Ak požadovaný program alebo hra nie je na zozname, použite druhú možnosť: V položke „Pridať prílohu“, vyberte, ktorý program potrebujete pridať - „Classic Dodatok“ (bežné programy a hry) alebo „príloha od spoločnosti Microsoft Store“. Stlačte tlačidlo „Recenzia“ a uveďte cestu k spustiteľným programovým súborom (pre klasickú aplikáciu) alebo vyberte jednu z nainštalovaných aplikácií Microsoft Store.
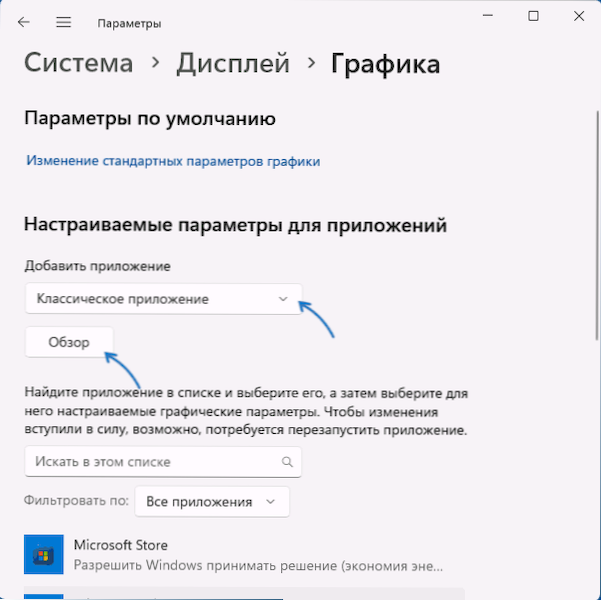
- Potom použite nastavenia parametrov grafického procesora pre vybraný program, ako je opísané vyššie (kroky 3-4).
Pripravený, výber grafickej karty pre program bol predefinovaný a bude musieť použiť grafický procesor, ktorý ste si vybrali na prácu.
Ďalšie informácie
Nastavenie grafickej karty používanej pre programy je k dispozícii vo webových kartách. Napríklad v ovládacom paneli NVIDIA sa zodpovedajúce parametre nájdete v časti „3D“ - „3D nastavenia“ - „Nastavenia softvéru“.
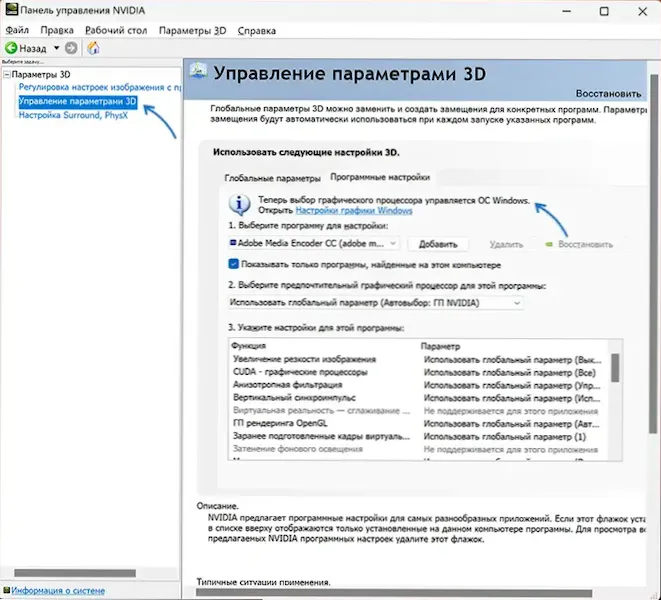
Na tejto stránke však uvidíte oznámenie, že „teraz je výber grafického procesora ovládaný systémom Windows“, ktorý sa zvažoval v predchádzajúcej časti článku.
Malo by sa tiež pamätať na to, že v niektorých programoch, v ktorých je výber grafiky a parametrov zrýchlenia k dispozícii v nastaveniach samotného programu, môže byť zodpovedajúce nastavenia prioritou a v parametroch Windows je lepšie zanechať bod „Povoliť Windows na rozhodnutie “.
- « Modrá obrazovka Video dxgkrnl fatálna chyba - ako ho napraviť?
- API-MS-Win-Core-string-L1-1-0.DLL chýba - ako ho opraviť? »

