Ako zvoliť adaptér Wi-Fi pre PC (stacionárny počítač)

- 1748
- 363
- Oskar Bartovič
Ako zvoliť adaptér Wi-Fi pre PC (stacionárny počítač)
Ak máte pravidelný stacionárny počítač a internet je pripojený cez smerovač Wi-Fi, to znamená, najmenej dva spôsoby, ktoré je možné pripojiť počítačom pomocou smerovača.
Pozrime sa na obe možnosti:
- Pomocou sieťového kábla. V tomto prípade existuje jedna veľká mínus a jedna veľká plus. Mínus je, že od smerovača do počítača potrebujete položiť sieťový kábel. A ak je smerovač nainštalovaný v blízkosti počítača, potom to nie je problém. Ale nie vždy existuje príležitosť natiahnuť kábel. Nie je to vždy pohodlné a krásne. Plus je, že pripojenie kábla je stabilnejšie a rýchlosť internetu bude vyššia.
- Prostredníctvom siete Wi-Fi pomocou špeciálneho adaptéra. V stacionárnych počítačoch sa spravidla neexistujú vstavané adaptéry Wi-Fi a na pripojenie počítača k bezdrôtovej sieti je potrebné tento adaptér kúpiť, nainštalovať a nakonfigurovať. Toto nie je problém, ale ďalšie náklady. Ale žiadne drôty. O tom som písal v článku: Ako pripojiť pravidelný počítač (PC) k sieti Wi-Fi. Ale pred zakúpením adaptéra odporúčam, aby ste videli charakteristiky mojej základnej dosky, možno už je zabudovaný Wi-Fi modul.
V tomto článku budeme podrobne analyzovať, aké sú adaptéry Wi-Fi pre PC, čo venovať pozornosť pri výbere a ako zvoliť vhodný adaptér pre stacionárny počítač. Je potrebné poznamenať, že adaptéry USB, o ktorých sa bude diskutovať v tomto článku, sa dajú použiť aj na notebookoch bez problémov. Ak sa vstavaný modul zlomí alebo nefunguje z iného dôvodu.
Medzitým si vyberiete adaptér Wi-Fi, namiesto toho môžete použiť mobilné zariadenie v systéme Android. Ako to všetko nakonfigurovať, v článku som napísal telefón v systéme Android ako adaptér Wi-Fi pre počítač.Možno máte ďalší smerovač, potom ho môžete skúsiť nakonfigurovať ako prijímač.
Čo sú Wi-Fi adaptéry? Určíme rozhranie pripojenia
Najskôr vám odporúčam rozhodnúť sa o rozhraní, ktorým bude adaptér pripojený k stacionárnemu počítaču. Najobľúbenejšie sú USB, PCI Express a M.2. K dispozícii je tiež PCMCIA (hlavne pre notebooky), ale už nie sú príliš relevantné, preto ich nebudeme brať do úvahy. Pozrime sa viac s prijímačmi, ktoré sú pripojené USB, PCI a M.2.
- Rozhranie: USB. Nazývajú sa tiež externé. Najobľúbenejšie adaptéry Wi-Fi, ktoré vyzerajú ako bežná jednotka Flash. Sú iní. Veľmi malý (ako prijímač v bezdrôtovej myši alebo klávesnici), približne s flash jednotkou alebo vážnejšími možnosťami, ktoré sú pripojené prostredníctvom predlžovacieho kábla USB. Takéto prijímače môžu byť s anténami aj bez. Vyzerajú takto:
 Tieto prijímače sú pripojené k konektoru USB vášho počítača. Pre lepší príjem (na zvýšenie vyššie uvedeného adaptéra) ho môžete pripojiť pomocou predlžovacieho kábla USB. S niektorými modelmi sú zahrnuté predlžovacie káble. Môžu byť použité na rôznych počítačoch a notebookoch. Rýchlo vypnite a pripojte sa späť. Ak si vyberiete prijímač špeciálne pre bežný počítač, nie pre prenosný počítač, je lepšie vziať model s anténou alebo ten, ktorý sa pripája cez predlžovací kábel. Pre lepší príjem siete Wi-Fi. Miniatúrny model (prvý na obrázku vyššie) je najlepší pre notebooky.
Tieto prijímače sú pripojené k konektoru USB vášho počítača. Pre lepší príjem (na zvýšenie vyššie uvedeného adaptéra) ho môžete pripojiť pomocou predlžovacieho kábla USB. S niektorými modelmi sú zahrnuté predlžovacie káble. Môžu byť použité na rôznych počítačoch a notebookoch. Rýchlo vypnite a pripojte sa späť. Ak si vyberiete prijímač špeciálne pre bežný počítač, nie pre prenosný počítač, je lepšie vziať model s anténou alebo ten, ktorý sa pripája cez predlžovací kábel. Pre lepší príjem siete Wi-Fi. Miniatúrny model (prvý na obrázku vyššie) je najlepší pre notebooky. - Rozhranie: PCI Express. Toto sú interné prijímače. Vyzerajú ako bežná sieťová karta a sú pripojení k portu PCI Express na základnej doske vášho počítača.
 Na inštaláciu takéhoto adaptéra by mal mať počítač bezplatný konektor PCI Express (PCI Express X1). Musíte tiež rozobrať systémovú jednotku. Ako viete, rýchlo odpojte a pripojte takýto prijímač k inému počítaču. Rovnako ako zdvíhanie na predlžovací kábel pre lepší príjem. Aj keď s recepciou by nemali mať problémy, všetky modely majú dobré antény na jeho posilnenie. Z plusu: Nezaberá port USB a nevytrhá sa zo systémovej jednotky (iba antény). Ktoré je mimochodom nahradené výkonnejšími alebo vzdialenejšími.
Na inštaláciu takéhoto adaptéra by mal mať počítač bezplatný konektor PCI Express (PCI Express X1). Musíte tiež rozobrať systémovú jednotku. Ako viete, rýchlo odpojte a pripojte takýto prijímač k inému počítaču. Rovnako ako zdvíhanie na predlžovací kábel pre lepší príjem. Aj keď s recepciou by nemali mať problémy, všetky modely majú dobré antény na jeho posilnenie. Z plusu: Nezaberá port USB a nevytrhá sa zo systémovej jednotky (iba antény). Ktoré je mimochodom nahradené výkonnejšími alebo vzdialenejšími. - Rozhranie M.2. Toto je najnovší a moderný spôsob, ako môžete pripojiť modul Wi-Fi+Bluetooth k základnej doske PC. Takmer všetky moderné dosky sú vybavené niekoľkými konektormi MM.2. Prítomnosť tohto rozhrania na vašej základnej doske neznamená, že do neho môžete pripojiť bezdrôtový modul. Potrebujete m.2 Kľúč A alebo kľúč e. Táto informácia je vždy uvedená v charakteristikách základnej dosky. Na samotnom konektore môže byť nápis m.2 wifi.
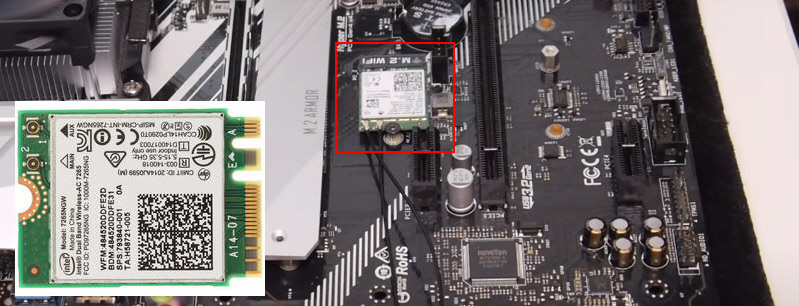 Ale je tu jedna nuancia. Pretože tieto moduly Wi-Fi sú navrhnuté hlavne pre inštaláciu v prenosných počítačoch (kde sa kábly už zobrazujú na pripojenie vstavaných antén v notebooku), na M.2 Wi-Fi PC modul môže fungovať, ale nevidí sieť Wi-Fi. Všetko kvôli nedostatku antén. Antény zriedka zahrnuli. Ale možno ich kúpiť a pripojiť k doske osobitne. Vyzerajú takto:
Ale je tu jedna nuancia. Pretože tieto moduly Wi-Fi sú navrhnuté hlavne pre inštaláciu v prenosných počítačoch (kde sa kábly už zobrazujú na pripojenie vstavaných antén v notebooku), na M.2 Wi-Fi PC modul môže fungovať, ale nevidí sieť Wi-Fi. Všetko kvôli nedostatku antén. Antény zriedka zahrnuli. Ale možno ich kúpiť a pripojiť k doske osobitne. Vyzerajú takto:
Myslím, že ste sa rozhodli pre rozhranie pripojenia. Pokiaľ ide o ďalšie charakteristiky, niektoré rozdiely medzi USB, PCI a M.2 Nie. Informácie, ktoré nájdete nižšie, sú vhodné pre adaptéry Wi-Fi s rôznymi rozhraniami.
Výber prijímača Wi-Fi podľa technických špecifikácií
Keď sa rozhodnete pre rozhranie pripojenia, musíte sa pozrieť na ďalšie technické vlastnosti. Toto je hlavne jeden indikátor: Rýchlosť prenosu údajov bezdrôtovou sieťou Wi-Fi. Rýchlosť pripojenia na internet, ktoré dostanete na počítači pri pripojení prostredníctvom prijímača Wi-Fi, závisí od toho.
Venujte pozornosť aj posilňovaciemu faktora siete Wi-Fi. Pozrel som sa na rôzne adaptéry, v charakteristikách, spravidla, sila antén neuvádza. Ak je váš počítač nainštalovaný ďaleko od smerovača, kde signál nie je príliš stabilný, potom pre dobrý príjem signálu Wi-Fi, vezmite prijímač s externými anténami. Systémová jednotka je zvyčajne nainštalovaná na podlahe. Preto pre lepší príjem môže byť adaptér pripojený prostredníctvom rozšírenia USB (ak máte externý model) a vložte ho na stôl.
Wi-Fi Standard (N/AC/AX) a rozsah (2.4 GHz/5 GHz)
Podporovaný štandard Wi-Fi a rozsah sú najdôležitejšími parametrami pri výbere adaptéra. Najprv zvážte normy (rýchlosť pripojenia závisí od nich):
- 802.11ax (WI -fi 6) - Najnovší a najrýchlejší štandard. Ak máte smerovač s podporou 802.11ax (alebo v budúcnosti plánujete kúpiť a umožňuje rozpočet), nezabudnite si vybrať adaptér Wi-Fi s podporou tohto štandardu. V predaji už veľký výber Wi-Fi adaptérov pre PC s podporou 802.11ax.
- 802.11AC (WI -fi 5) - Pravdepodobne stále najrelevantnejší a najpopulárnejší štandard dnes. Optimálny pomer ceny a rýchlosti. Veľký výber. Ak chcete využiť všetky schopnosti takéhoto adaptéra, mali by ste mať smerovač s podporou pre 802.11ac alebo 802.11ax.
- 802.11N (Wi-Fi 4) -already Trochu zastaraný štandard Wi-Fi. Funguje iba v rozsahu 2.4 GHz, čo je samozrejme mínus. V predaji je stále veľa takýchto adaptérov. Sú lacné.
Prečítajte si viac v článku: Wi-Fi Prevádzkový režim B/G/N/AC/AX.
V čase aktualizácie tohto článku (MID -2023) sú najviac adaptérov s podporou štandardného 802 v predaji.11AC (Wi-Fi 5). Rýchlosť bezdrôtovej siete je až 867 Mbps (môže byť vyššia). Najlacnejšie adaptéry Wi-Fi poskytujú rýchlosť až do 150 alebo 300 Mbit/s (802.11n). Poradil by som si kúpu takýchto adaptérov, iba ak potrebujete veľa ušetriť. Je, samozrejme, lepšie kúpiť prijímač s podporou moderného štandardu 802.11ax alebo 802.11AC.
Ak máte nainštalovaný smerovač s dvoma pásom alebo plánujete kúpiť taký smerovač, aby ste prešli do nového štandardu 802.11AC (Wi-Fi 5) alebo 802.11AC (Wi-Fi 6), potom si samozrejme kúpte adaptér s podporou pre 802.11AC alebo 802.11ax. Môžu sa pripojiť k sieťam Wi-Fi pri frekvencii 5 GHz. Takže po nahradení smerovača modernejšími nemusíte zvoliť nový prijímač Wi-Fi pre počítač.
Vysvetlím teraz. Ak máte (alebo už máte) moderný smerovač s podporou nového štandardu 802.11AC/AX a adaptér s podporou 802.11n, môžete pripojiť svoj počítač k sieti Wi-Fi, sú kompatibilné. Ale rýchlosť bude obmedzená pomalším štandardom 802.11N. A plný potenciál smerovača s podporou pre štandard 802.11ac/sekera, ktorý neuvidíte, pretože prijímač obmedzí rýchlosť.
Kompatibilita adaptéra, PC a smerovač
Už som sa ma niekoľkokrát pýtal, či je potrebné vybrať si Wi-Fi adaptér pre konkrétny smerovač a počítač. Odpovedám: Nie je potrebné. Všetko bude fungovať. Samozrejme existujú výnimky, spravidla súvisia s veľmi starým zariadením. Ale myslím si, že sa s tým nebudete stretnúť.
Ak má počítač port USB, môžete do neho pripojiť adaptér. Podobne s PCI Express. Pokiaľ ide o kompatibilitu s nainštalovaným operačným systémom, takmer všetky adaptéry podporujú operačné systémy Windows 7 (a niektoré pracujú s Windows XP), do systému Windows 11. To znamená, že výrobca vydal ovládače pre tieto systémy. Toto je vždy naznačené v charakteristikách konkrétneho modelu. Takmer všetky modely podporujú Mac OS.
Pokiaľ ide o kompatibilitu adaptéra a smerovača, je tiež ťažké tam chýbať. Takmer nemožné. Pretože štandardy Wi-Fi sú navzájom kompatibilné. A som veľmi pochyboval o tom, že niekde nájdete taký starodávny smerovač, že nový prijímač je s ním nezlučiteľný. Samotný adaptér nie je potrebné Malo by to byť približne toho istého výrobcu ako smerovač.
Výrobca, cena, ktorý model si vybrať?
Takmer každý výrobca, ktorý vyrába sieťové vybavenie, sa tiež zaoberá výrobou adaptérov Wi-Fi. TP-Link, Asus, D-Link, Netis, Tenda, Edimax, Belkin, Linksys a T. D. Výber je veľmi veľký. Ktorý výrobca si vybrať - rozhodnete sa. Odporúčam viac, aby som sa nezameriaval na spoločnosť, ale na technické vlastnosti (ktoré sú pre vás vhodné) a cenu.
Pokiaľ ide o cenu, začína to okolo 6 dolárov. Za túto sumu dostaneme najjednoduchší malý prijímač s podporou rýchlosti až 150 Mbps. Teraz mám na mysli modely populárnych výrobcov. Bez čínskych adaptérov Wi-Fi. Opäť sa zamerajte na svoj rozpočet. Ak existuje príležitosť, samozrejme je lepšie brať drahší, moderný a produktívny model.
Medzi populárnymi adaptérmi: TP-Link TL-WN725N, D-Link DWA-131, Tenda W311MA, ASUS PCE-N15, ASUS USB-N14, ASUS USB-AX56 AX1800, TP-LINK TL-WN727N, TP-LINK T2U T2U , TP-Link Archer T2U, Archer TX20U Plus, Tenda W311m a ďalšie. Sledujte v internetových obchodoch. Prečítajte si recenzie. Voľba je v skutočnosti veľmi veľká. Keď si vyzdvihnete vhodný model pre seba, môžete si ho kúpiť v bežnom obchode. Alebo si objednať prostredníctvom internetu.
Ak si prečítate môj článok s tipmi na výber smerovača Wi-Fi, pravdepodobne ste si všimli, že naozaj nerád radí konkrétnymi modelmi. Áno, a to nemá zmysel. Pretože každý má rôzne požiadavky a finančné schopnosti.
Ako sa pripojiť a nakonfigurovať?
Ukázal som proces nastavenia pomocou príkladu adaptéra TP-Link Archer T4UH. V závislosti od výrobcu a modelu sa niektoré body môžu líšiť. Ale spravidla sú všetky akcie veľmi podobné.
Najprv musíte pripojiť adaptér k počítaču. Na porte USB alebo ho nainštalujte do portu PCI Express, M port.2.

Ďalej musíte nainštalovať ovládač a nástroj. Utilitu na správu samotného adaptéra sa nemôže nainštalovať. Niekedy sa automaticky nainštaluje s ovládačom. Ak v súprave nebol disk s ovládačmi, alebo nemáte príležitosť nainštalovať z disku, potom sa dá stiahnuť z internetu. Stačí si stiahnuť z oficiálnej webovej stránky výrobcu a striktne pre váš model adaptéra. Na mieste každého výrobcu je takáto príležitosť.
Po inštalácii ovládačov môžete počítač pripojiť k sieti Wi-Fi prostredníctvom štandardnej ponuky Windows alebo pomocou značkového nástroja. Samotný proces sa nelíši od toho, čo som opísal v článku: Ako pripojiť notebook (počítač) k internetu cez Wi-Fi.
Po pripojení internetu k počítaču pomocou sieťového kábla a inštaláciou adaptéra Wi-Fi nemôžete akceptovať, ale distribuovať Wi-Fi. Ako na to, napísal som v článku: Ako distribuovať internet prostredníctvom adaptéra Wi-Fi na PC.
Ak bol váš počítač predtým pripojený na internet pomocou kábla, potom po pripojení cez Wi-Fi môže rýchlosť pripojenia výrazne klesnúť. Nie je na tom nič hrozné, a to neznamená, že ste urobili niečo zlé alebo niečo zlé nakonfigurované. Je pravda, že to všetko záleží na tom, koľko rýchlosť klesla. V tomto článku nájdete rady týkajúce sa zvýšenia rýchlosti pripojenia Wi-Fi.
V komentároch môžete zanechať svoju otázku alebo zdieľať užitočné informácie na túto tému!
- « VPN pre Chrome, Opera, Firefox a Yandex.Prehliadač
- Neexistuje žiadna sekcia „Vstavaný softvér aktualizácie“ na TP-Link TL-WR841N. Router je pod poskytovateľom zaplavený »

