Ako vypočítať záujem o spoločnosť Microsoft Excel

- 4331
- 847
- Mgr. Vavrinec Peško
Percentuálny vzorec výpočtu je nám známy zo školskej lavičky. V skutočnom živote je táto zručnosť potrebná zriedka, a ak v jednoduchých prípadoch existuje dostatok pero a papier, potom pri výpočte marží, DPH, úrok z úveru sa musí vysporiadať s mnohými číslami. Použitie tabuľkového procesora, ktorý je súčasťou Office Microsoft, túto úlohu veľmi uľahčuje. Výpočet záujmu o Excel si však vyžaduje špeciálne zručnosti, o ktorých budeme hovoriť dnes.

Výpočet záujmu o Excel
V najjednoduchších prípadoch stačí online kalkulačka na výpočet úrokov. Hlavnou podmienkou je, že má tlačidlo %. Odborníci môžu pracovať a slepo, ale pre bežného používateľa si takýto výpočet vyžaduje iba pozornosť.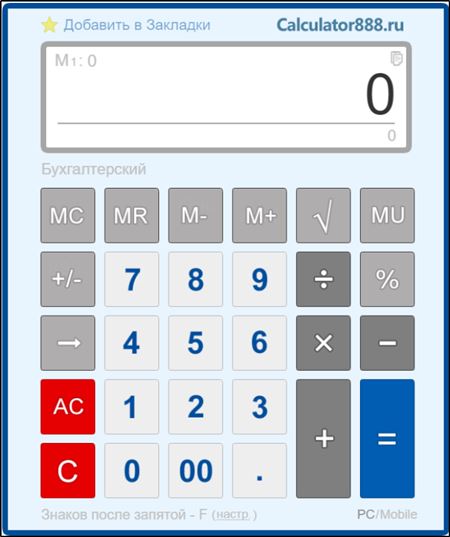
Percento je definované ako konkrétny od rozdelenia časti čísla o celé číslo vynásobené 100. Zo školy sú všetci oboznámení s jednoduchou schémou výpočtu percentuálneho podielu vypracovaním podielu. Predpokladajme, že musíme vypočítať 10% z čísla 40. Podiel bude nasledujúci:
40 - 100%
X - 10%.
Potom x = (40 * 10)/100
Vzorec základného percentuálneho výpočtu pre Excel nevyžaduje rozdelenie o 100, pretože táto akcia sa vykonáva automaticky. Hlavnou podmienkou je úloha bunky alebo skupiny záujmových formátov.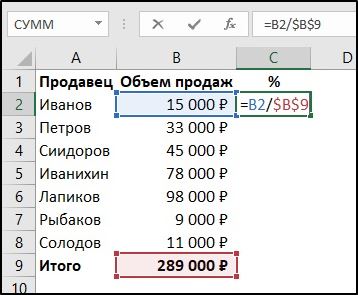
Teraz zvážme najjednoduchší príklad toho, ako vypočítať záujem na procesore Tabs Excel. Povedzme, že počet platených náhradných dielov sa zavedie do stĺpca a do stĺpca C - dodávaný do skladu. Musíme vypočítať v stĺpci D, aké percento objednávky pre každú náhradnú časť je dokončené. Zvážte, ako vytvoriť formula o percentuálnom výpočte:
- Vložte kurzor na bunku D2 a zapíšte si vzorec = C2/B2;
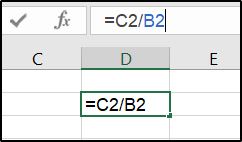
- Pomocou markeru automatického vyplňovania prenesieme vzorec na všetky riadky, na ktoré by sa mal vzorec rozšíriť;
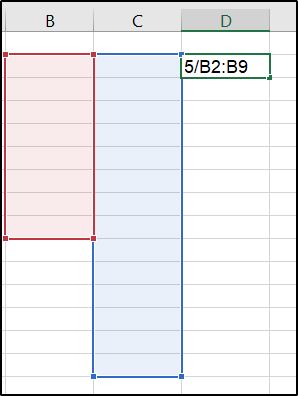
- Nainštalujte „percentuálny formát“ pre stĺpec kliknutím na tlačidlo s obrázkom percentuálneho podielu.
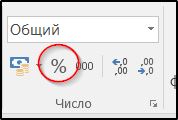
Pri výpočte stĺpca D sa zaznamenajú úrokové hodnoty, už vynásobené 100 a zaokrúhlené na celé čísla. Ak je to potrebné, môžeme po desatinnom desatinnom mieste vložiť požadovaný počet príznakov, ak sa vyžaduje vysoká presnosť.
Spôsoby, ako spočítať percento čísla v programe Excel
Použitie percentuálneho formátu čísel je najjednoduchšie, ale nie jediný spôsob, ako vypočítať záujem o program. Dá sa tvrdiť, že ide o prispôsobenú verziu dobre známeho vzorca, ktorý nevyžaduje rozdelenie do 100 a zaokrúhľuje výsledok v predvolenom nastavení na celé čísla.
Nikto nám však zakazuje používať pravidelný vzorec pri výpočte percenta v Exceli (časť rozdelená na celok a vynásobená 100). Takže, ak potrebujete vypočítať 7% čísel dostupných v stĺpci B, môžete zadať vzorec = (b1*100)/7. Výsledok bude podobný vyššie uvedenej metóde. Option = (B1/7)*100 bude samozrejme úplne pravda.

A ak potrebujete vypočítať číslo podľa známeho percenta, používame modifikovaný vzorec = (b1*7)/100.
Ako vypočítať percento sumy v Exceli
Predstavte si túto situáciu: V databáze uvedenej v Exceli existujú záznamy predajcov, ktoré naznačujú objem predaja (bez ohľadu na to, v absolútnych alebo peňažných ukazovateľoch), ako aj celková suma pre všetkých predajov a predajcov. Musíme vypočítať príspevok každého z predajcov k súhrnnému obratu.
Ako si to uvedomiť:
- Pridajte ďalší stĺpec na výpočet percentuálneho podielu, toto spustenie bude C;
- Vložíme vzorec = B2/$ do 19 dolárov do bunky C2 (ak je výsledok zaznamenaný v 19. bunke);
- Distribuujeme vzorec do všetkých buniek a natiahneme ho dole.
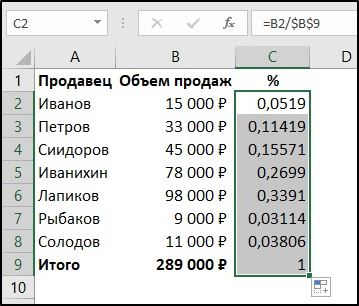
Tu sú potrebné niektoré vysvetlenia. Značka dolára je potrebná na opravu stĺpca v deviatej bunke. V takom prípade, keď sa rozširuje vzorec, aby sa rozšíril na všetkých predajcov, program automaticky nahradí hodnotu bunky B na výpočet percentuálneho podielu predaja na každom riadku. Bez $ ikon, keď sa natiahnete vzorec dole, bunka B9 sa posunie rovnakým smerom. Inými slovami, takže pri kopírovaní vzorca zostáva odkaz na bunku nezmenený, je potrebné uviesť znamenie dolára pred ním pred ním.
Výsledok bude vo forme desatinných frakcií, aby ste ich preniesli ako percento, musíte kliknúť na ikonu „%“, ktorá preloží formát bunky na percento (vynásobenie čísla o 100).
Uveďte komplikovanejší príklad. Nechajte stôl zahŕňať predajcov a tovar, ktorý predávajú, ako aj ich predaj. Musíme vypočítať, ktorý podiel na celkovom predaji je špecifický produkt, napríklad uhorky.
Pridajte stĺpec E, zmeňte svoj formát do percentuálneho podielu, vložte vzorec do E2, ktorý predpokladá SUMIF (SUMIF). Ako argument, ktorý naznačuje, ktorý produkt je potrebné zhrnúť, je možné uviesť buď jeho špecifickú hodnotu (v našom prípade „uhorky“, alebo uviesť samostatnú bunku, v ktorej je táto hodnota zadaná).

Náš vzorec bude nasledujúci: = sumy ($ A 2: $ $ 19; "Cucumbers"; $ B $ 2: $ B $ 19)/b19.
Konečný výsledok sa vypočíta v bunke E2.
Ak potrebujete vypočítať podiel predaja niekoľkých tovarov (paradajky a uhorky), vzorec bude trochu komplikovanejší:
= (Sumif ($ A $ 2: $ A 19 $; "Cucumbers"; $ B $ 2: $ b $ 19)+ Sumif ($ A 2: $ A 19 $; "Tomatoes"; $ B $ 2: $ b $ 19))/b19)/b19.
To znamená, že princíp zostavovania takýchto vzorcov je jasný.
Ako pridať percento do programu TP Excel
Klasickým príkladom takýchto operácií je výpočet marže nastavenej ako percento. Zoberme si konkrétny príklad - existujú zoznamy tovaru s cenami, musíme vypočítať náklady, berúc do úvahy DPH (18%). To znamená, že konečný vzorec by mal mať formu = + .
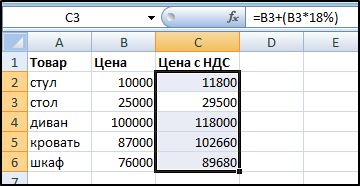
Ak sú názvy tovaru umiestnené v stĺpci A, ceny v stĺpci B, potom konečný vzorec, ako vypočítať maržu (nie ako percento v indikátoroch cien), budú mať formu = B2+(b2 (b2 *18%). Nezabudnite dať zátvorky v súlade s postupom výpočtu aritmetických operácií.
Ako odstrániť percento čísla v MS Excel
Úlohy vyžadujúce odčítanie z počtu jeho percentuálneho podielu sú menej bežné, ale zásada implementácie je rovnaká ako v predchádzajúcom príklade. Povedzme, že máme cenu tovaru s DPH a chceme poznať jeho počiatočné náklady.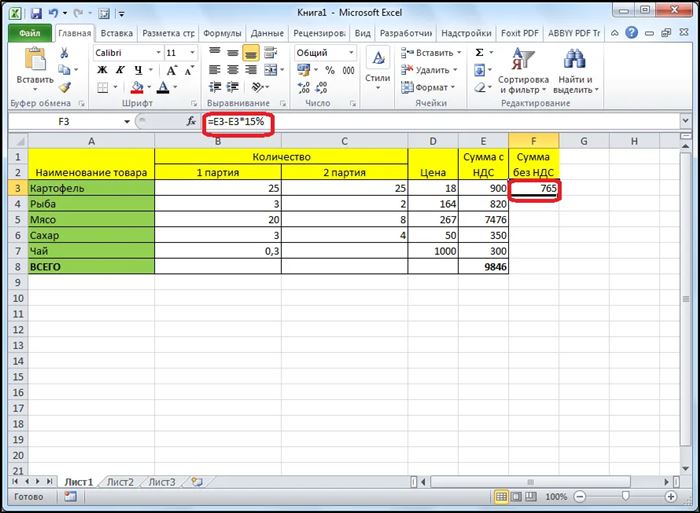
Aby sme odpočítali percento od medzi, jednoducho nahradíme plus mínus a v dôsledku toho v bunke C2 budeme mať vzorec = B2- (B2*18%).
Ako vypočítať rozdiel vyjadrený ako percento v programe Excel
Ďalšia pomerne bežná praktická úloha. Uvádzame konkrétny príklad. Do obchodu 10.05 priniesla dávku tovaru za jednu cenu, 30.05 Precenenie sa uskutočnilo, náklady sa zvýšili a my chceme vypočítať, aké percento. Pre každý produkt bude iný.
Vzorec výpočtu je jednoduchý: / * 100%.
Počiatočné údaje sú umiestnené v stĺpcoch B a C, v stĺpci D musíme vypočítať rozdiel medzi cenami, vyjadrený ako percento.
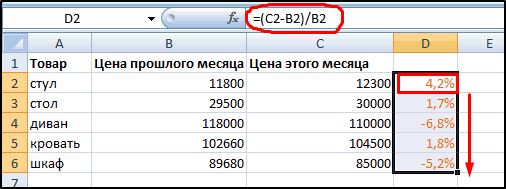
Prvá vec, ktorú robíme, je vhodné pre formát bunky d2 “percento. Ďalej vložte vzorec = (C2-B2)/B2 do tejto bunky.
Druhý príklad. Existuje dynamika predaja podľa mesiaca. Musíme vypočítať, ako sa zmenil objem predaja v percentách predchádzajúceho mesiaca. Ak sú mesiace umiestnené v stĺpci A, objemy predaja v stĺpci B, potom náš vzorec bude nasledujúci: = (b3 -b2)/b2. Ako vždy, natiahneme vzorec dole a získame požadovaný výsledok.
A teraz v tej istej tabuľke je potrebné vypočítať dynamiku predaja v percentách objemov januára. V takom prípade musí byť januárová bunka opravená pomocou značky Dollar a potom výsledný vzorec, ktorý vypočíta rozdiel v percentách medzi týmito dvoma ukazovateľmi predaja, bude nasledujúci: = (3 $ 2)/$ 2)/$ $) 2.
Násobenie percentuálnym podielom v programe Excel
Späť k nášmu príkladu s DPH. Existuje tabuľka s cenovými hodnotami, je známy percentuálny podiel DPH a musíme získať stĺpec s hodnotou marže.
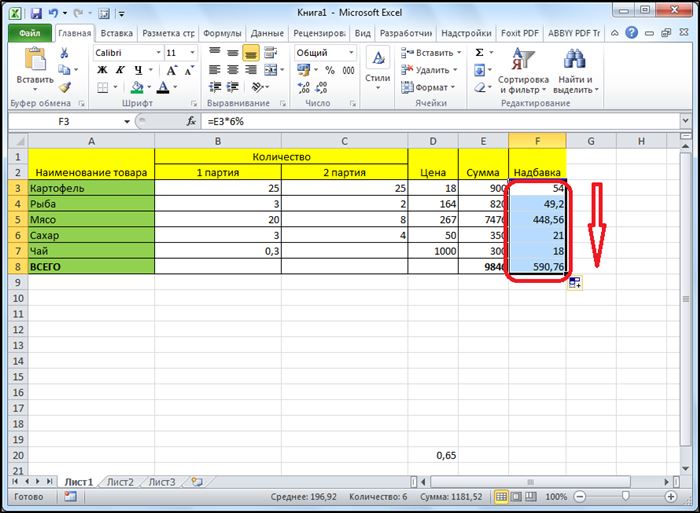
Vzorec výpočtu je jednoduchý: berieme náklady, vynásobíme sa 18 a rozdeľujeme 100. Zvážte, ako vynásobiť ceny za percento DPH v Exceli:
Ak je cena uvedená v stĺpci B, potom bude mať náš vzorec: = B2*18%.
Nie je potrebné rozdeliť sa na 100, pretože priamo uvádzame program, že pracujeme so záujmom, Excel to chápe a zohľadňuje.
Ak v jednom stĺpci sú čísla, v druhom - záujem (rôzne), zmeníme vzorec na nasledujúce: = b2*a2.
Ako vidíte, transakcie so záujmom o tabletový procesor majú svoje vlastné špecifiká. Po prvé, je to potreba uviesť formát bunky „záujmu“, takže program chápe, s čím sa zaoberá. Môžete uviesť znak „%“ priamo vo vzorci a potom Excel určí, že výsledok je potrebné rozdeliť na 100. Vo všetkých ostatných ohľadoch platia rovnaké pravidlá ako pre akékoľvek iné operácie a vzorce.
A ako vždy, zanechávame komentáre, zdieľame skúsenosti, naznačujeme nepresnosti.
- « Spôsoby, ako zvýšiť objem vnútornej pamäte na Android
- Metódy konverzie PDF v slove a slove v PDF »

